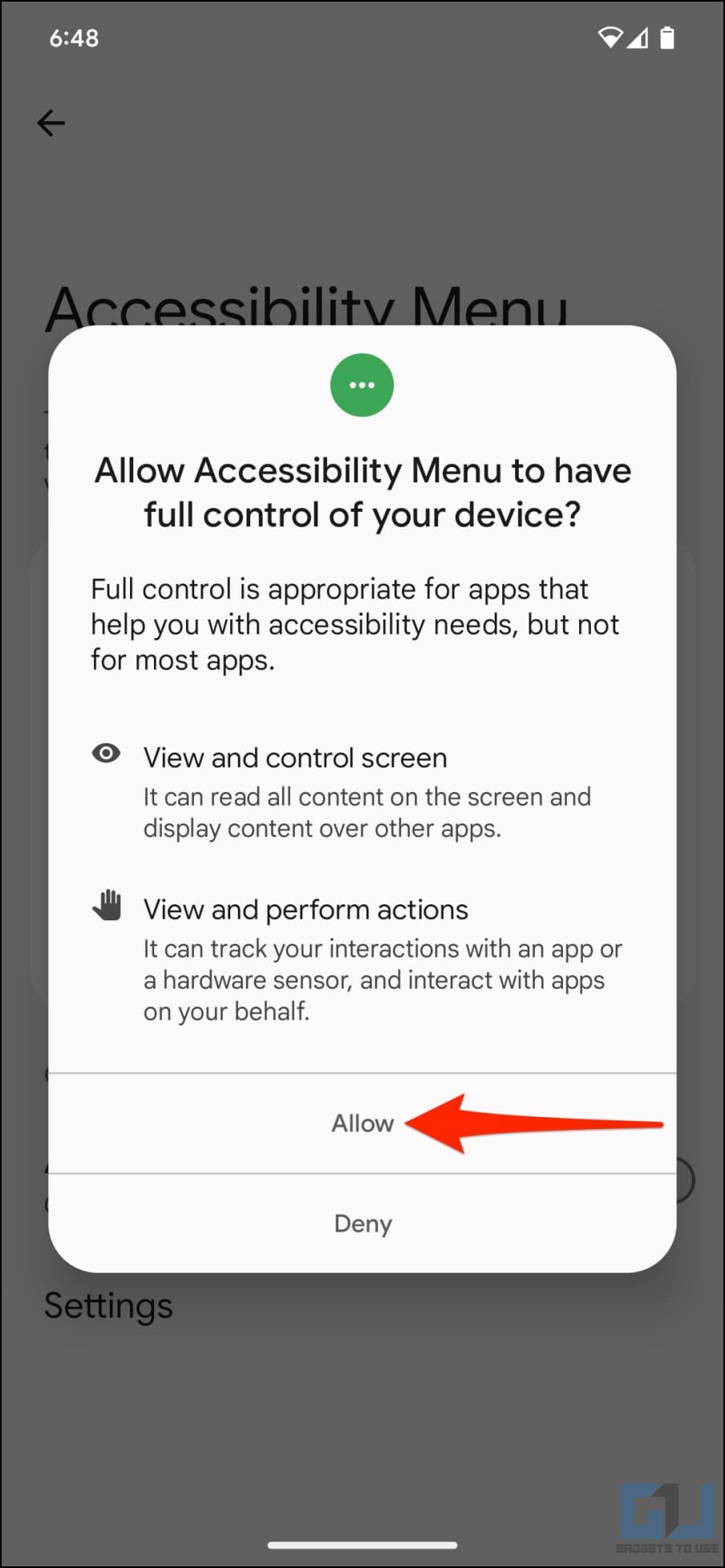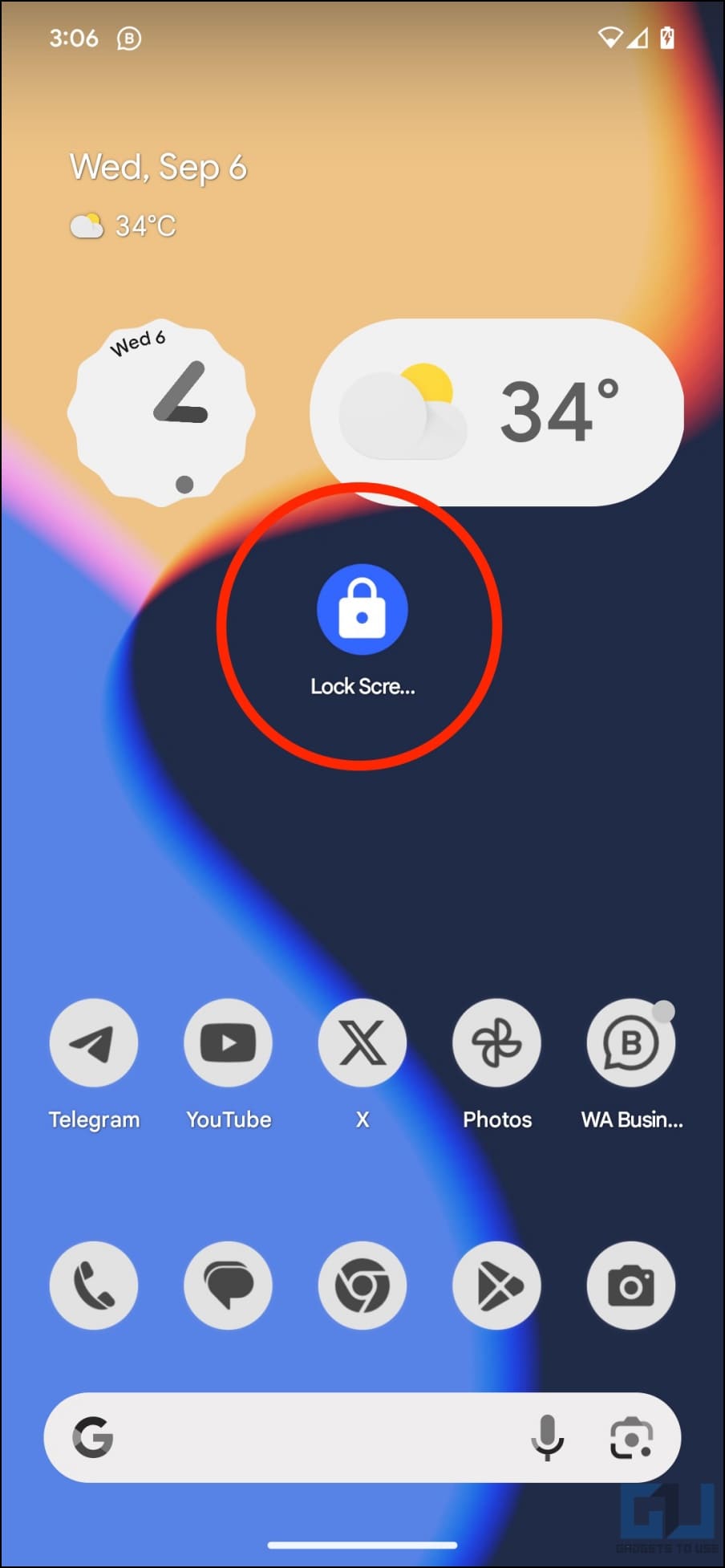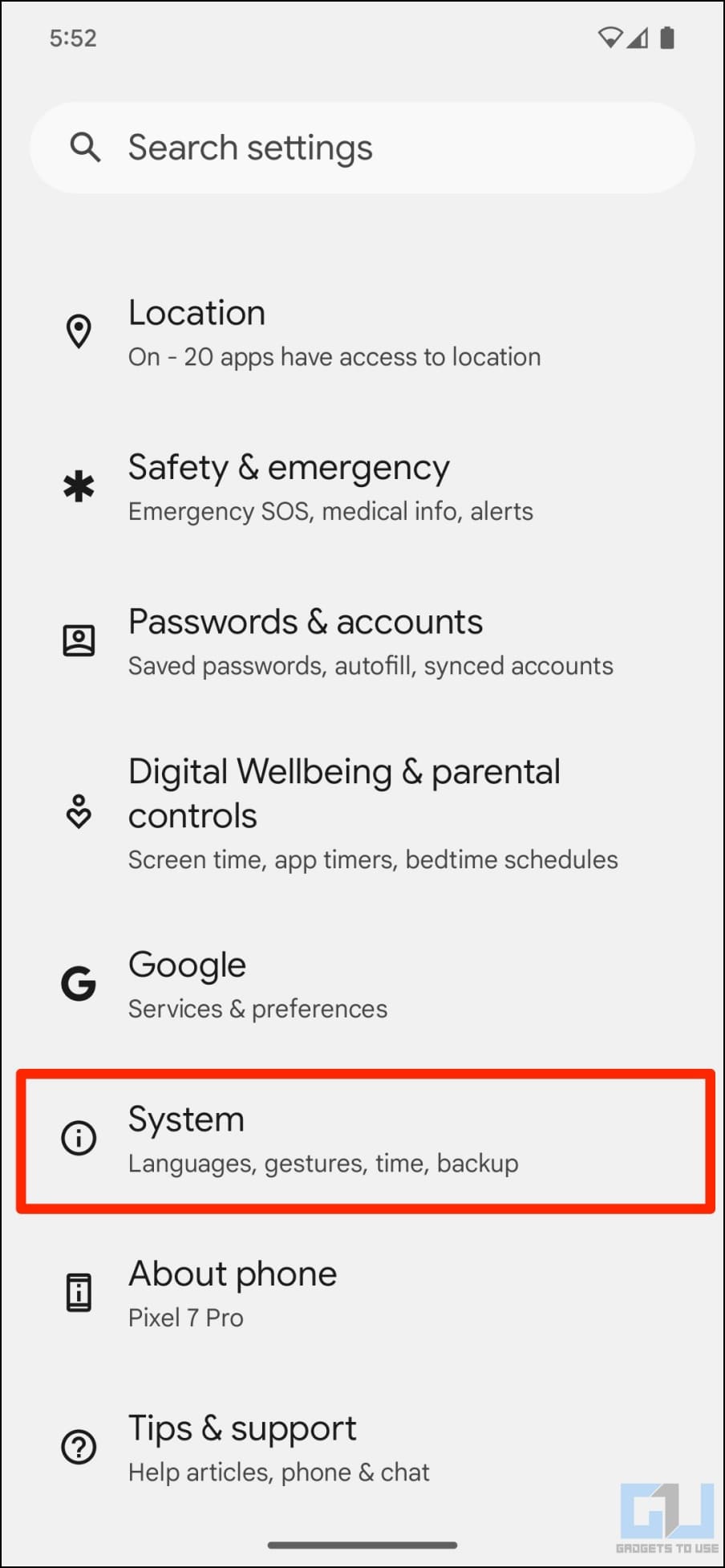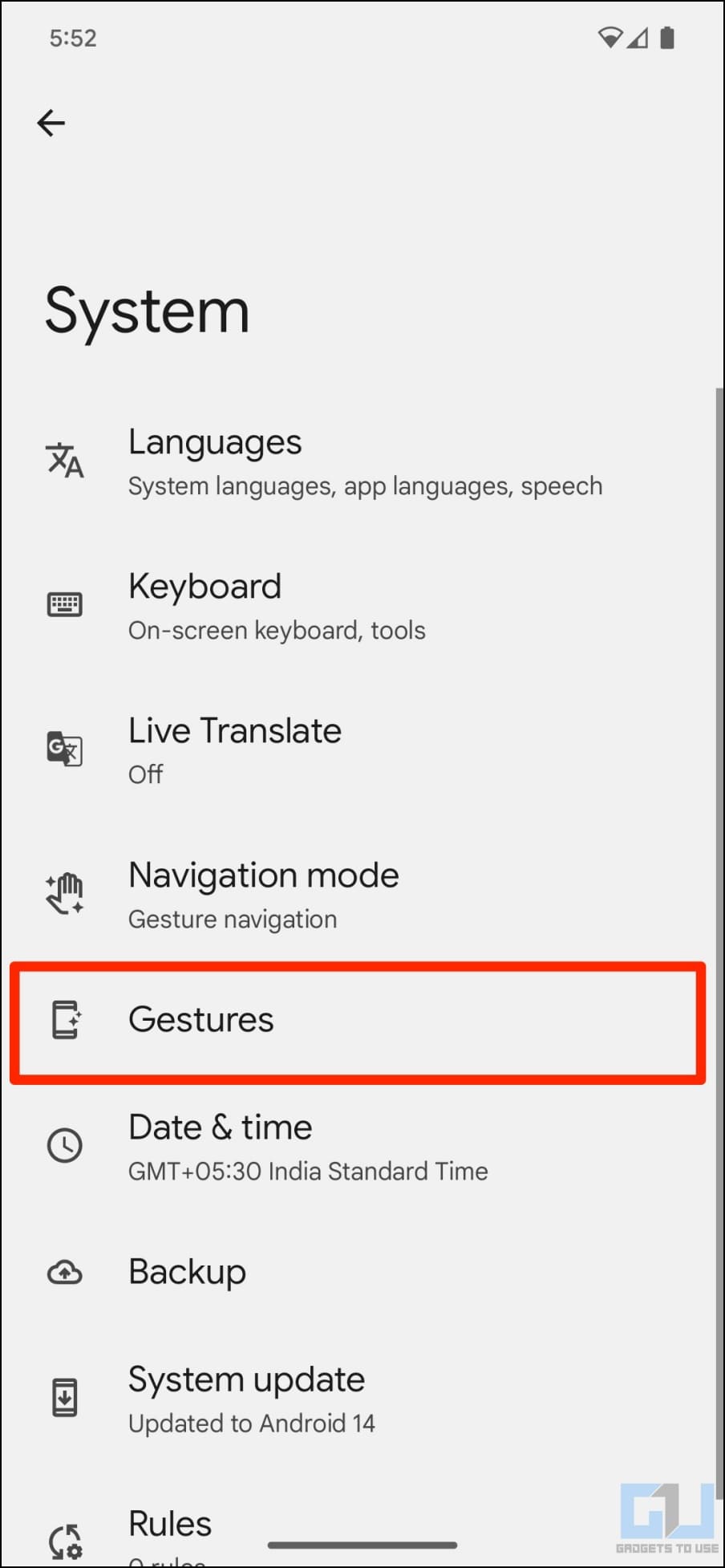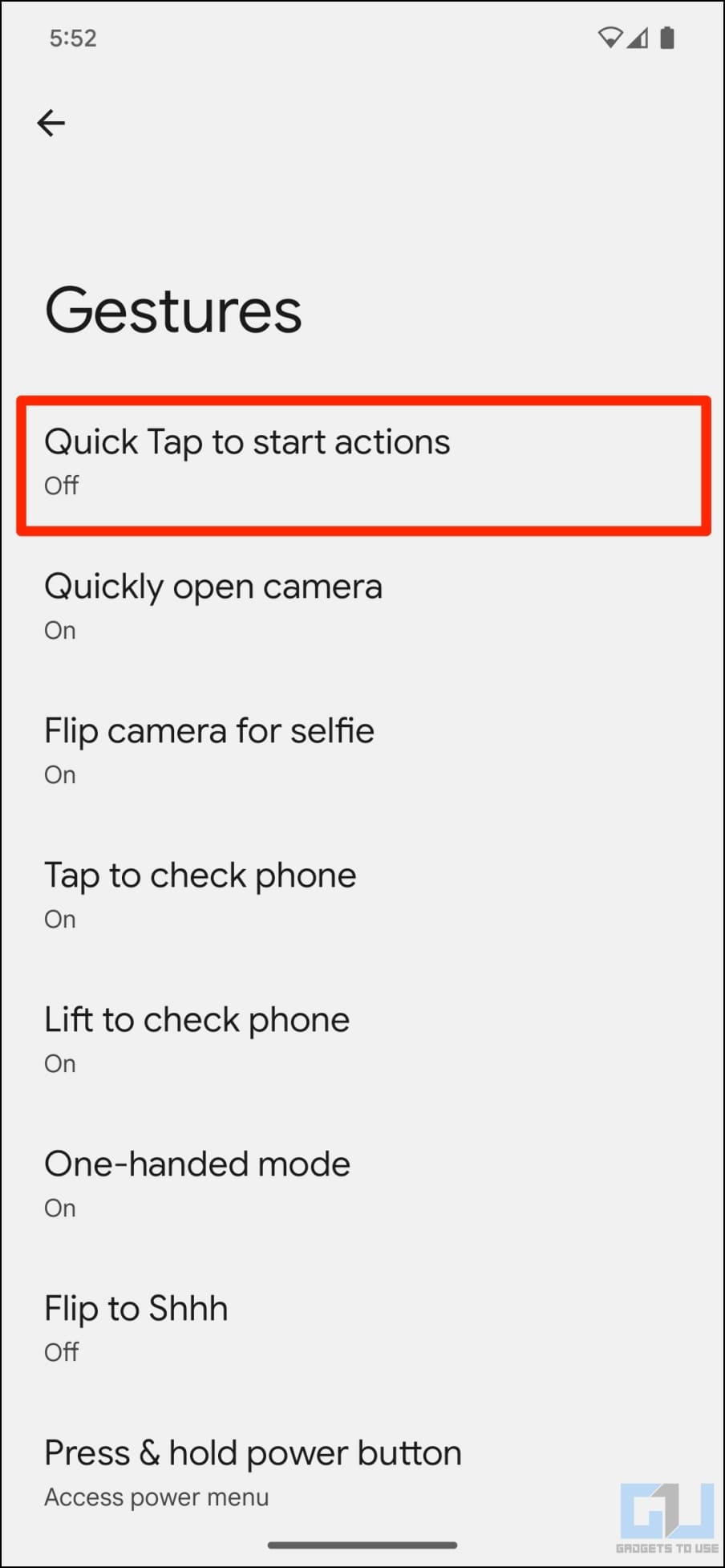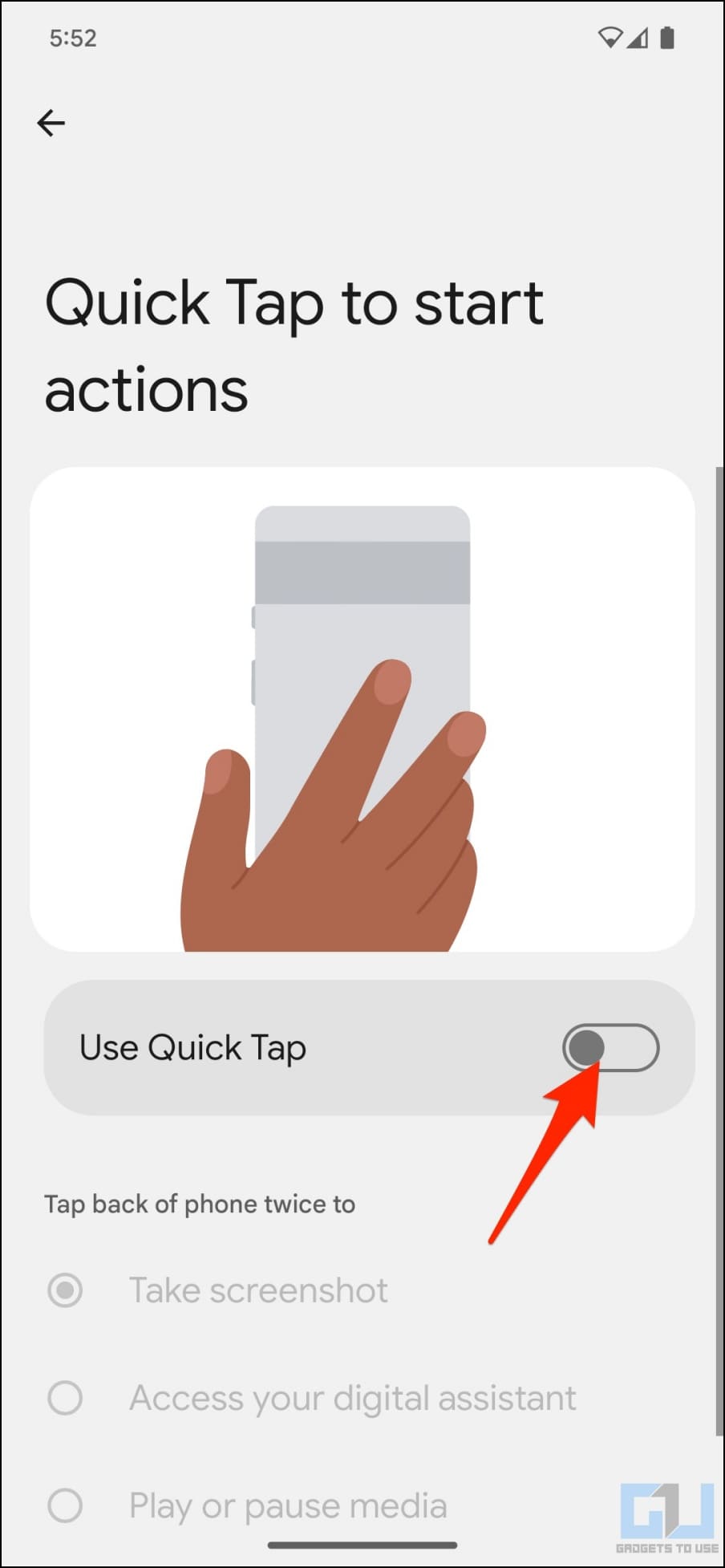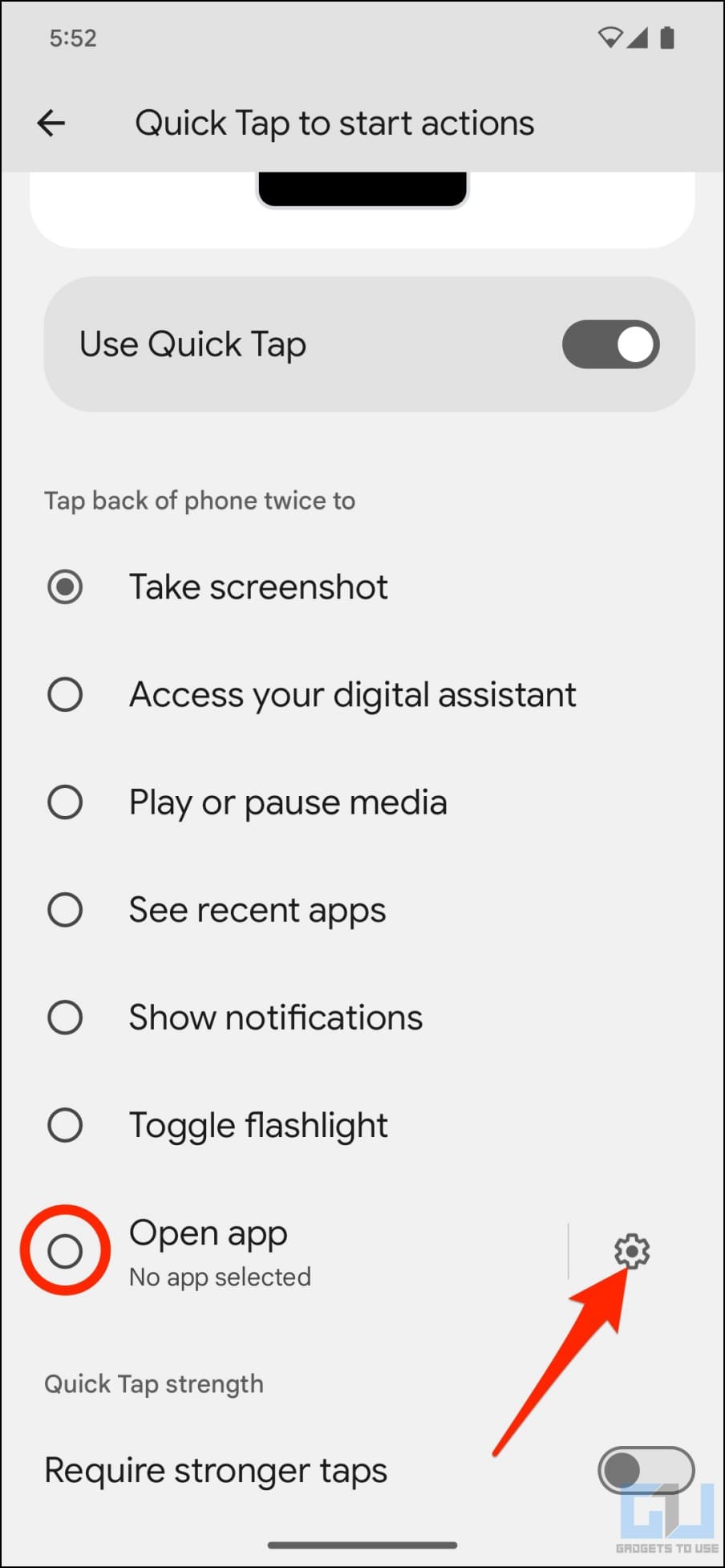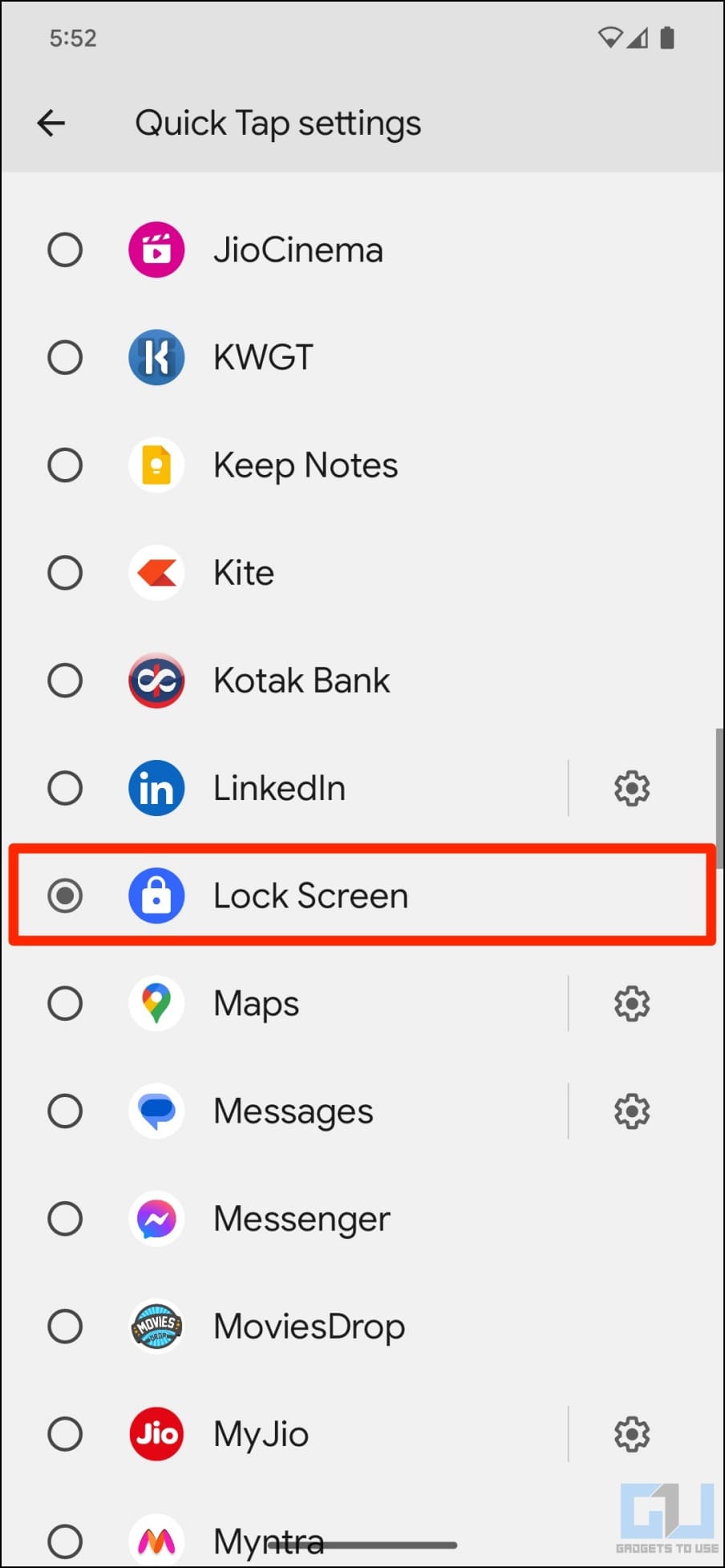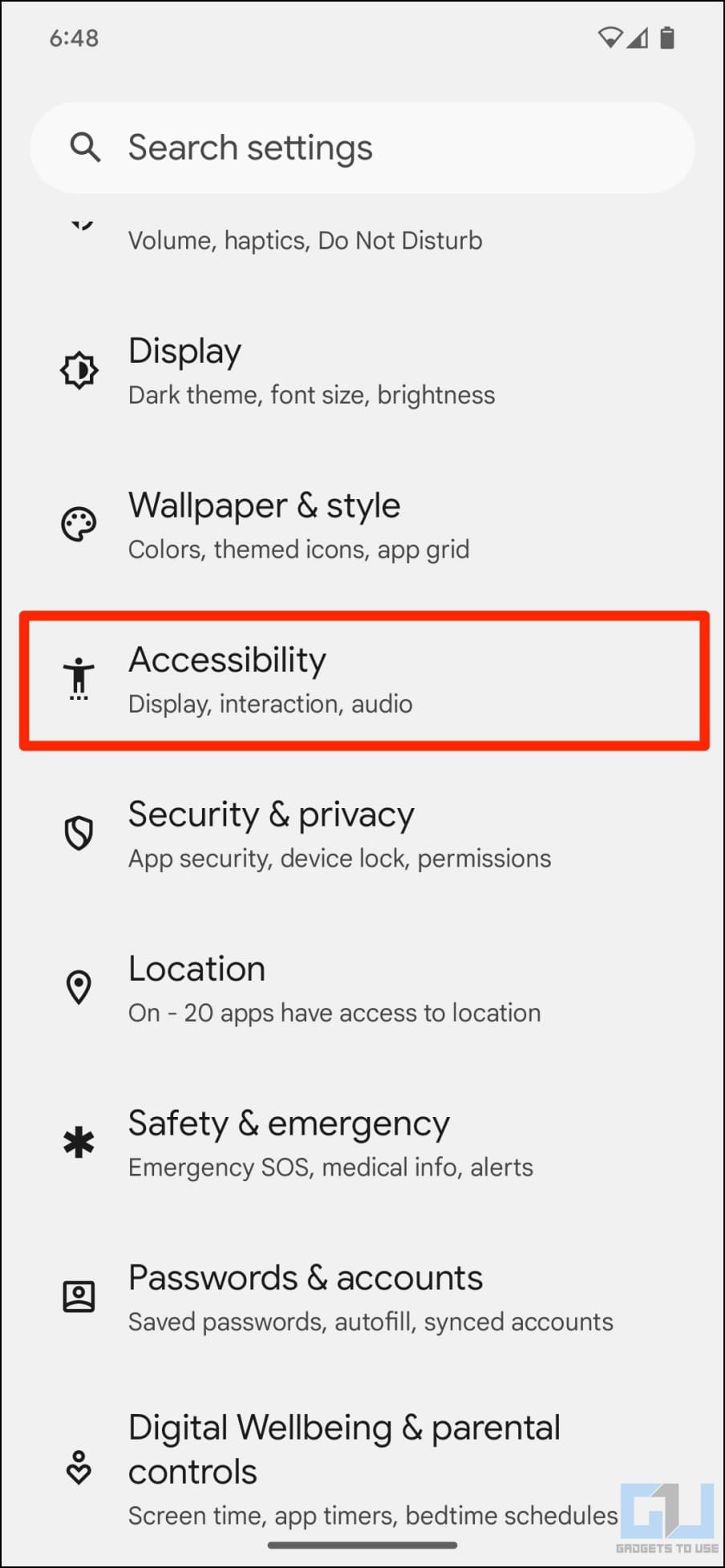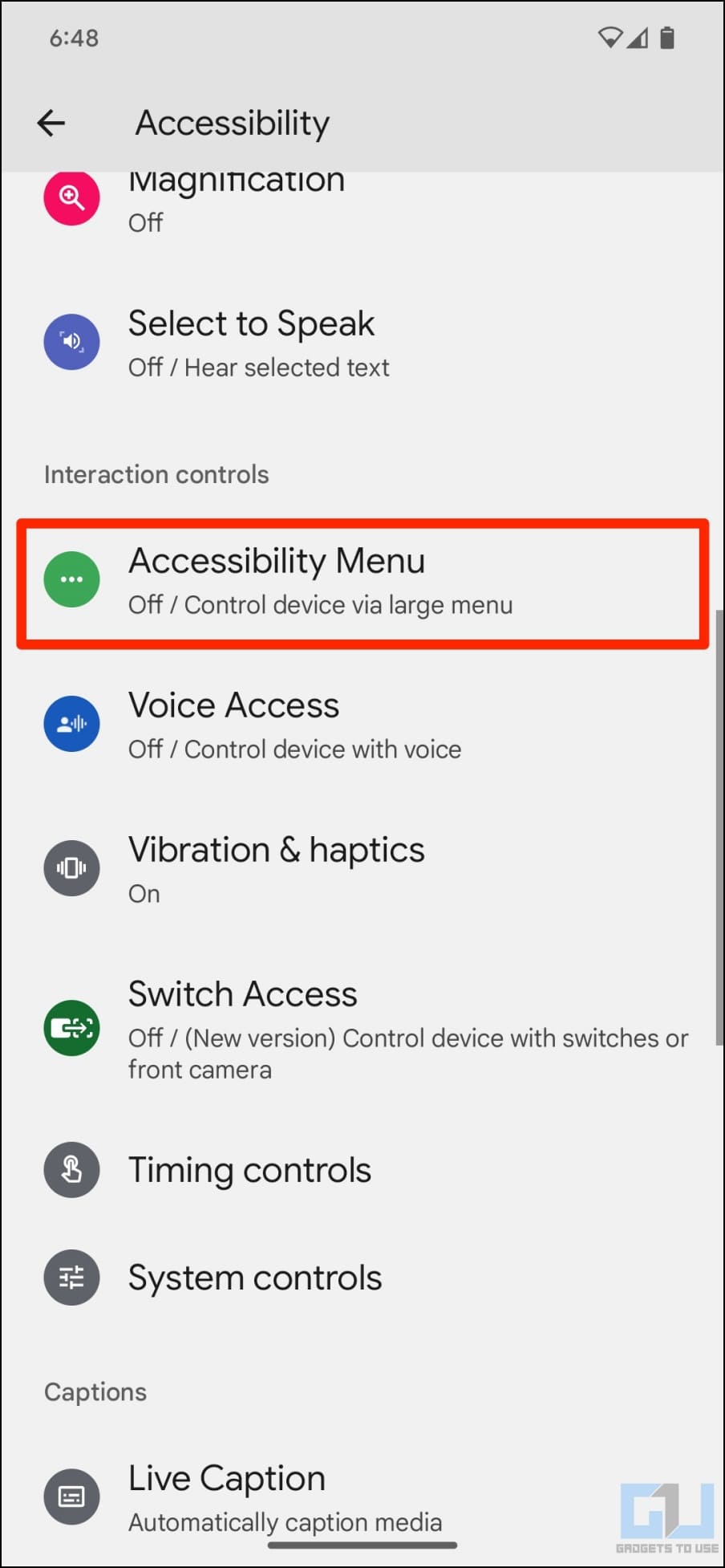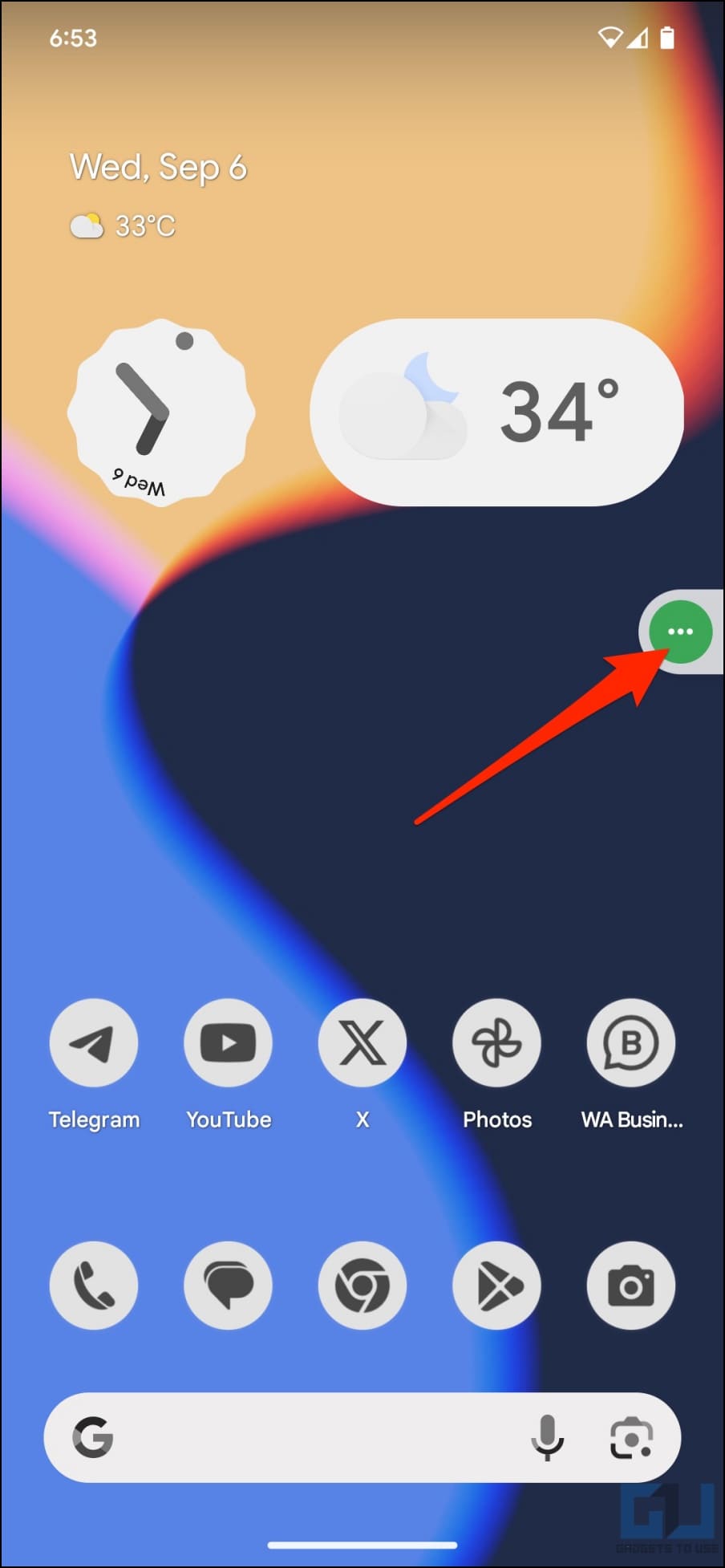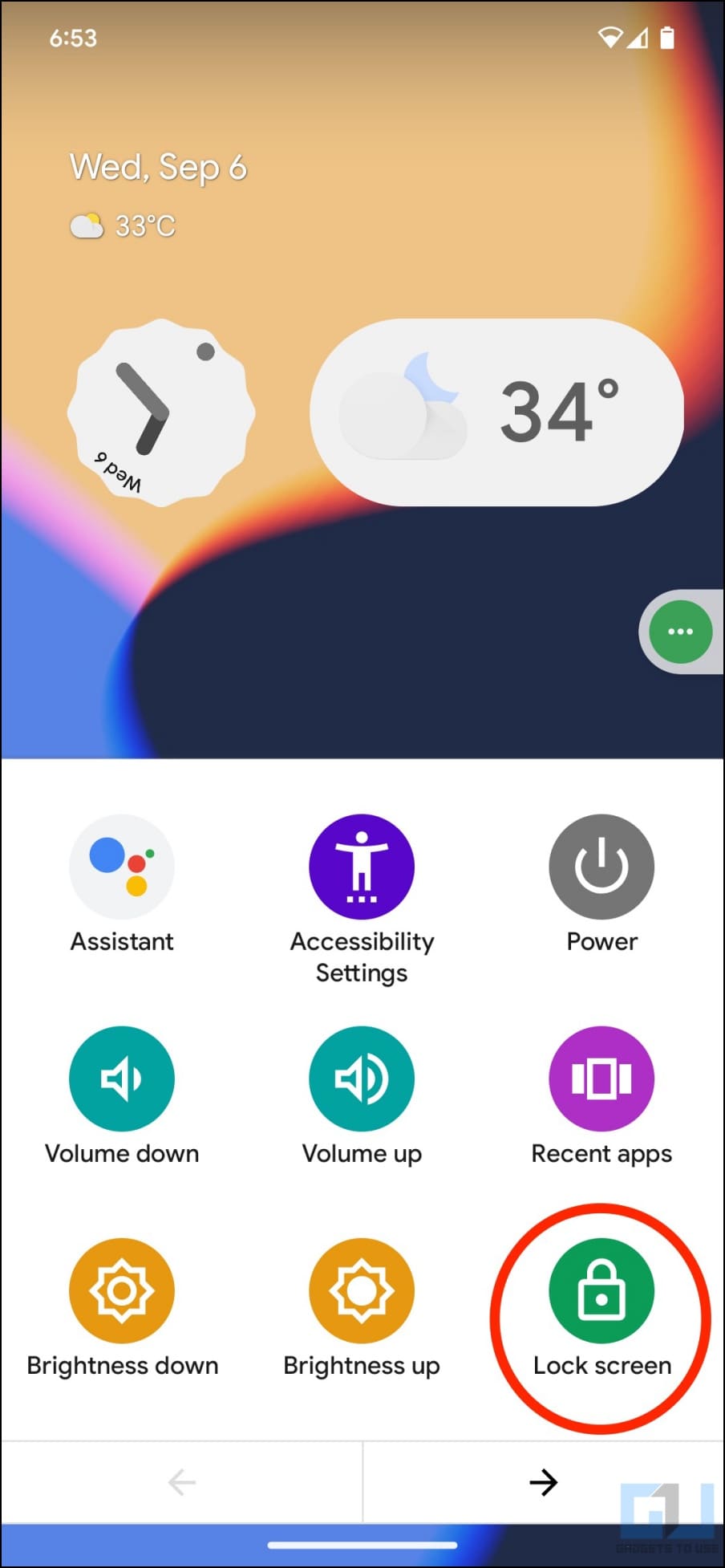Not like different Android telephones, a Pixel does not allow you to lock the cellphone by double-tapping on the house display screen. This could be a bummer for individuals who wish to flip off the display screen with out urgent the ability button. Subsequently, we’re right here with other ways you possibly can double-tap to lock the display screen on Google Pixel 7, 7 Pro, 7a, 6a, or different units working inventory Android.
The best way to Allow Faucet to Lock on Pixel (or Different Inventory Android Gadgets)?
As talked about, Pixels (and another telephones with inventory Android) do not get the choice to faucet to lock the display screen, even on the newest Android 14 beta. This may be disheartening, contemplating many different manufacturers provide it as a built-in characteristic. And that it not solely saves you the trouble of urgent the button but in addition reduces its put on and tear.
Fortunately, we will use third-party apps and built-in accessibility choices as a workaround to lock the Pixel or every other cellphone with barebone Android. Preserve studying.
Methodology 1- Faucet to Lock Utilizing “Lock Display screen” App
The simplest solution to get the double-tap-to-lock performance is to make use of a third-party app. For example, “Lock Display screen” is a light-weight app (lower than 100KB) that locks the cellphone display screen with a single faucet. There isn’t any want for widgets or shortcuts- all you want is the app icon on the house display screen, as proven beneath.
1. Obtain the Lock Screen app from the Play Retailer in your Pixel.
2. Open the app. It would redirect you to the cellphone’s Accessibility settings.
3. Right here, faucet Lock Display screen and allow the toggle. Verify when prompted.
4. As soon as finished, return and place the app icon wherever on your property display screen.
5. That is it. Now you can faucet the app icon to lock your cellphone immediately.
Methodology 2- Fast-Faucet OR Double-Faucet on Again to Lock
Google Pixel and different inventory Android telephones assist back-tap gestures. It lets you take a screenshot, set off Google Assistant, play or pause media, toggle the flashlight, open an app, and so forth., by double-tapping on the cellphone’s again. Sadly, there is not any choice to lock the cellphone display screen.
However since it might open apps, you possibly can set the gesture to launch the “Lock Display screen” app whenever you faucet the cellphone’s again. This can lock your cellphone immediately, as proven beneath:
1. Open Settings in your Google Pixel system.
2. Scroll down and navigate to System > Gestures.
3. Right here, click on on Fast Faucet to start out actions.
4. Allow the toggle subsequent to Use Fast Faucet.
5. Then scroll down and choose Open App.
6. Press the cog icon subsequent to it and choose the Lock Display screen app.
Now you can double-tap in your cellphone’s again to lock it mechanically. For those who by accident set off it, we advocate enabling “Require stronger faucets” to scale back sensitivity.
Methodology 3- Get Floating Lock Display screen Shortcut on Display screen
Android comes with a slew of accessibility options. This contains an on-screen floating shortcut with choices to energy off, improve/lower quantity, flip up/down brightness, and lock the cellphone. Comply with the steps beneath to lock your Google Pixel with a number of faucets on the display screen:
1. Open Settings in your Google Pixel.
2. Scroll down and choose Accessibility.
3. Right here, click on on Accessibility Menu.
4. Allow Accessibility Menu Shortcut and faucet Permit.
5. When requested what shortcut you want, test the field for Faucet accessibility button. Hit Save.
6. You will notice a floating shortcut in your display screen. Faucet it and choose Lock Display screen to lock your cellphone.
To alter the shortcut place, maintain and drag it all the way down to wherever you need. You may hold it wherever close to the sides of the display screen.
Bonus- Allow Faucet or Elevate to Wake
In addition to locking your Android cellphone with on-screen choices, you might also wish to wake it up with out utilizing the ability button. If that is the case, allow faucet or raise to wake in settings, as proven beneath:
1. Open Settings in your Pixel.
2. Scroll down and head to System > Gestures.
3. Right here, choose and allow “Faucet to test cellphone” and “Elevate to test cellphone” as per your choice.
You may as well entry these choices from Settings > Wallpaper & type > Extra lock display screen choices > underneath “When to point out.”
Wrapping Up
That is how one can allow double faucet to lock in your Google Pixel. I hope the above information helps you lock your Pixel’s display screen utilizing easy gestures or faucets on the display screen. Whereas there are many third-party hacks to lock the cellphone utilizing on-screen choices, we anticipate Google would eventually pack it built-in. Until then, keep tuned.
You is perhaps fascinated about:
You may as well comply with us for fast tech information at Google News or for ideas and tips, smartphones & devices evaluations, be a part of GadgetsToUse Telegram Group or for the newest evaluate movies subscribe GadgetsToUse Youtube Channel.
This Article is Sourced Fromgadgetstouse.com