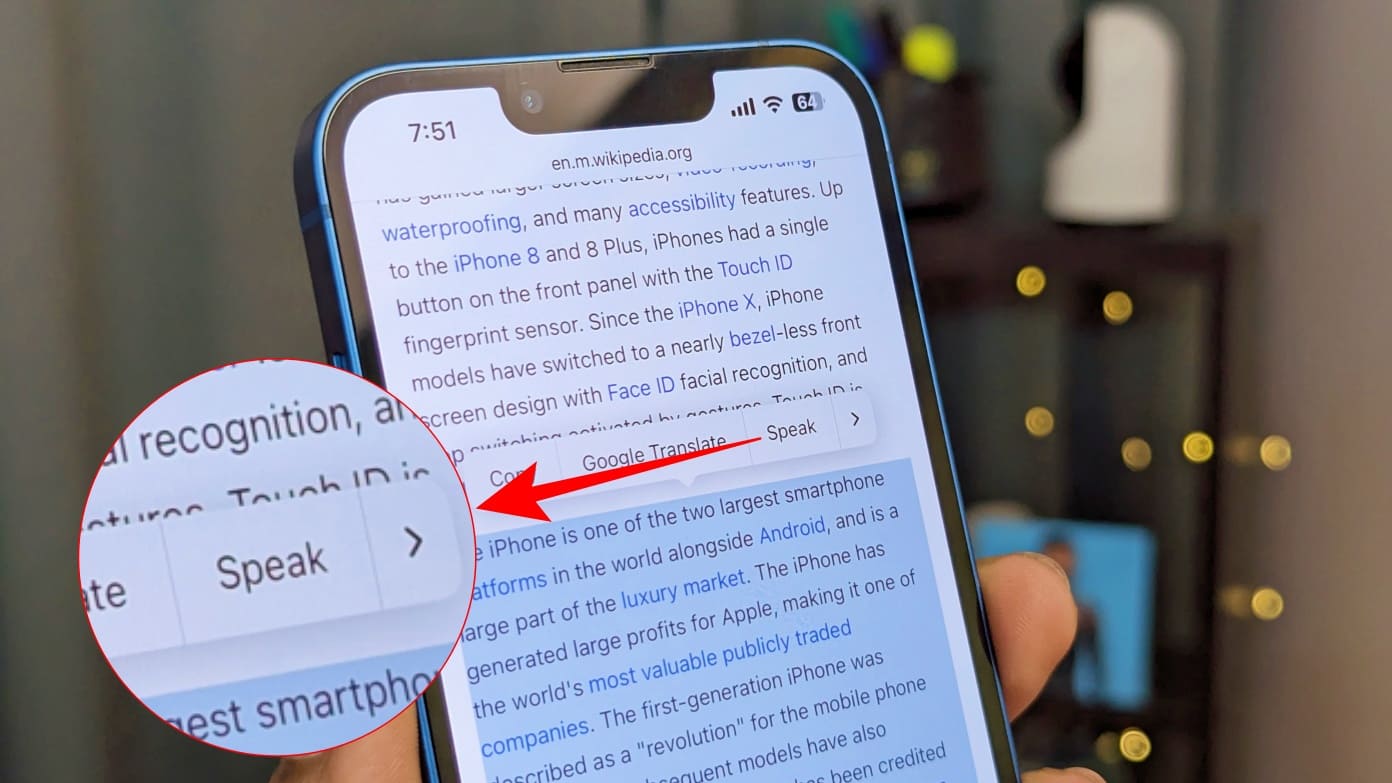At occasions, it’s your decision your iPhone to learn a whole article, webpage content material, or no matter is in your display screen. Possibly you are busy doing one thing else and may’t have a look at the display screen or have problem studying the web page. Whether or not you wish to hearken to articles or emails whereas cooking or exercising, here is learn how to make your iPhone read aloud text and webpages for you.
Methods to Make iPhone Learn Aloud Textual content and Webpages?
iOS has a built-in Converse Display screen characteristic that lets it learn aloud the display screen contents. You can even use Converse Choice to manually choose and recite the textual content or depend on third-party text-to-speech apps and providers. All of the strategies are detailed under.
Technique 1- Learn Aloud the Display screen Utilizing “Converse Display screen”
Here is how one can allow and use Converse Display screen in your iPhone:
1. Open Settings in your iPhone.
2. Scroll down and click on on Accessibility.
3. Choose Spoken Content material and activate Converse Display screen.
4. Faucet Speech Controller and allow it if you’d like. The controller sometimes seems when utilizing Converse Display screen, however this selection means that you can hold it in your display screen always.
5. Return, faucet Spotlight Content material, and allow it. Doing so will spotlight the textual content as your iPhone reads it. You possibly can additional select your most well-liked voice, language, and talking fee.
6. Now, go to a webpage or any display screen you need your iPhone to learn aloud from.
7. Swipe down with two fingers from the highest of the display screen (a brief swipe or it will not work). OR faucet the floating Speech Controller icon and hit the Play button.
Voila! Your iPhone will now begin studying the textual content in your display screen. Use the on-screen buttons to regulate the playback velocity, rewind, and play/pause the dictation.
Technique 2- Learn Aloud Textual content Utilizing “Converse Choice”
iPhones even have one other accessibility characteristic referred to as Speak Selection. It means that you can manually choose a textual content and let your iPhone learn it aloud for you, as proven under:
1. Open Settings in your iPhone and head to Accessibility.
2. Choose Spoken Content material.
3. Activate Converse Choice. Additionally, allow Spotlight Content material if you’d like it to emphasise the textual content being spoken.
4. Now, head again to any webpage, textual content, or doc and choose all of the textual content you wish to learn out.
5. Faucet the Converse button, and it’ll learn aloud the chosen textual content. It additionally works for textual content in images, for instance, a picture of a ebook web page.
Technique 3- Use “Take heed to Web page” in Safari Browser
In case your sole objective is to hearken to webpages, you are able to do it immediately in Safari. The browser has a “Take heed to Web page” characteristic that reads your entire web page contents in a single click on. Utilizing it together with reader mode lets your iPhone learn the related textual content, as proven under:
1. Open Safari in your iPhone. Head to the webpage or article you need it to recite.
2. Faucet the aA icon on the underside left and choose Present Reader to load it in reader view.
3. Now faucet the aA icon once more and select Take heed to Web page.
It’ll learn your entire article, and because it’s within the Reader mode, you’ll hear solely what’s mandatory with none advertisements and distractions. You possibly can lock your iPhone or change to different apps; it would hold studying the online web page within the background.
You can even use read-aloud the webpage with out coming into the reader mode. Simply faucet the aA icon and faucet Take heed to Web page.
Technique 4- Make Siri Learn Aloud Messages and Different Notifications
Siri can routinely announce your textual content messages and different notifications as and after they arrive, offered you are carrying appropriate earbuds. It contains AirPods (2nd and third technology), AirPods Professional, Powerbeats Professional, and Beats Solo Professional. Observe the steps under to allow “Announce Notifications” in your iPhone:
1. Open Settings and choose Notifications.
2. Faucet Announce Notifications.
3. Activate the toggle.
4. Choose Messages from the app checklist and guarantee it is enabled.
5. You can even allow notifications from different apps.
Siri will routinely learn the messages and notifications when the display screen is off and also you’re carrying your AirPods. If it would not work, unpair and re-pair your earbuds.
You can even manually ask Siri to learn messages by saying one thing like, “Hey Siri, learn my messages.” This can work no matter whether or not you are utilizing earbuds or not.
Technique 5- Learn Aloud Books, Textual content, and Docs Utilizing Speechify
A number of third-party apps allow you to convert textual content from notes, messages, images, webpages, or paperwork to speech in a single click on. Speechify is one such choice that features an AI voice reader for any textual content you throw at it. Here is learn how to use it:
1. Obtain the Speechify Text-to-Speech Audio app in your iPhone or iPad.
2. Open it and undergo the preliminary setup. It’ll ask your identify, age vary, and studying habits on the whole.
3. Select your most well-liked voice and velocity throughout the speech tutorial.
4. Faucet X on the highest left when it asks you to purchase the premium.
5. Enroll together with your Google account, Apple ID, e mail, and password.
When you’re on the app residence display screen, you’ll be able to both convert books and paperwork to audio, copy and paste or write any textual content to hear, or convert any internet hyperlink to audio. You can even add or import PDF out of your iPhone to learn it aloud.
6. As an example, to learn a webpage or article, faucet Paste Web site Hyperlink, paste the copied hyperlink, and faucet Hear.
Speechify is a freemium app with restricted options till you join the paid plan. I like to recommend Speech Central AI Voice Reader and Transcribe Speech to Text as ok alternate options.
Wrapping Up
That is how one can make your iPhone learn aloud or communicate the content material in your display screen, textual content in images or PDF paperwork, an article, or a whole internet web page. I hope this helps you get probably the most out of your restricted time; you’ll be able to learn information articles whereas driving your automotive with full visible consideration or hear the recipe whereas cooking meals. All of it boils right down to how you utilize it. Keep tuned for extra such ideas, tips, and how-tos.
You is perhaps desirous about:
You can even observe us for fast tech information at Google News or for ideas and tips, smartphones & devices opinions, be part of GadgetsToUse Telegram Group or for the most recent assessment movies subscribe GadgetsToUse YouTube Channel.
This Article is Sourced Fromgadgetstouse.com