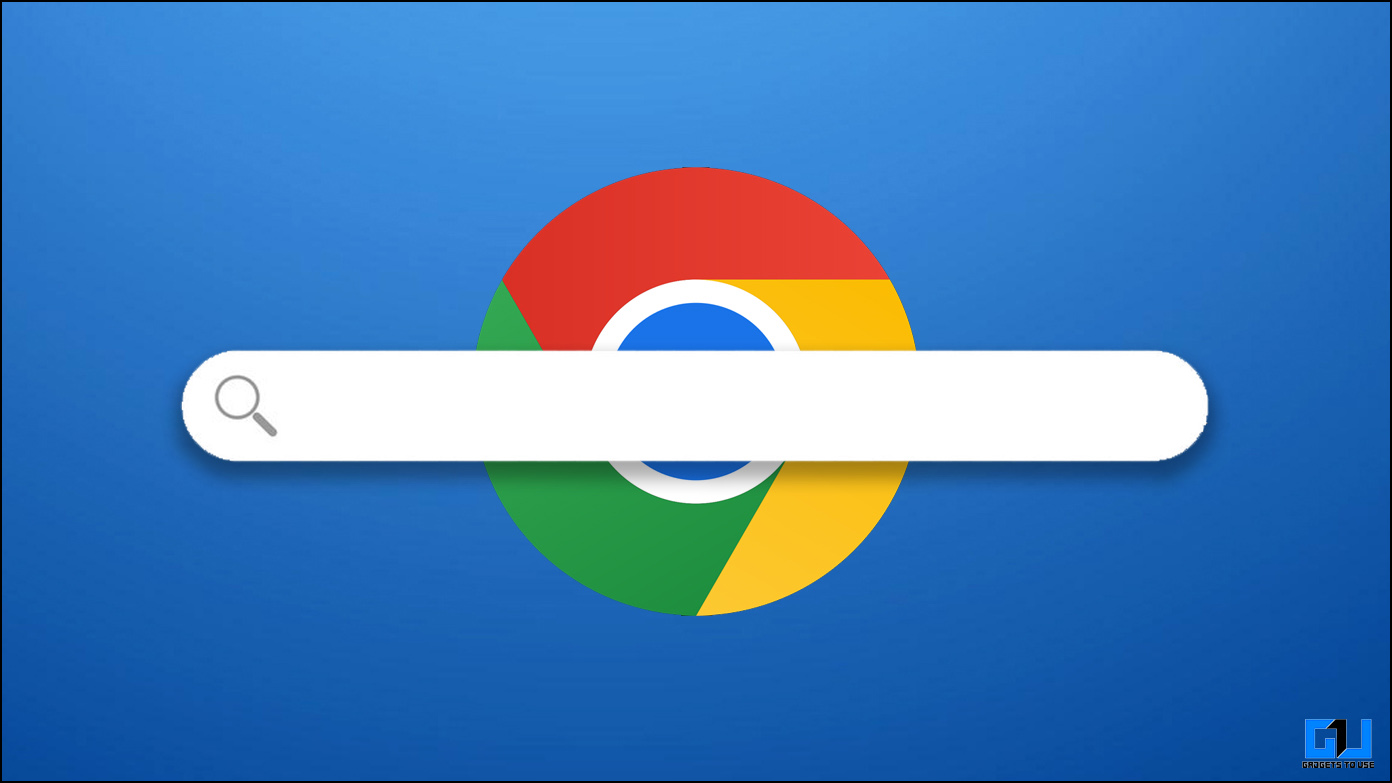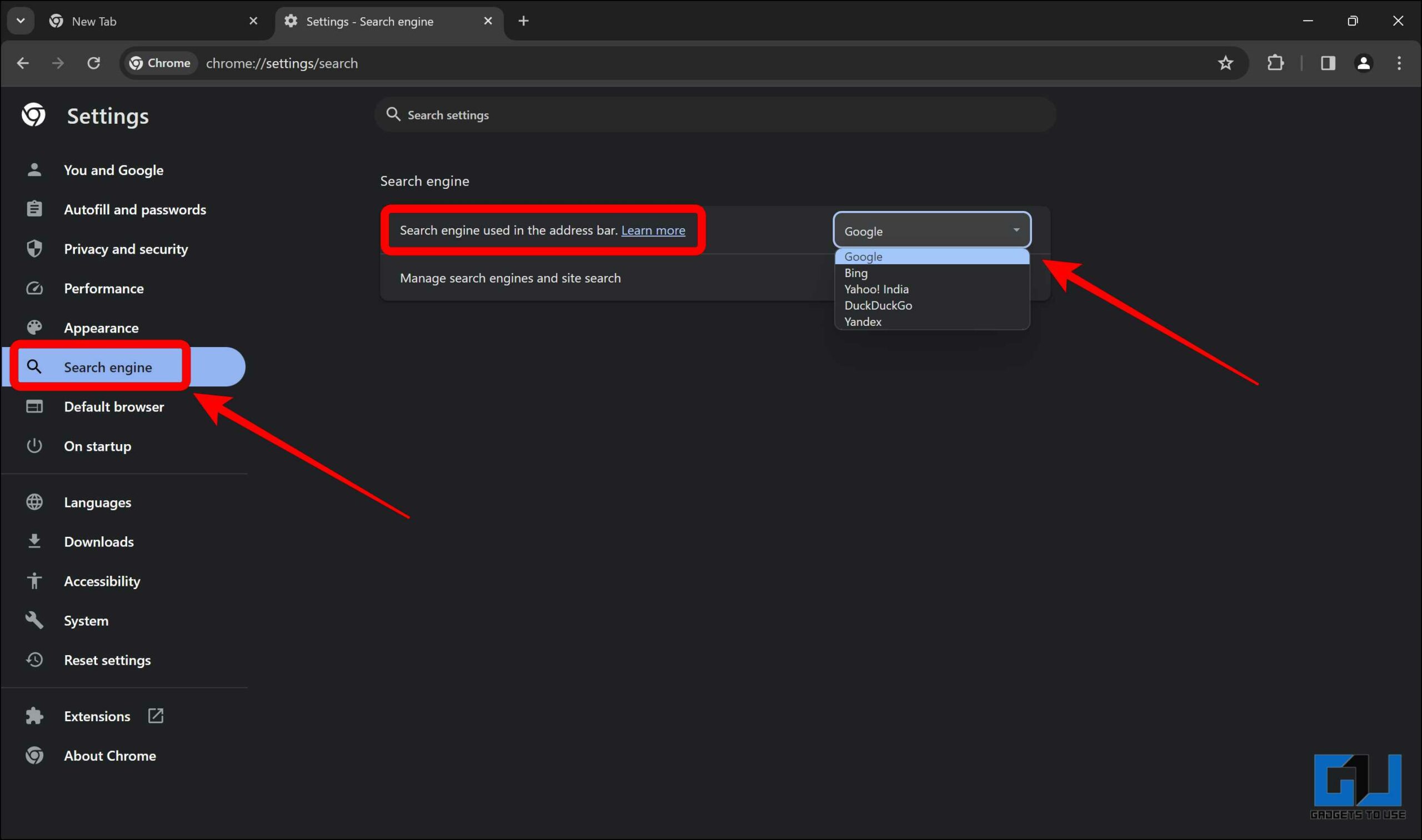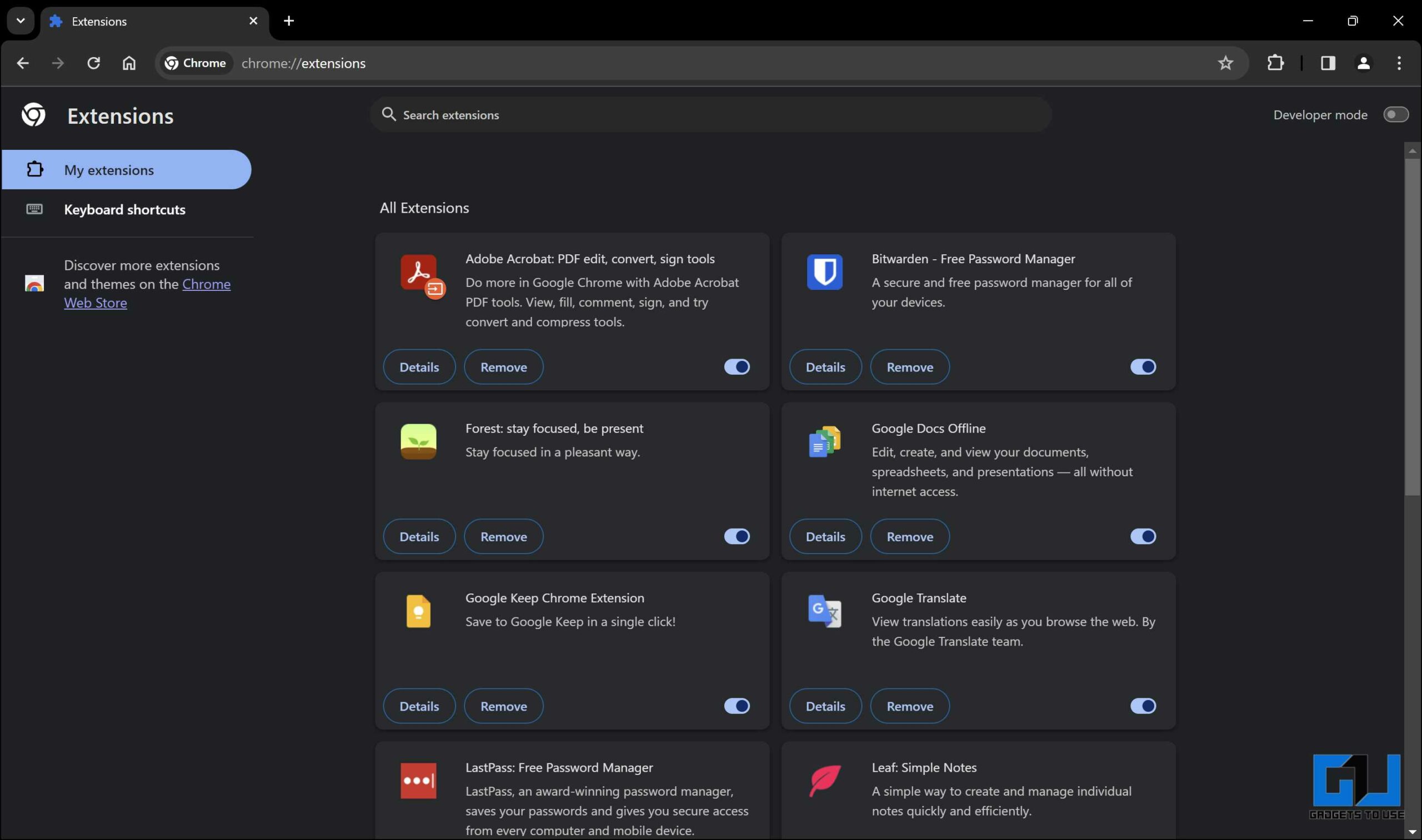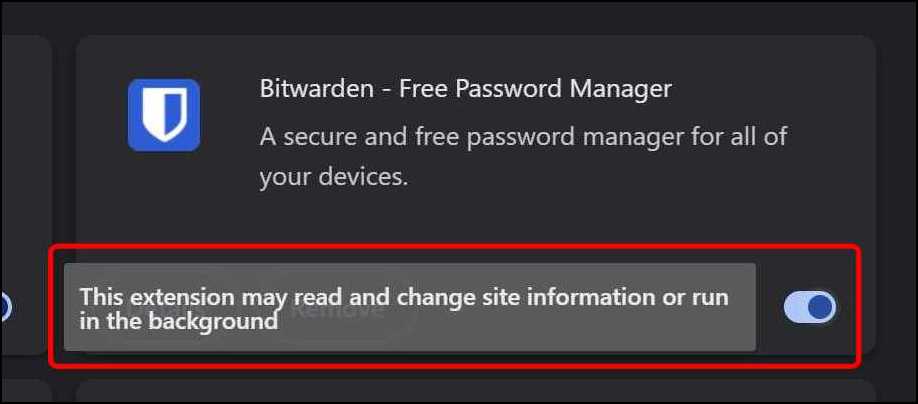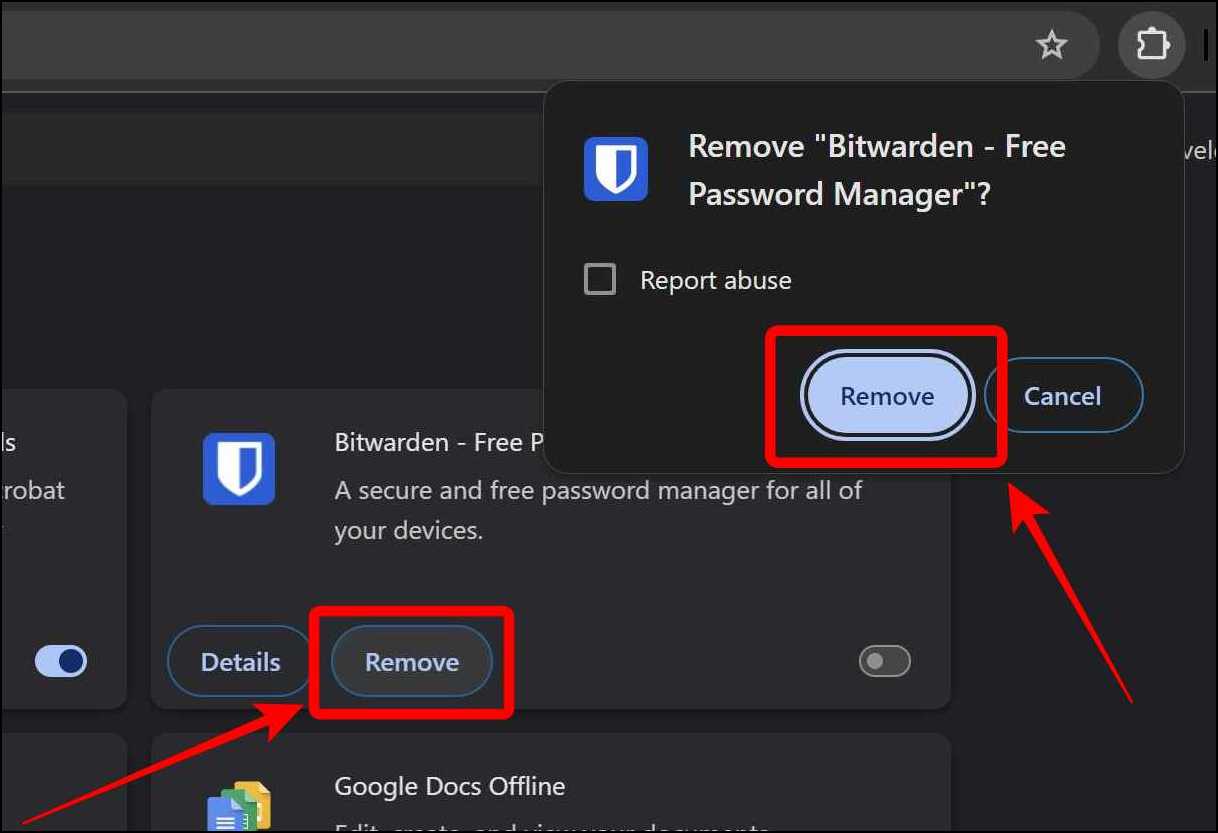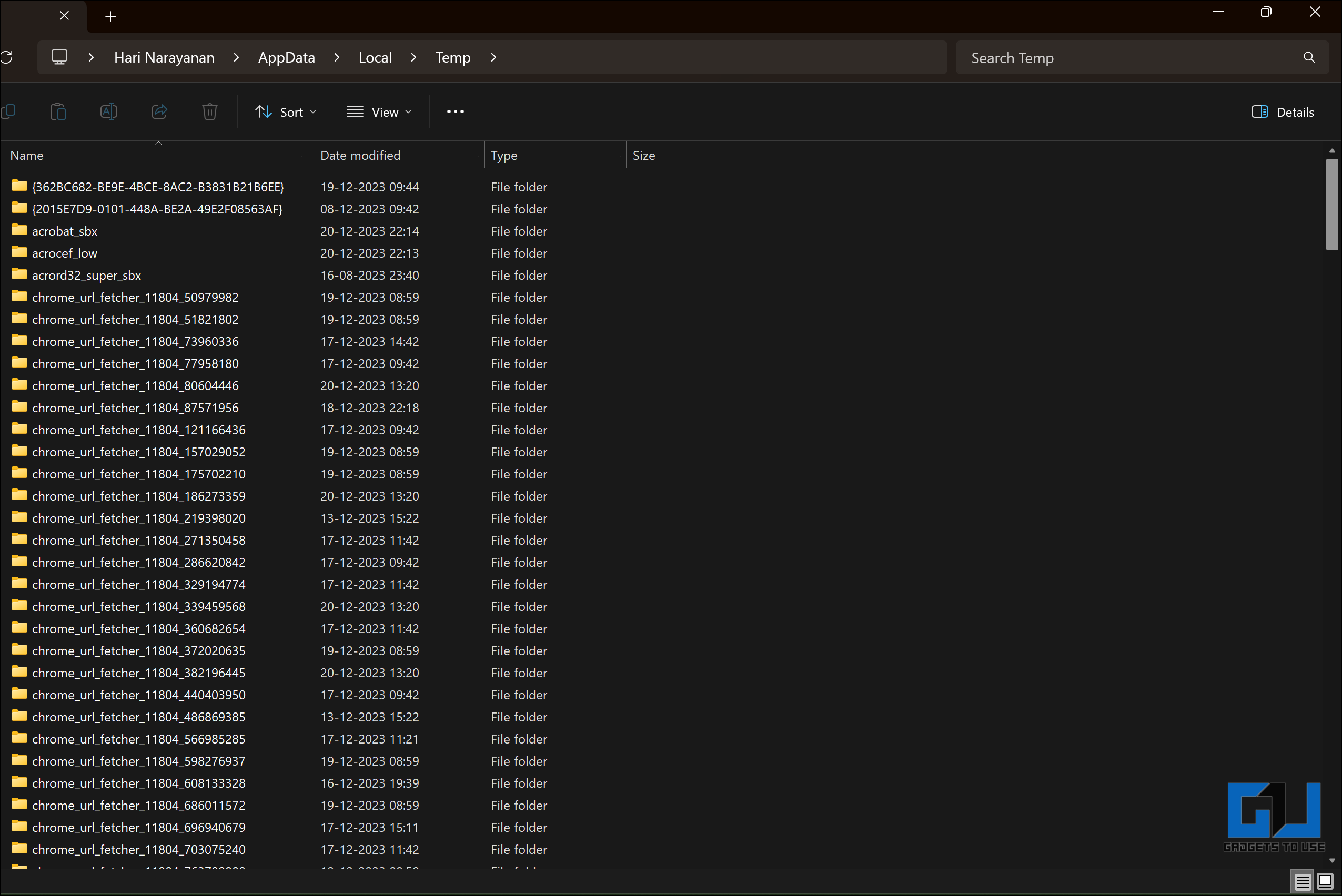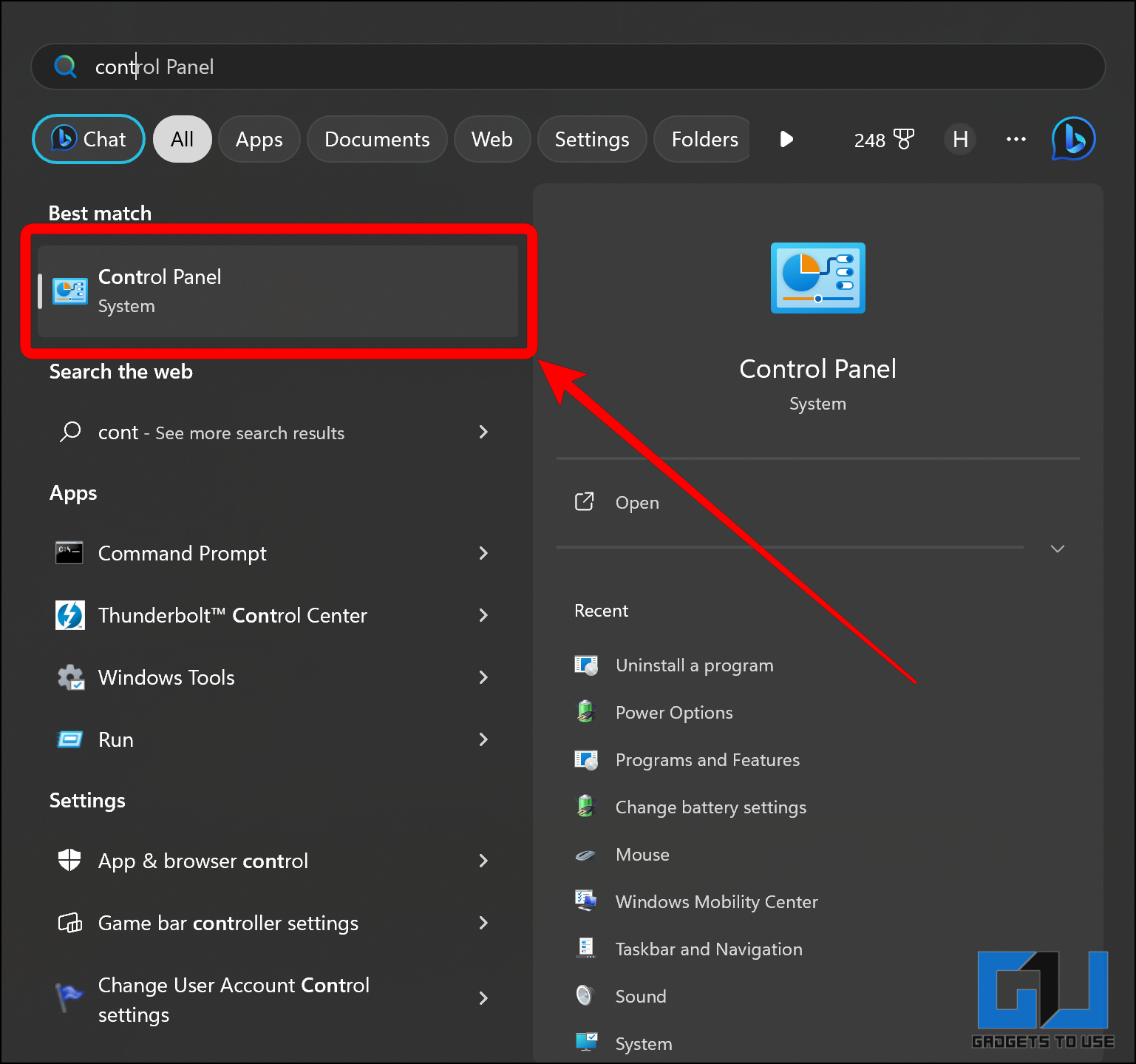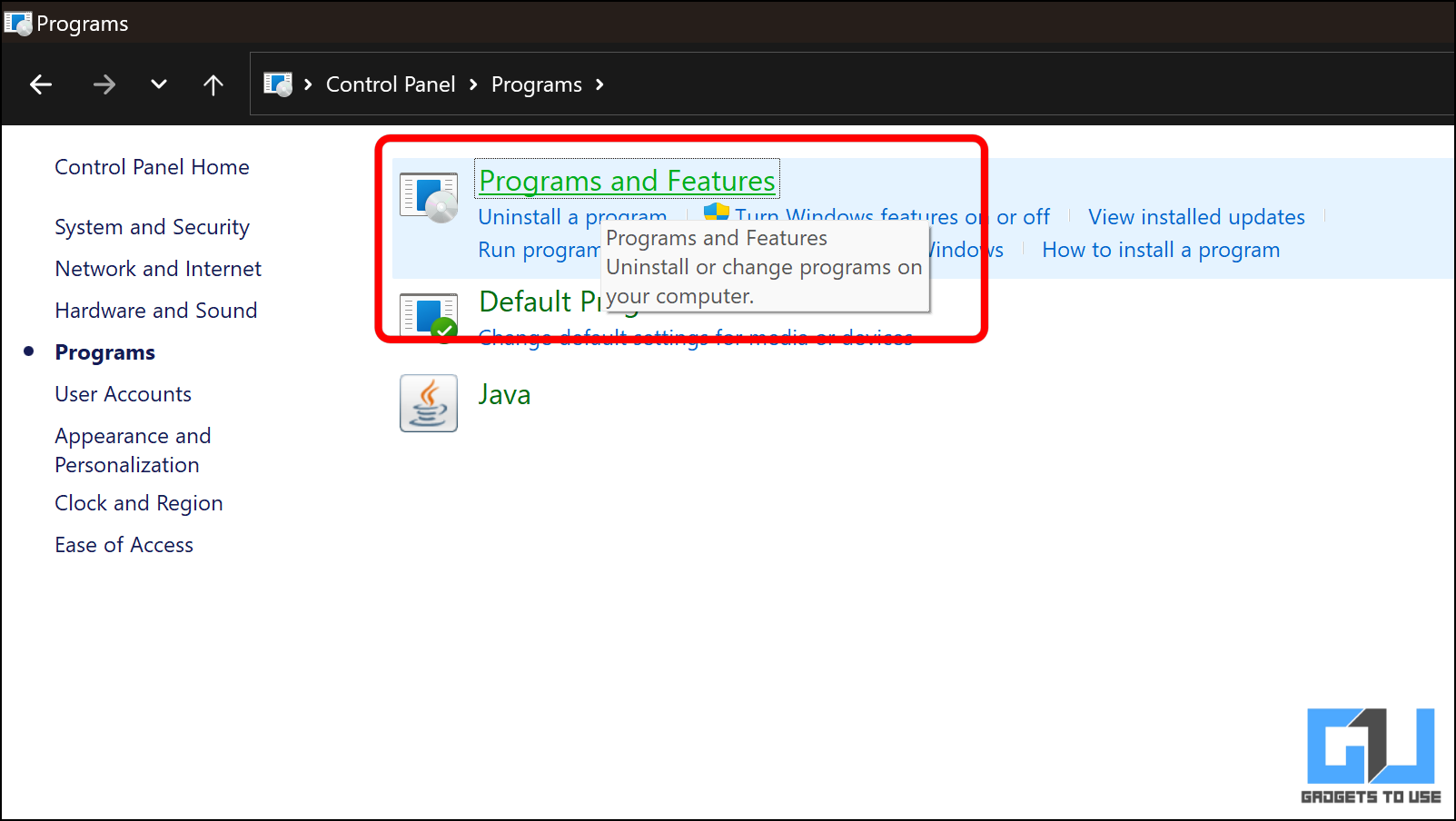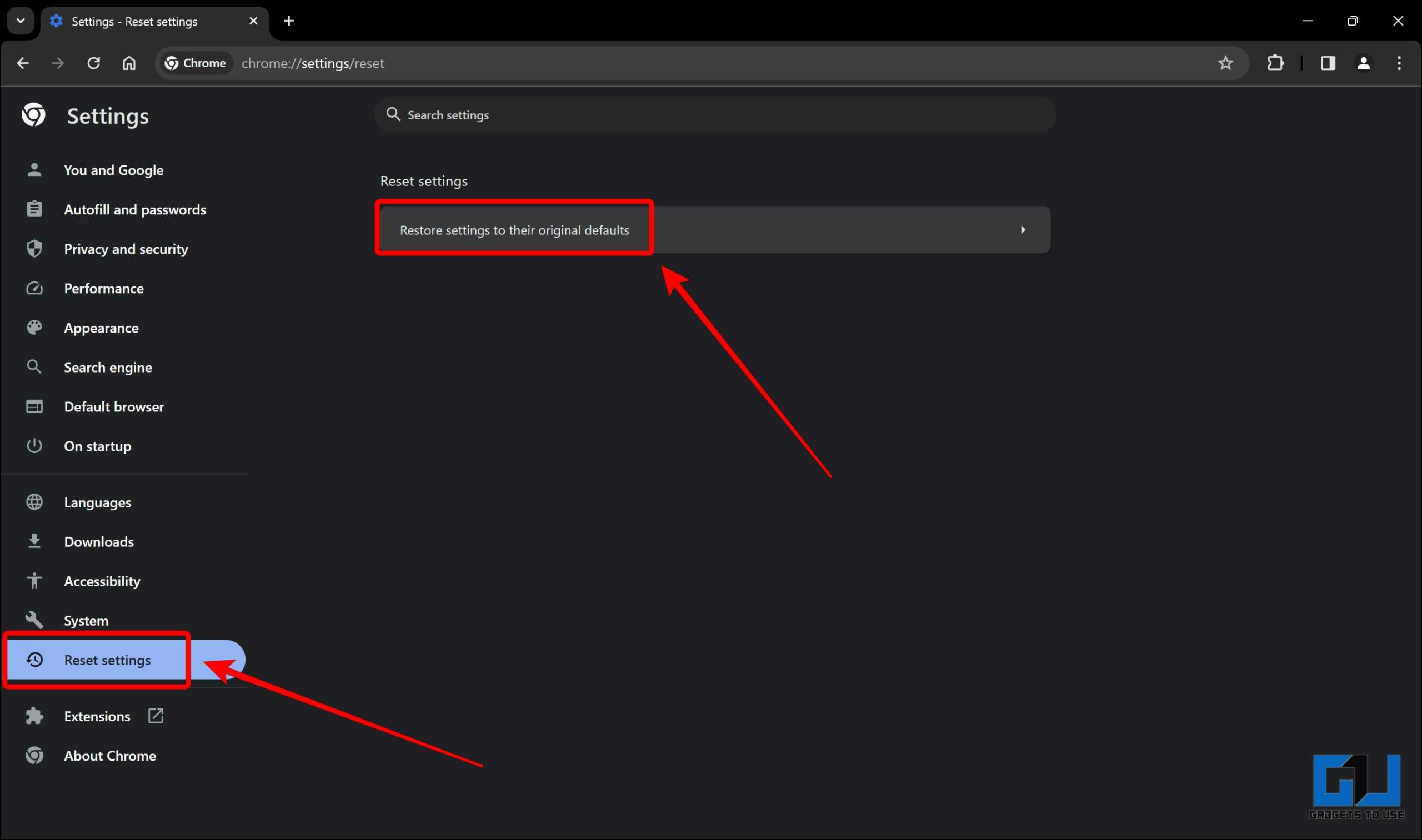Is your search engine modified out of the blue on Google Chrome? There could be a number of causes behind it; fret not, as you possibly can forestall these undesirable adjustments and safe your search engine settings on Google Chrome. Listed here are six strategies that guarantee your search engine stays protected and safe and avoids disagreeable surprises whereas having fun with a greater searching expertise.
How Do I Cease Search Engine From Altering in Google Chrome?
It may be irritating when your browser’s search engine adjustments to one thing else. It may possibly occur on account of new browser extensions set up, visiting a web site that hijacks your browser settings, or another person utilizing your pc. Listed here are six strategies to lock your browser search engine on Google Chrome.
Technique 1 – Set a Default Search Engine and Disable Others
The primary technique is to set a default search engine and disable the others from the listing of choices. This fashion, you possibly can make sure that your most well-liked search engine will at all times be used for searching the online.
1. In Chrome, click on the three-dot menu icon on the prime proper nook and choose Settings.
2. Within the settings web page, click on on Search Engine.
3. Click on on the drop-down menu subsequent to the Search Engine used within the handle bar and select your most well-liked search engine from the listing.
4. Click on on Handle engines like google and website search to disclose a listing of all the various search engines accessible in Chrome.
5. To disable a search engine, click on on the three-dot icon subsequent to it and click on on Delete.
Repeat this for all the various search engines you don’t wish to use. It will make sure that solely your most well-liked selection of search engine will likely be used whereas searching.
Technique 2 – Take away Any Suspicious and Pointless Extensions
The second technique is to take away any suspicious and pointless extensions out of your browser which may change your search engine settings with out your permission or information. Such suspicious extensions may also sluggish your browser’s efficiency or show undesirable advertisements or pop-ups.
1. In Chrome, click on the three-dot menu icon on the prime proper nook, go to Extensions, and Handle Extensions, to see all of the put in extensions.
2. To disable an extension, toggle the swap subsequent to it to off.
4. Click on the Take away button beneath to take away an extension.
Repeat this for all of the extensions that you just don’t want or belief. Eradicating sketchy extensions, particularly these you haven’t added will forestall the search engine from altering.
Technique 3 – Clear Momentary Information
The third technique we suggest is to take away non permanent information out of your system. Generally malware could possibly be disguised as information within the temp folder, the place it may go unnoticed but override the browser settings. Leading to altering the search engine of your broswer.
1. Press Win + R to launch the Run window.
2. Kind in %temp% and click on OK. It will take you to the Temp folder.
3. Delete all of the information on this folder and clear them from the Recycle Bin (or you should use the Shift + Del command to delete them completely).
Technique 4 – Uninstall the Software program You Don’t Want
The fourth technique is to uninstall the software program(s) that you just don’t want out of your pc. Some malicious software program may come bundled with different packages or extensions that may change your search engine settings in Chrome. They may additionally take up house in your arduous drive or have an effect on your system’s efficiency. Right here’s how one can uninstall any software program out of your Home windows PC and restore the default search engine on Google Chrome.
1. Open the Management Panel in your pc.
2. Choose Packages after which Packages and Options to see all of the packages put in in your pc.
3. Proper-click a program and choose Uninstall from the menu to take away it out of your PC.
Repeat this for all of the packages that you just don’t want or belief. Be sure that you uninstall any suspicious functions that aren’t required anymore.
Technique 5 – Reset Chrome
Final however not least is to reset Chrome to its default settings. It will restore your browser settings to their unique state and take away any adjustments that malicious packages or extensions may need made. Nonetheless, this may even erase your searching historical past, cookies, cache, passwords, bookmarks, and different information. Subsequently, it is best to solely use this technique as a final resort and again up your information earlier than doing so.
1. Click on the three-dot menu icon on the prime proper nook and choose Settings.
2. Click on Reset Settings after which Restore settings to their unique defaults.
3. Within the pop-up, click on on Reset settings to reset Chrome.
Upon resetting Chrome, all settings will likely be restored to the unique state. To deliver again any particular settings that you just made, go to settings and tweak these to get Chrome again to your style.
Wrapping Up
Following these strategies, you possibly can safe your search engine settings and luxuriate in a greater searching expertise. Watch out about what functions and extensions you put in to stop such points from popping up once more. I hope you discovered this put up useful and informative. Keep tuned to GadgetsToUse for extra such reads.
You may be within the following:
It’s also possible to observe us for immediate tech information at Google News or for suggestions and tips, smartphones & devices opinions, be part of the GadgetsToUse Telegram Group, or subscribe to the GadgetsToUse Youtube Channel for the most recent evaluation movies.
This Article is Sourced Fromgadgetstouse.com