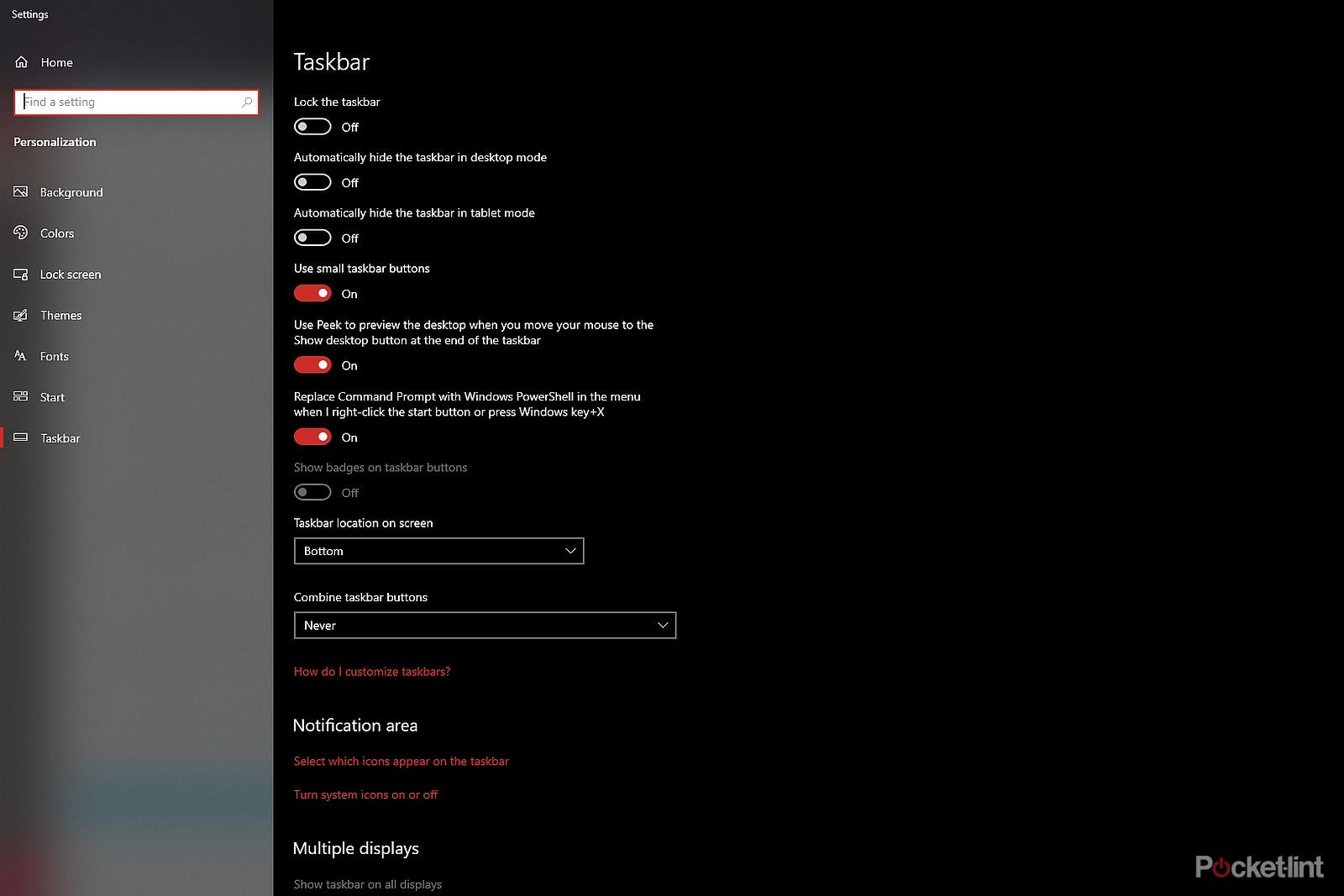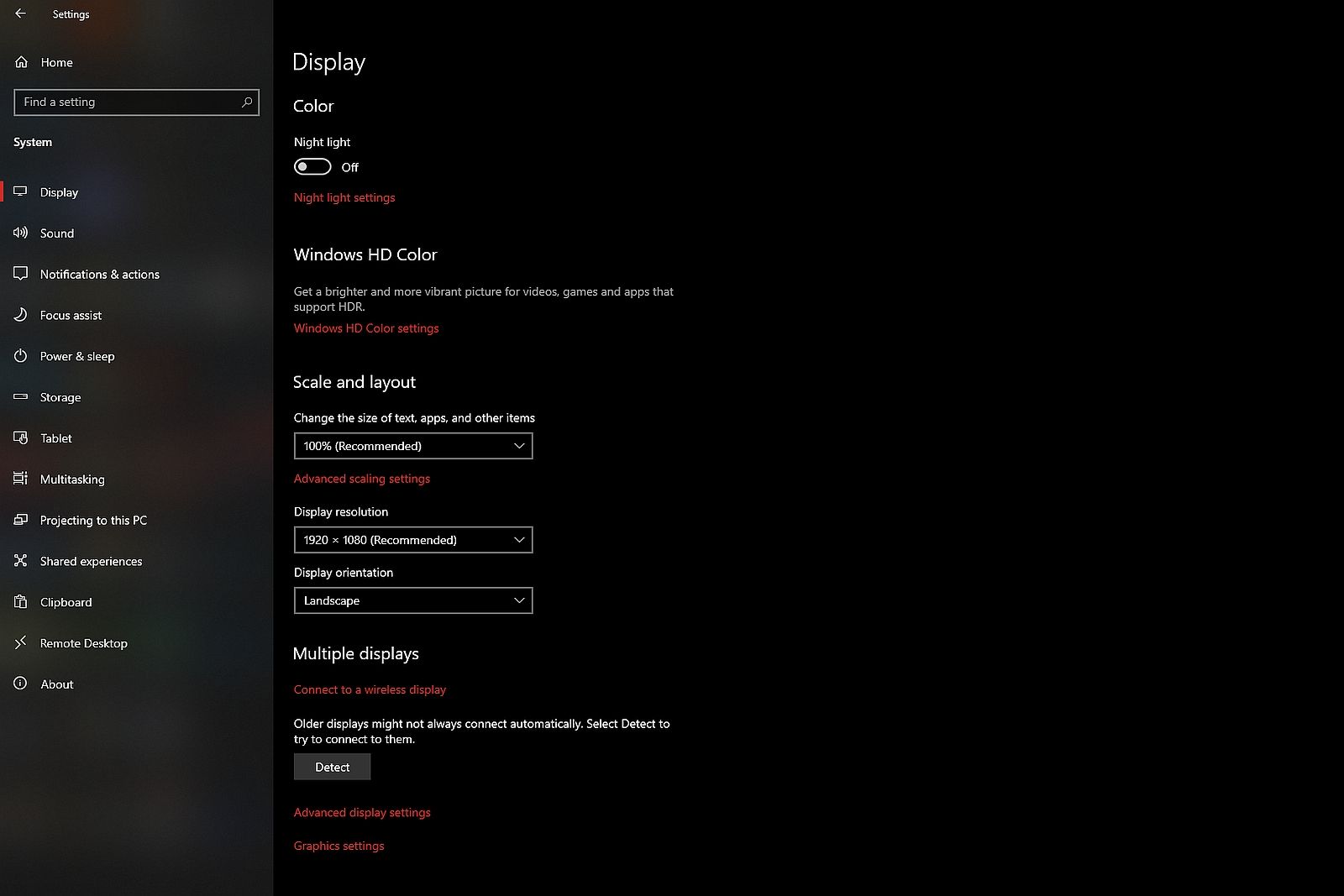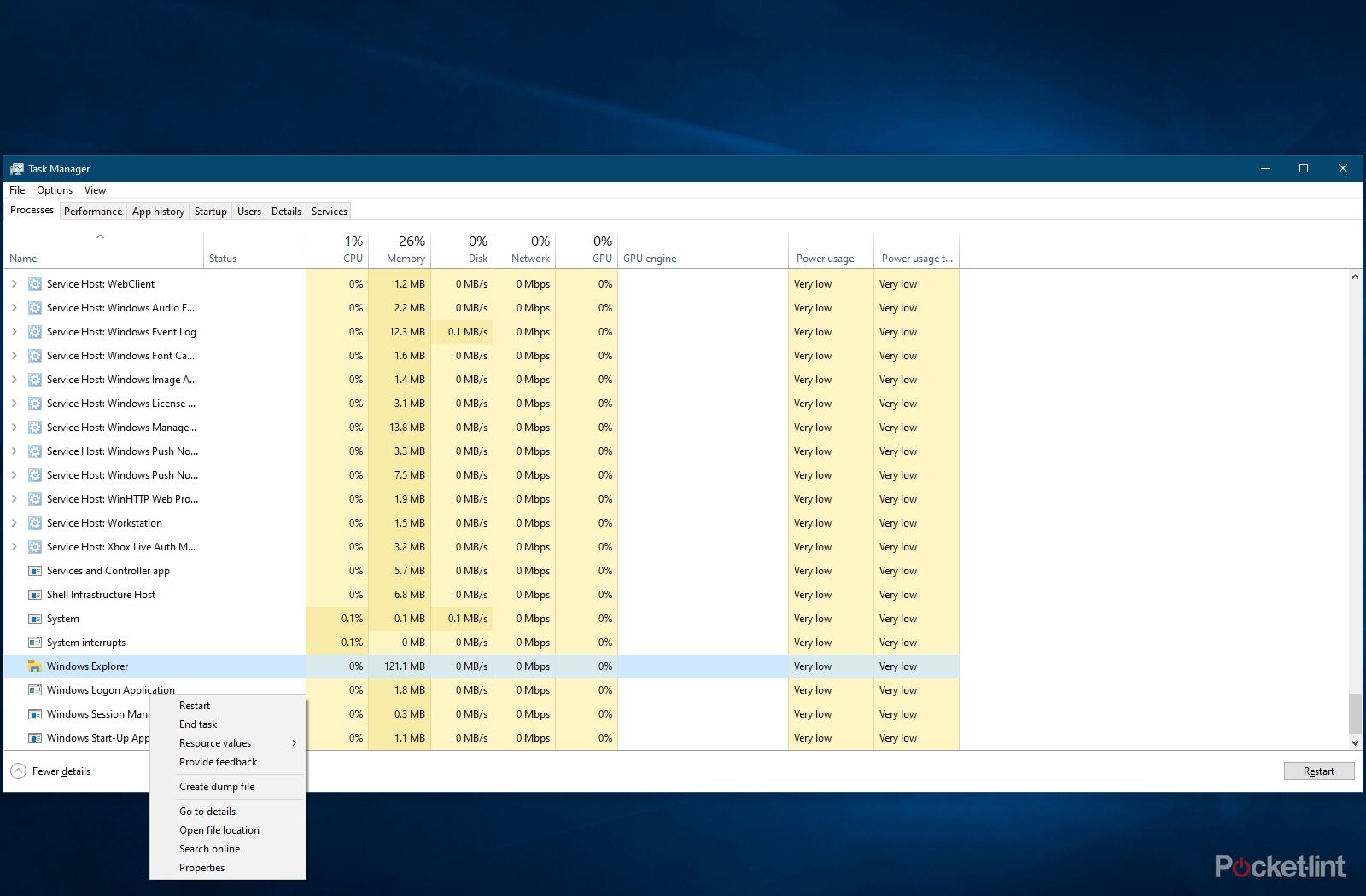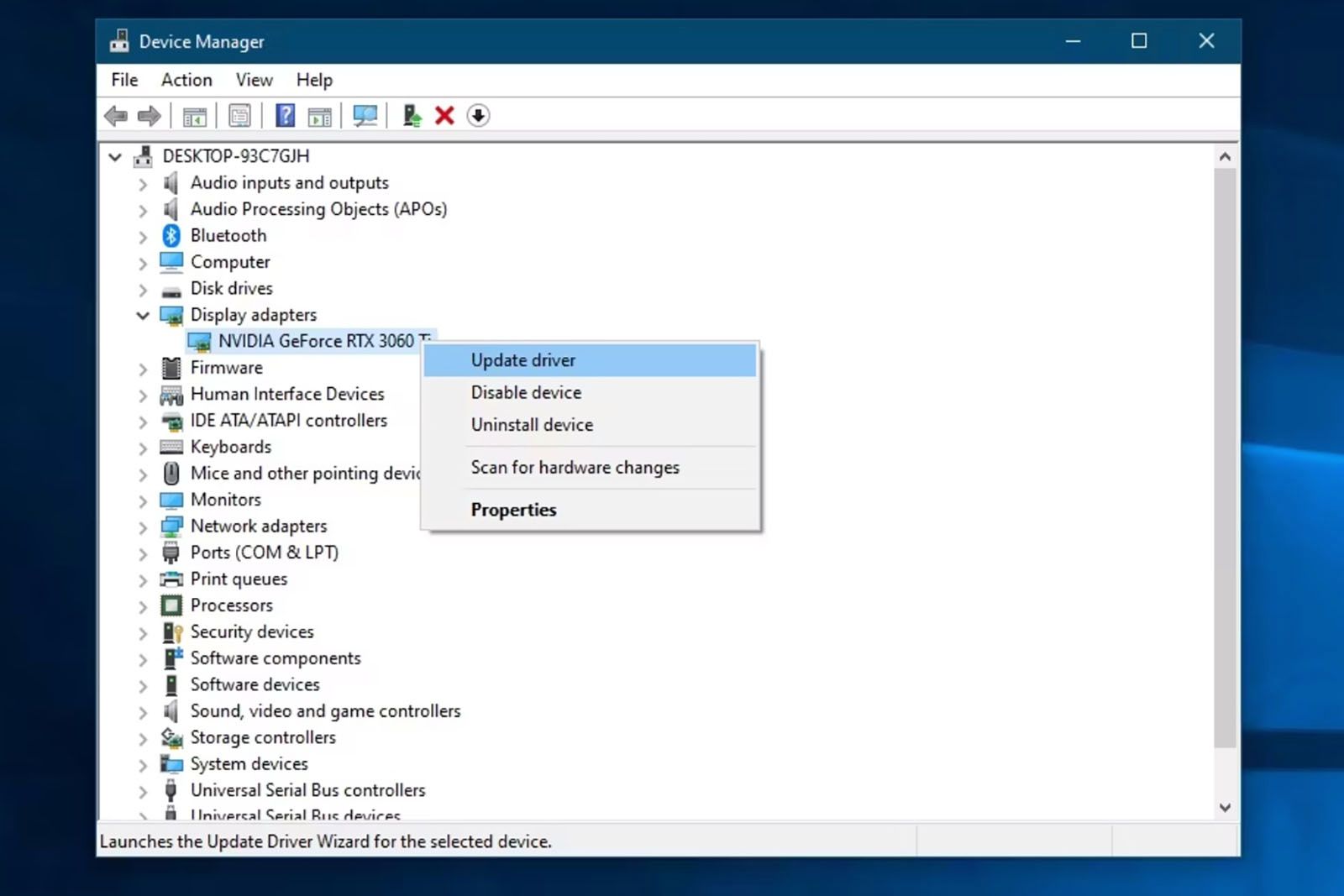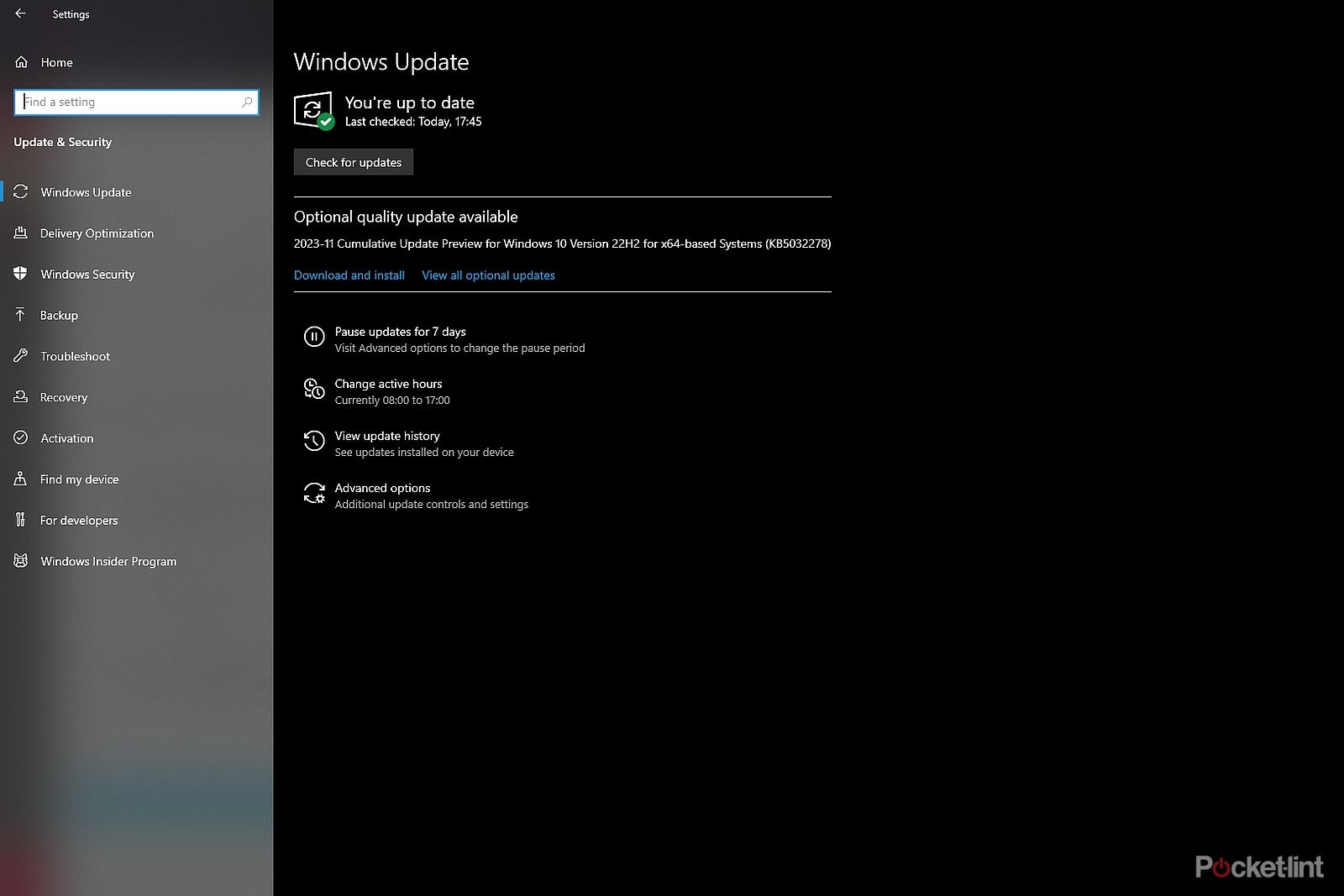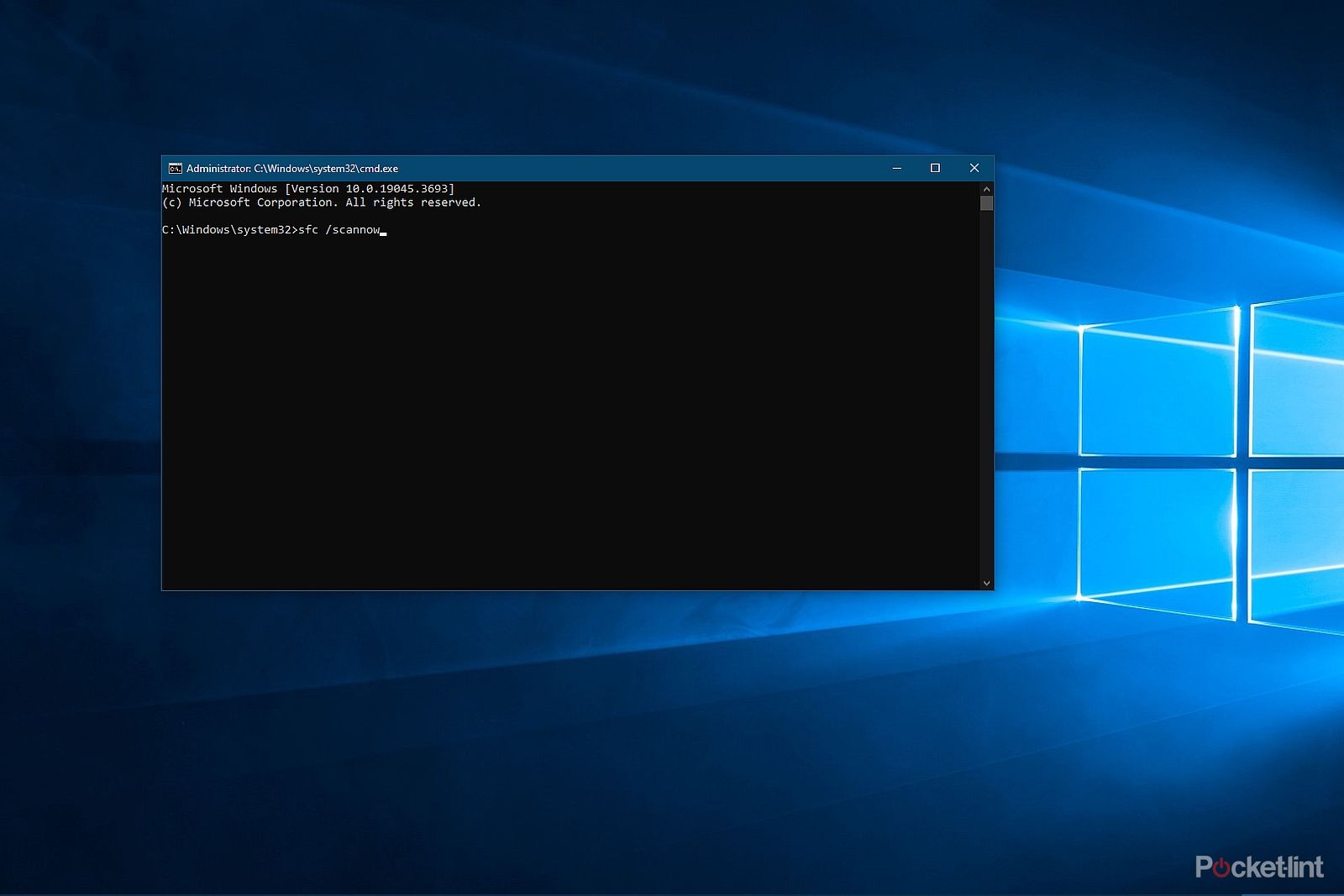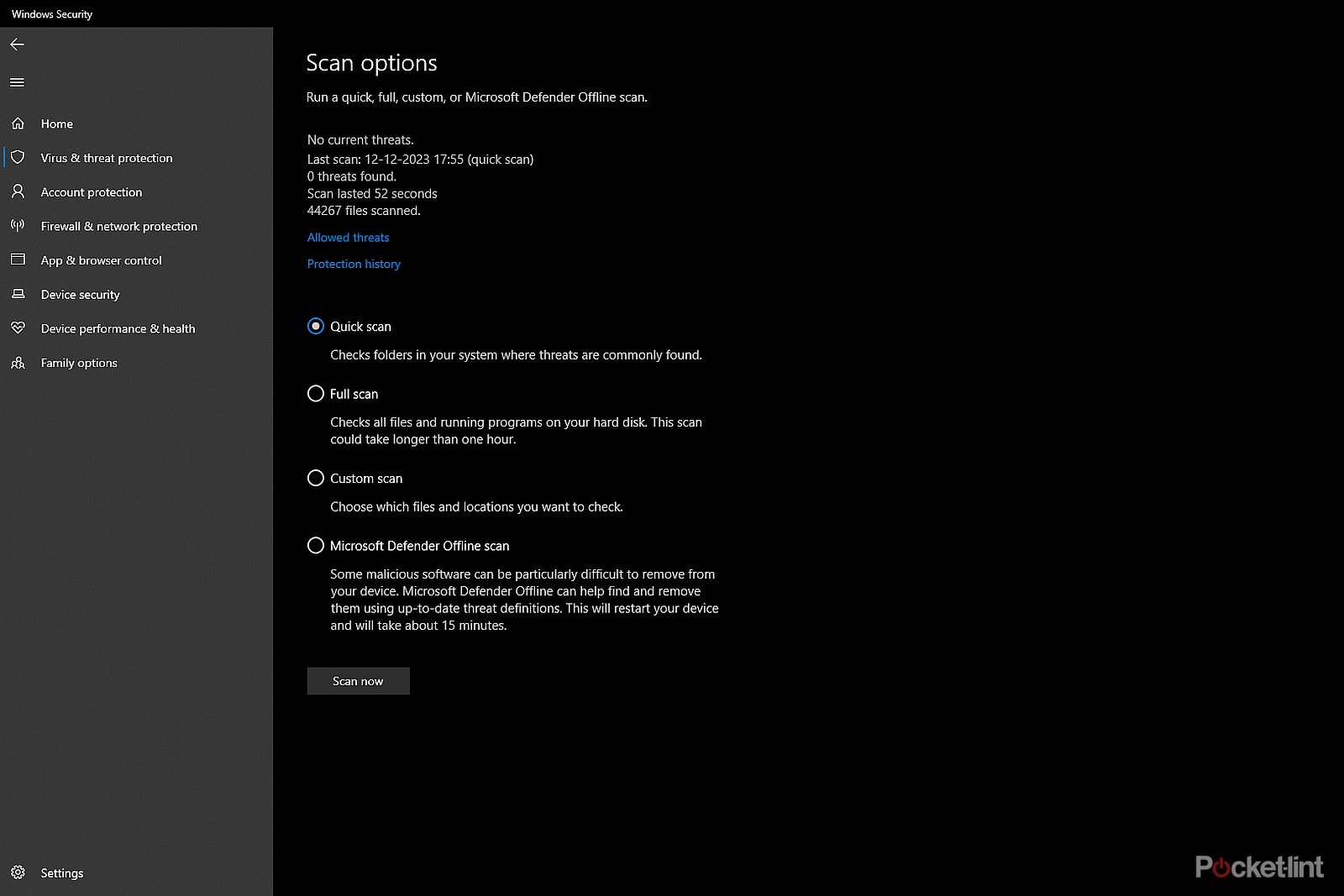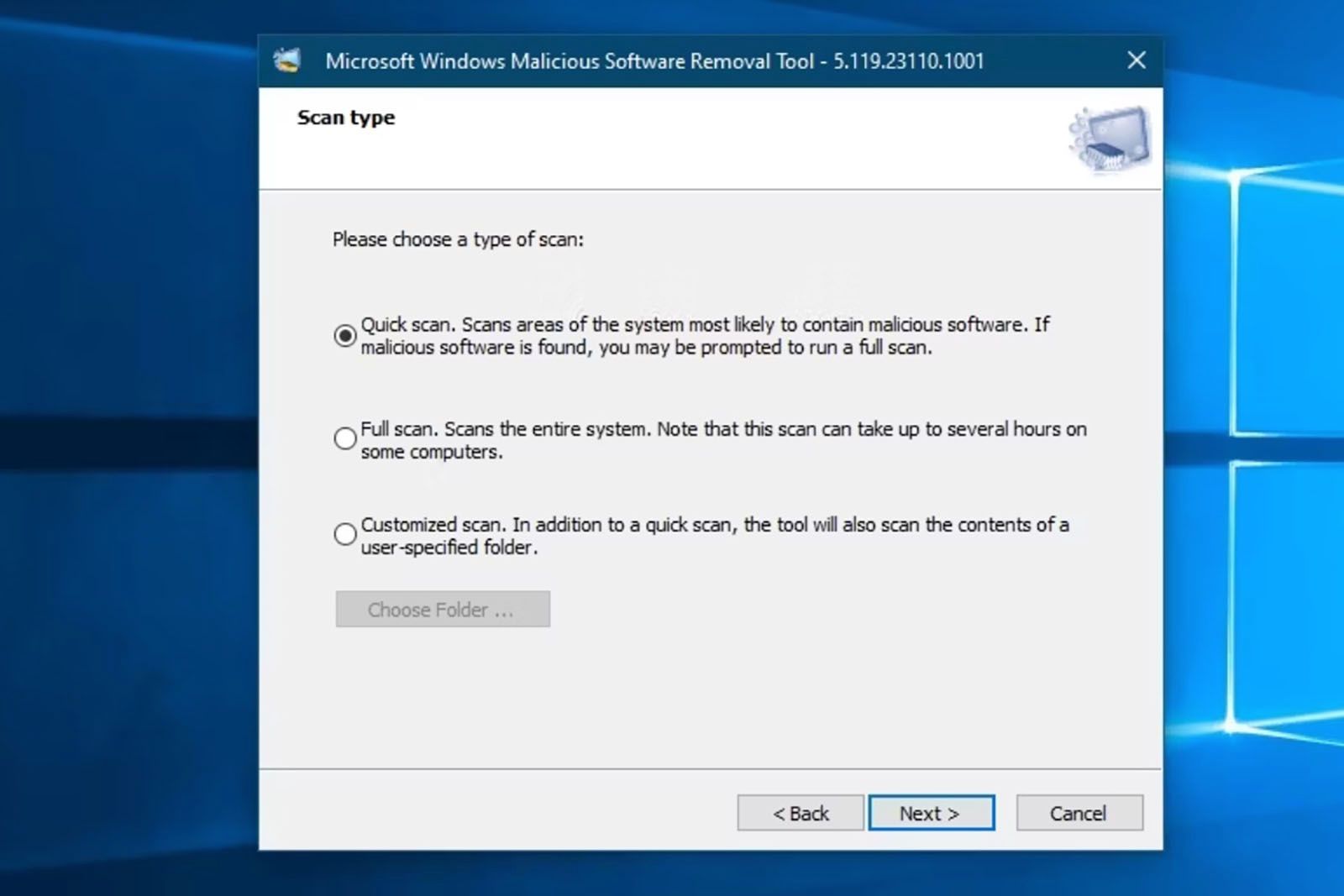Key Takeaways
- The Home windows taskbar might disappear attributable to causes akin to enabling auto-hide, incorrect show settings, or corrupt system recordsdata.
- Begin troubleshooting by restarting your PC and checking the auto-hide taskbar settings.
- If the taskbar continues to be lacking, attempt restarting Home windows Explorer. For extra options, learn on.
Your Windows 11 (and even Windows 10) taskbar might generally disappear for no obvious motive. Puzzled? Annoyed?
Do not fret. We bought the repair for this problem, which could possibly be occurring attributable to considered one of quite a few causes. It could possibly be as innocuous because the auto-hide taskbar function being enabled, as irritating as a failed Explorer occasion, or as unlucky as corrupt system recordsdata.
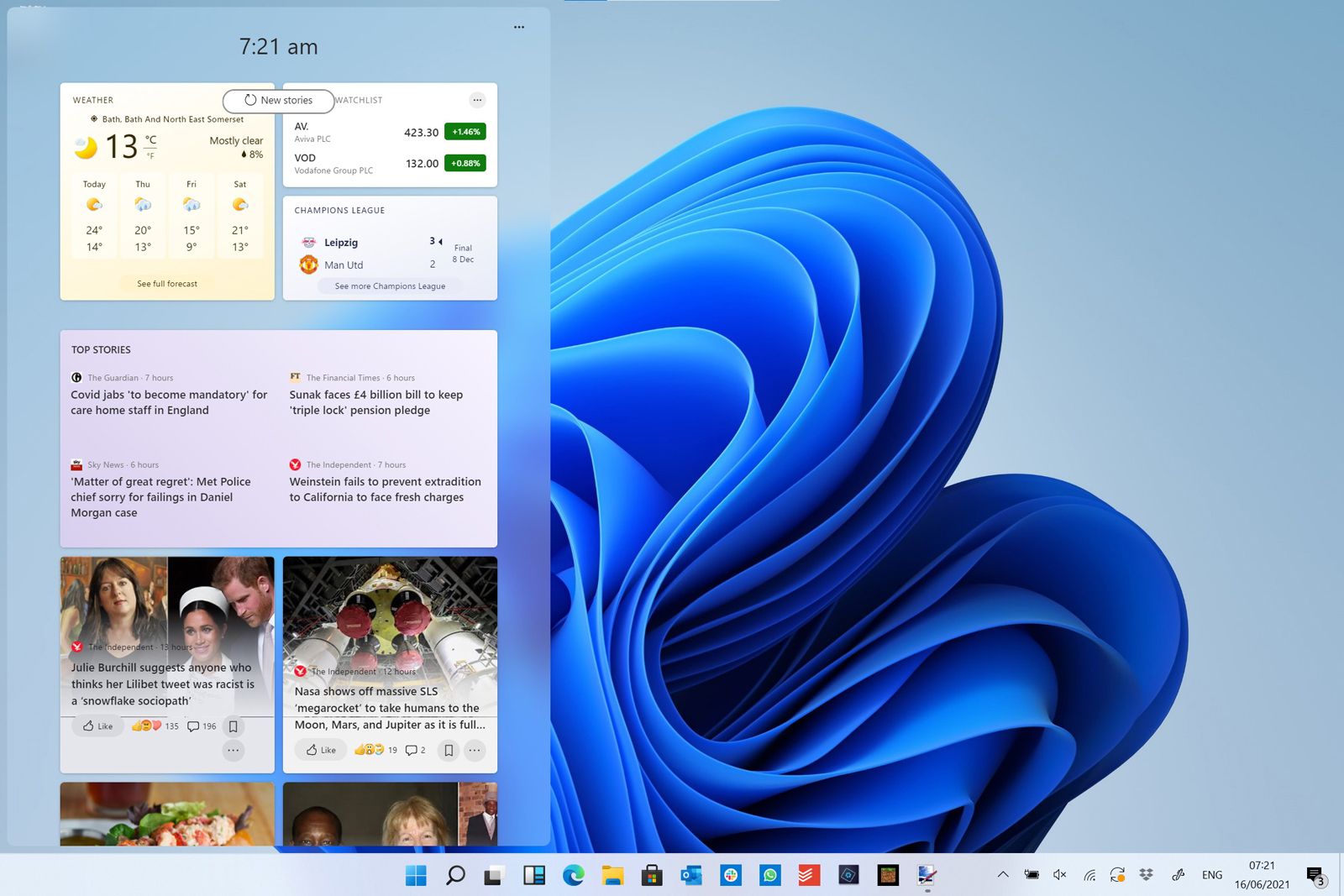
How to download Windows 11: Get the free Windows update now
Home windows 11 is now accessible
Why is your Home windows taskbar disappearing?
The Home windows taskbar might disappear attributable to varied causes such because the auto-hide function being enabled, incorrect show settings, or system file corruption. To resolve this problem, attempt the steps we have now outlined beneath, and for whichever motive your taskbar disappeared, you will be having fun with it as soon as once more.
We advise you begin from the highest of the listing to get rid of the least problematic causes of the Home windows taskbar disappearing, earlier than resorting to the much less possible and harder options. Any variations within the steps between Home windows 11 and Home windows 10 can be highlighted alongside the best way.
Have you ever tried restarting your PC?
Earlier than we proceed with the method of elimination to reach at a repair, let’s first discuss whether or not you should use a notoriously efficient resolution: Restarting your PC. Do you have got any unsaved work you are unable to entry or save? If sure, proceed to step one highlighted within the subsequent part. If not, we propose restarting your PC. Press Home windows key + X, U, then R to restart. Or, Ctrl + Alt + Del, then click on the Energy icon, and choose Restart.
The reboot might remedy the disappearing taskbar problem. If it hasn’t, let’s proceed.
If at any time you are not capable of entry Settings through Home windows key + I, it’s also possible to go to Settings by urgent Home windows key + R, then typing ms-settings:, and urgent Enter.
Trigger 1: Auto-hide taskbar enabled/ Taskbar collapsed
Each Windows 11 and Home windows 10 give customers the choice to cover the taskbar. Shifting your mouse cursor over the sting of the display screen the place the taskbar is positioned ought to deliver it again up. Whereas by default the taskbar is on the backside of the display screen, it might be on the left, proper, or high fringe of the display screen as properly.
Tips on how to discover a hidden or collapsed taskbar
- Your first step to attempt to discover a taskbar that has disappeared is to maneuver your mouse over the underside, left, proper, and high edges of the display screen, holding it in every place for a couple of seconds. The taskbar ought to pop up.
- Alternatively, if the taskbar is collapsed however not hidden, a skinny grey line might seem alongside the sting of the display screen if you transfer your mouse cursor over it. If that is the case, use the left mouse button to tug grey line away from the sting, permitting you to resize the taskbar.
Tips on how to flip off auto-hide taskbar
In case you wish to flip off the auto-hide taskbar function, you possibly can right-click the now seen taskbar to go to Taskbar settings. However what if the taskbar nonetheless would not present up after shifting the mouse to the 4 edges of the display screen? It might nonetheless be hidden, however not popping up accurately.
To verify whether or not auto-hide taskbar function is enabled, you will have to go to Taskbar settings with out with the ability to right-click the taskbar. On each Home windows 10 and Home windows 11, press Home windows key + I, go to Personalisation, after which Taskbar.
- On Home windows 10, you will have to show off the 2 toggles: Robotically conceal the taskbar in desktop mode and Robotically conceal the taskbar in desk mode.
- On Home windows 11, you will have to broaden the Taskbar behaviors part, after which flip off the Robotically conceal the taskbar possibility. Your taskbar ought to have turn into seen once more.
You may also activate Lock the taskbar on both working system, to verify the taskbar is not going anyplace (once more).
Tried all of the above steps however nonetheless do not see your taskbar? Go to the following options.
Trigger 2: Incorrect show settings
It is attainable your present show decision is wrong, and that could be inflicting the taskbar to not seem correctly.
Tips on how to entry your show decision settings
There are methods you possibly can entry your show decision settings, through the desktop or through Settings. You will want to right-click on an empty area on the desktop after which choose Show settings from the context menu. In case this does not work, press Home windows key + I to open up Settings and choose System after which Show. As soon as you might be in Show settings, scroll to seek out the Decision dropdown, after which choose the suitable decision to your monitor.
Your taskbar ought to reappear, in case it had disappeared as a result of incorrect decision.
In case your taskbar nonetheless hasn’t reappeared, one other show setting could also be answerable for the issue: Challenge settings.
That is frequent for many who join their pc to an exterior show. To edit Challenge settings, press Home windows key + P, which ought to open up the settings on the best facet of your show. Choose PC display screen solely. This could deliver again your taskbar.
Trigger 3: Pill mode enabled
Your Home windows taskbar might have disappeared as a result of you’ll have entered Pill mode by mistake.
Tips on how to flip Pill mode off
Go to Settings by urgent Home windows key + I, navigate to System, after which Pill. Right here, verify the After I check in dropdown to see if At all times use pill mode is enabled. Whether it is, change it to By no means use pill mode. Alternatively, you possibly can go to Change extra pill settings, after which flip off the Pill mode toggle. This could deliver again your taskbar. Nonetheless, in case Pill mode was not enabled, you will have to attempt different options to deliver again the taskbar. Learn on.
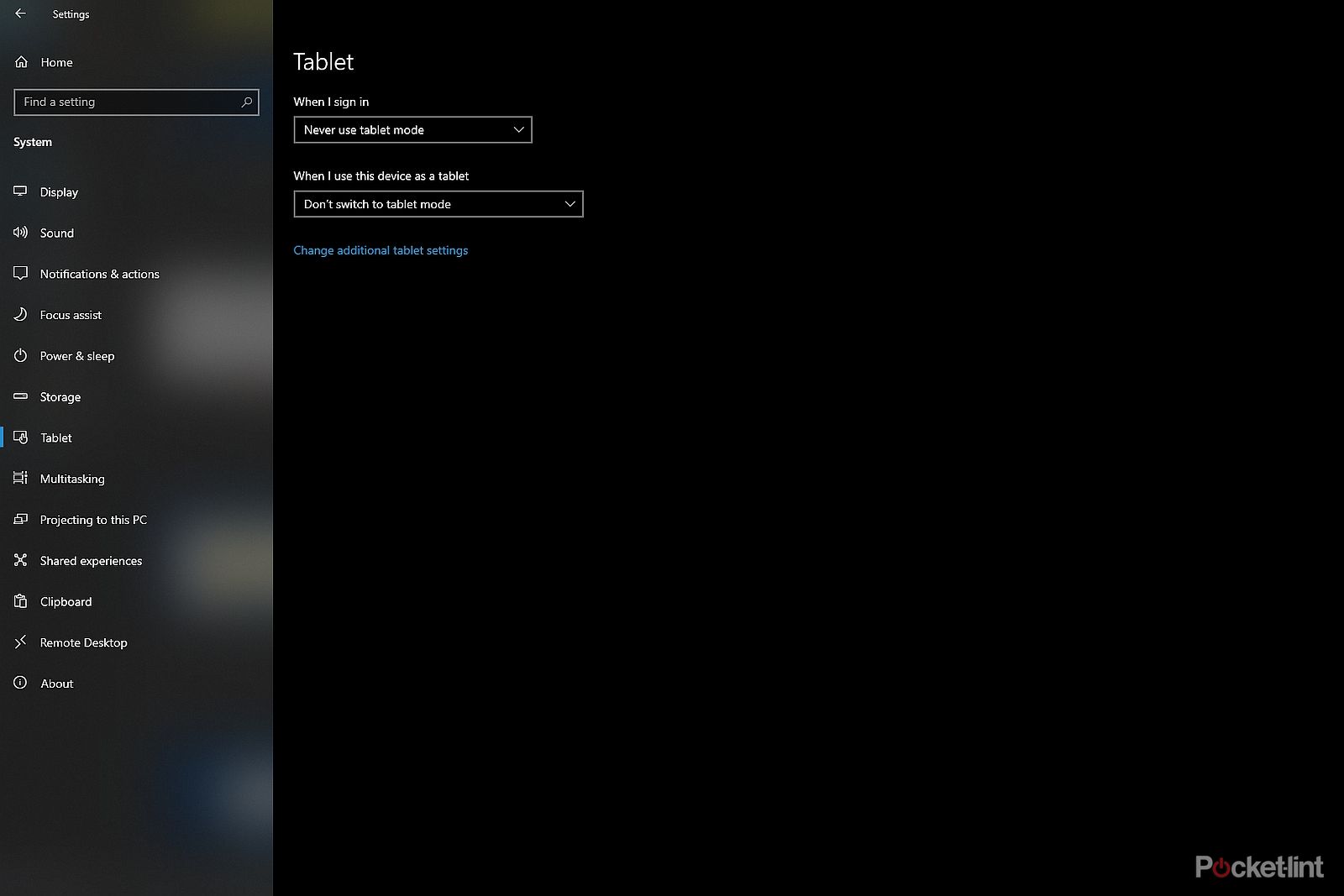
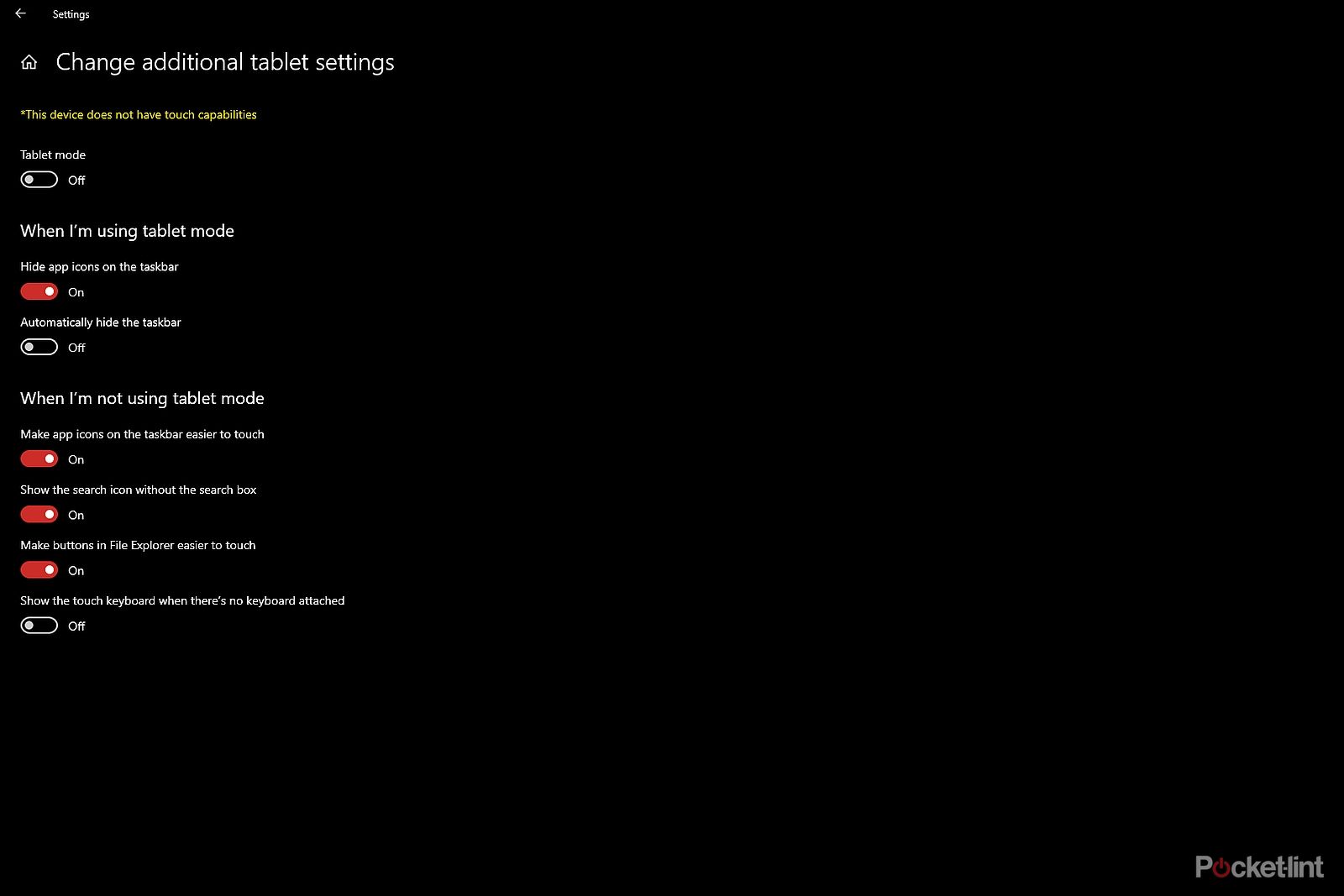
Trigger 4: Home windows Explorer crash
One other frequent motive for the Home windows taskbar disappearing is that this system answerable for the taskbar, Begin menu, and desktop icons – Home windows Explorer – might have crashed or turn into unresponsive. There are a few methods to restart Home windows Explorer.
Go to the Process Supervisor
The primary means is to go to the Process Supervisor by urgent Ctrl + Shift + Esc.
Then, relying on if it’s not already expanded, it’s possible you’ll want click on on Extra particulars on the backside of the window. Subsequent, choose the Processes tab, scroll untill you discover Home windows Explorer within the listing of processes, right-click it, choose Restart. Wait a couple of seconds for it to complete restarting.
Create a brand new activity
One other option to restart Home windows Explorer is to create a brand new activity. You are able to do this through the Process Supervisor, by urgent Ctrl + Shift + Esc, then going to the File menu, and clicking Run new activity. This may open up the Create new activity dialog field, the place you possibly can sort explorer.exe. Wait a couple of seconds for it to complete restarting. After Explorer has restarted, it’s best to have your taskbar, Begin menu, and desktop performing like regular once more.
Trigger 5: Graphics driver problem
Another excuse the Home windows taskbar can disappear is out-of-date or in any other case buggy graphics drivers.
Tips on how to replace your graphics drivers
The answer for that is to replace your graphics drivers.
To take action, you will want to succeed in the System Supervisor. Press Home windows key + X to tug up the Fast Hyperlink menu, and there, choose System Supervisor. In case the Fast Hyperlink menu is just not opening, you possibly can open System Supervisor through the Run dialog: Press Home windows key + R, sort devmgmt.msc, and press Enter.
As soon as the System Supervisor has opened up, seek for Show adapters within the gadget listing, broaden it, right-click every of the adapters proven there (in case you are simply seeing one adapter, that is regular – so is having a number of) and choose Replace driver. Choose Search mechanically for drivers, after which observe the on-screen directions to finish the set up.
Pocket-lint
In case your Home windows taskbar has not but reappeared, proceed to the following steps to attempt to recuperate it.
Trigger 6: Person account problem
In some circumstances, creating a brand new native administrator account can remedy the problem.
Tips on how to create a neighborhood administrator account
In case you’re signed in to Home windows together with your Microsoft account, you will have to first unlink that account. To do this, press Home windows key + I after which go to Accounts or Electronic mail & accounts. There, navigate to the Your information part, choose Register with a neighborhood account as a substitute. It is going to ask you to check in to your Microsoft account for safety causes. Press Subsequent after doing so. Right here, create a brand new accoun, press End, and signal out.
In case you were not signed in through a Microsoft account, you will nonetheless have to create a brand new Administrator account. Press Home windows key + I, go to Accounts after which Household & different customers, go to Different customers, and choose Add another person to this PC. You’ll be requested so as to add a brand new username and password, and then you definitely’ll have to click on Subsequent. Now it is time to make the brand new account you simply created an Administrator account.
Press Home windows key + I once more, choose Accounts, choose Household & different customers. Beneath Your loved ones, choose the account you simply created, select Change account sort. Right here, choose OK below the Administrator possibility. You must now signal out of the previous account and log in to the brand new account you simply created. If the taskbar problem has been resolved, you possibly can copy your knowledge from the previous account within the Customers folder of your working system drive to the brand new account.
You may also reassociate your Microsoft account with the brand new native administrator account you have created: Press Home windows key + I, choose Accounts, then Your information, then select Register with a Microsoft account as a substitute, and observe the onscreen directions.
Tips on how to delete your previous Administrator account
In case your taskbar problem is not but resolved, it’s possible you’ll have to delete your previous Administrator account. Do that by visiting Home windows key + I once more, choose Accounts, then choose Household & different customers. Beneath Different customers, choose the previous Administrator account, choose Take away, after which Delete account and knowledge. Be aware, it’s best to again up your knowledge earlier than this step. You’ll then have to restart the gadget and log in to your new account.
Trigger 7: Home windows replace/ Corrupt system recordsdata
Your Home windows set up might have to be up to date to resolve the disappearing taskbar problem.
Tips on how to replace your Home windows set up
To do that, press Home windows key + I, after which on Home windows 10, go to Replace & safety, after which Home windows Replace. Subsequent, click on Examine for updates. On Home windows 11, you’ll as a substitute have to go straight to Home windows Replace within the Settings menu, then observe the identical directions as Home windows 10. Set up any accessible updates and restart your pc if prompted. Your taskbar problem ought to be resolved.
Tips on how to attempt to repair corrupted Home windows system recordsdata
If it is not, it is attainable your Home windows system recordsdata are corrupted.
To attempt to repair this problem, you will have to press Home windows key + R, sort cmd, after which Ctrl + Shift + Enter to open Command Immediate as an Administrator. Within the Command Immediate display screen, sort sfc /scannow, and press enter. The System File Checker will now run, checking and repairing any system recordsdata.
Hopefully, these above steps have resolved your disappearing taskbar problem. In case they have not, you might be left with solely the troublesome fixes.
Trigger 8: Malware/ Restore or reset PC
It might be that your Home windows taskbar has disappeared attributable to malware.
Tips on how to run a scan of Home windows utilizing Microsoft Defender
To shortly run a scan of Home windows utilizing Microsoft Defender, press Home windows key + I, go to Replace & Safety, after which Home windows Safety. Right here, click on Virus & menace safety, then go to Present threats, and click on on Fast scan. If the Fast scan would not discover any points, it’s possible you’ll wish to attempt the deeper scan.
Beneath Present threats, choose Scan choices, go to Run a brand new superior scan. Right here, you possibly can select both Full scan or Microsoft Defender Offline scan.
If malware has been discovered, eradicating it’s going to probably restore the disappeared taskbar. If it would not, it’s also possible to attempt one other malware removing possibility referred to as Malicious Software program Elimination Instrument (MSRT). In most Home windows variations, MSRT is built-in. You will want to press the Home windows key + R, sort mrt, press Enter, then choose Full scan. If malware is discovered and eliminated, you’ll have resolved your disappearing taskbar problem.
If MSRT is just not built-in, you possibly can obtain the 32-bit model from here, and the 64-bit model from here.
Pocket-lint
Lastly, it’s possible you’ll have to resort to the last-ditch effort: Restoring or resetting your PC. Go to the Recovery options in Windows support page from Microsoft and observe the directions on restoring your PC, and if that does not work, attempt resetting your PC.

Best Windows laptops: Expert tested and reviewed
One of the best Home windows laptops are efficiency powerhouses to assist your workflow and leisure wants.
You may also discuss with our information: How to factory reset a Windows PC or laptop.
This Article is Sourced Fromwww.pocket-lint.com