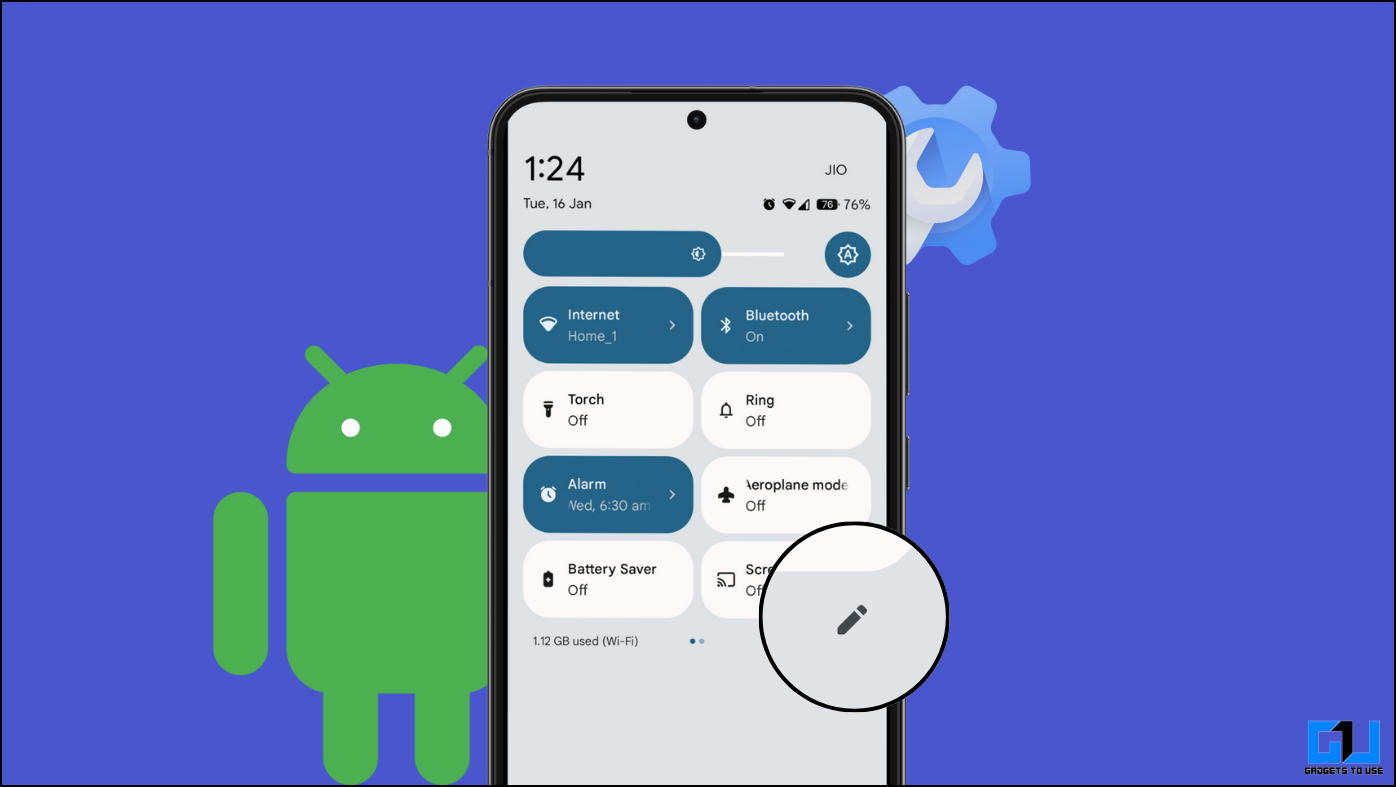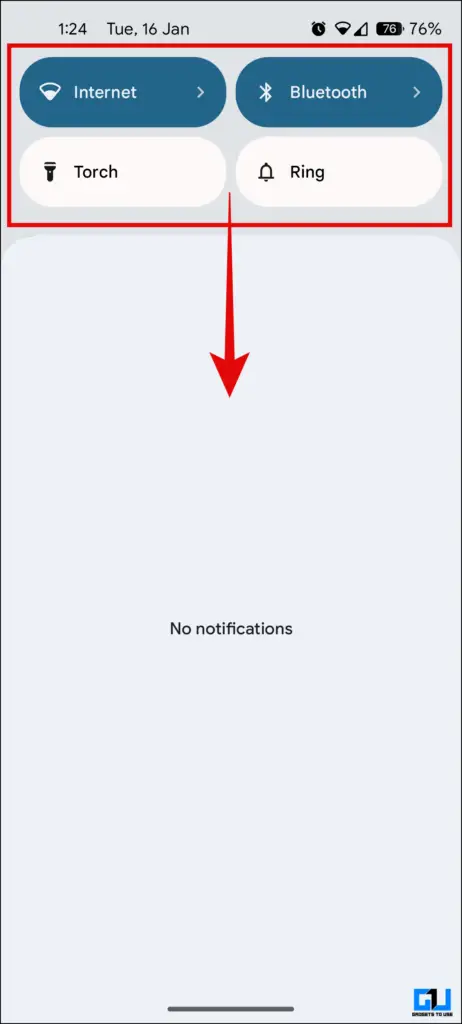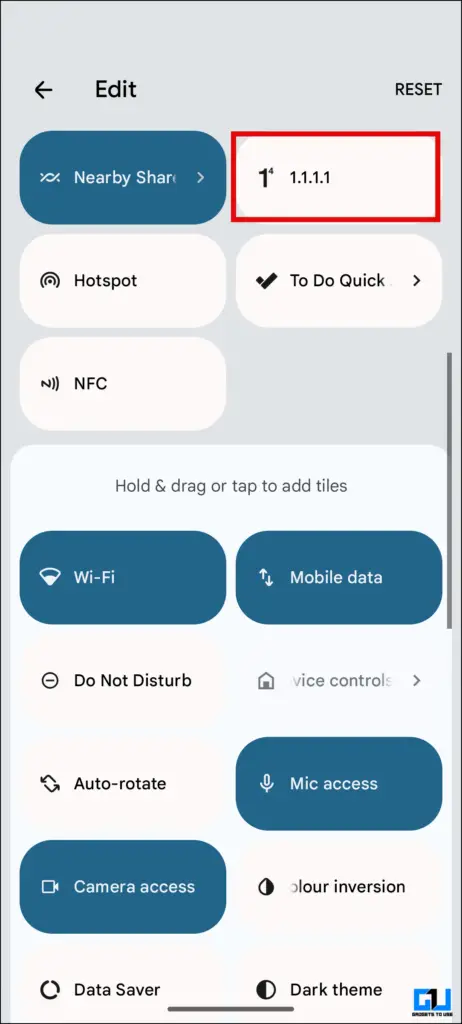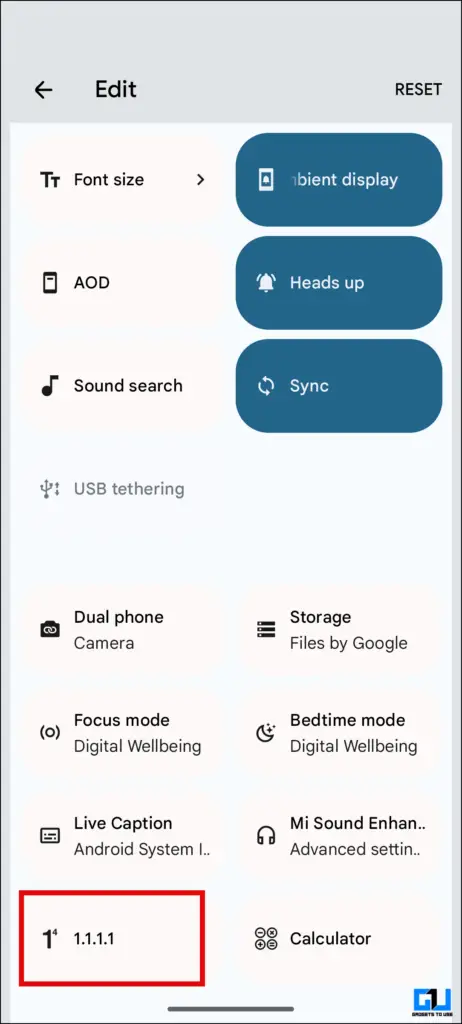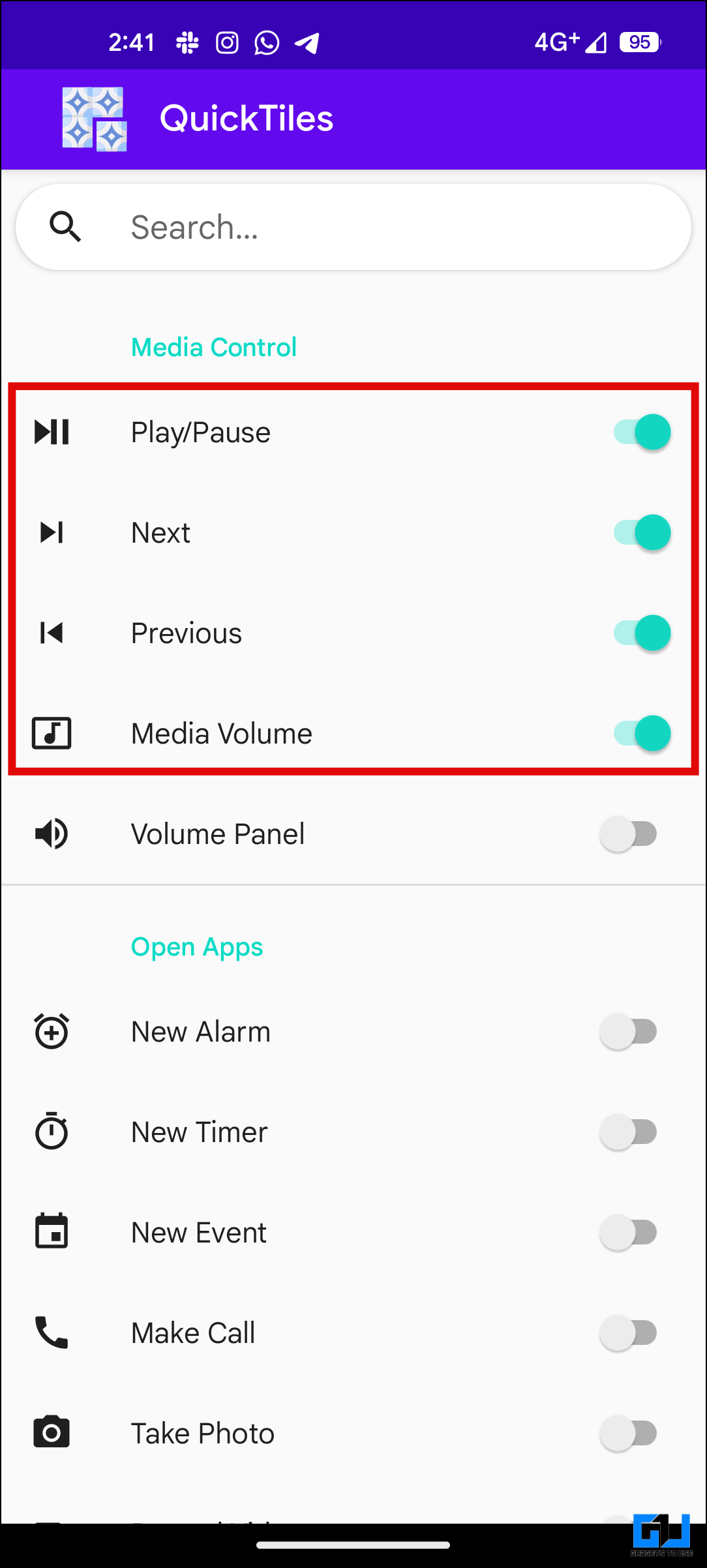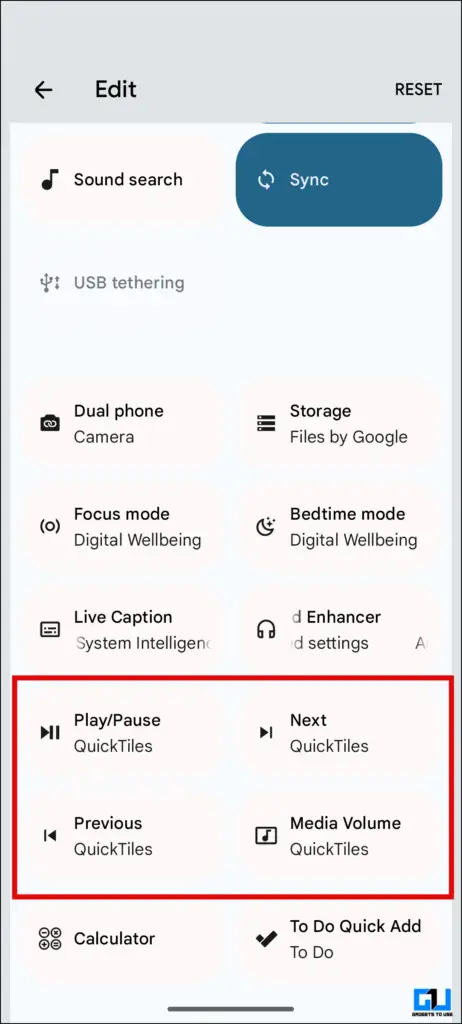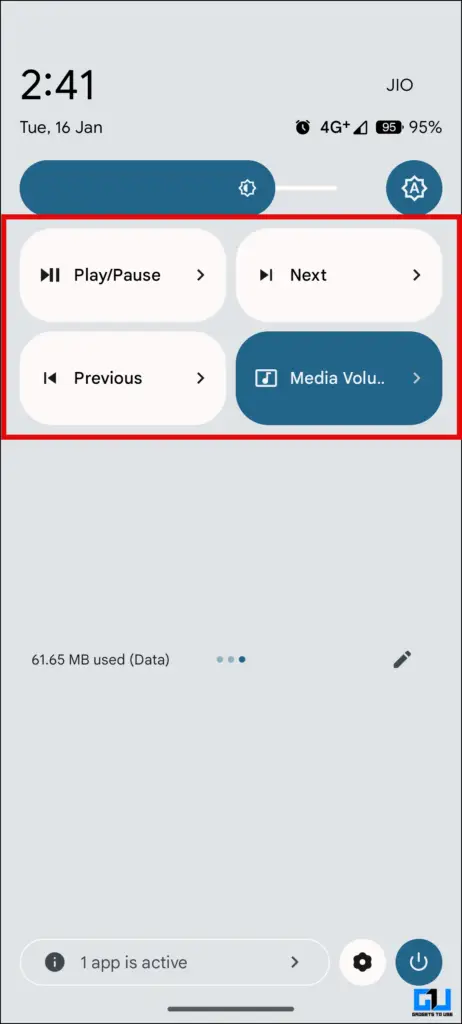With Fast Settings tiles on Android, we are able to entry the most-used settings and sensors inside the cellphone with out twiddling with your entire setting app (that’s why they’re referred to as Fast Settings), saving us faucets and instances. So, Should you don’t know the way to add Fast Settings Tiles on Android, listed below are a number of strategies.
Why We Ought to Add Fast Settings Tiles on Android?
Fast Setting tiles are one of the best ways to entry any in-phone or in-app options rapidly. In addition to that, there are lots of extra explanation why it is best to use and add the Fast Settings tile in your Android cellphone. A few of these good causes are listed under.
- It helps to entry app settings like VPN or Sports activities App rapidly.
- It saves time and additional faucets to launch providers and toggle on the settings.
- Is available in clutch in a time of want whenever you rapidly must open settings like Torch or Flight mode.
- Lowers distracting components by not having you fully open your cellphone and begin utilizing it.
Now that we all know why we should always use the Fast Setting tiles on Android gadgets let’s be taught a number of strategies so as to add our personal customized or in-phone Fast Settings tiles.
How Do I Add Customized Fast Shortcut Tiles on Android?
Now that we all know how helpful the Fast Settings tiles are, listed below are some strategies to ease your approach towards including them To your Android gadgets. These strategies may also aid you add third-party Fast Setting Tiles to your Android cellphone.
Methodology 1 – Edit the Default Fast Settings Customization
Google knew the significance of Fast Settings tiles whereas giving start to Android, so there’s a easy built-in approach so as to add and customise Fast Settings Tiles proper from the Fast Settings panel. Comply with these septs to edit Fast Settings Tiles by including or eradicating a toggle of your selection.
1. Swipe down the Notification Panel.
2. When you see the Fast Settings Tiles, swipe down once more.
3. Faucet on Edit Icon (pencil Icon).
4. Now, swipe down until you see the additional tiles.
5. Faucet and maintain the Fast Settings Tile and drag it to your required place.
You possibly can faucet and maintain after which drag to rearrange the default tiles as effectively.
6. As soon as executed, faucet again to save lots of your settings.
Viola! It’s that straightforward. Repeat this course of everytime you need to add a customized tile or rearrange the default one. What if you wish to create a customized tile for the third-party app you put in? Try the following technique to get that executed rapidly.
Methodology 2 – Add Fast Settings Tiles for Third-Celebration Apps
The Fast Settings Tiles usually are not just for the System settings however assist third-party apps as effectively. Right here’s how one can add tiles for supported third-party apps.
1. Comply with the primary 4 steps from the above technique until you attain the Tile Customization Menu.
2. Scroll to the underside till you see the Further Tiles part.
Right here I’m including a fast tile for 1.1.1.1 VPN for example.
3. Drag and drop the tile from the third-party app you want.
That’s all! It’s as straightforward as technique one. However what should you don’t see the tile of your selection in Customization? Or if you wish to create your customized tile. There’s a approach so as to add Fast Settings Tiles utilizing Third Pary apps and comply with the following technique to know the way.
Methodology 3 – Create Customized Fast Settings Tiles on Android
If you can’t discover your required tile in Fast Settings, you possibly can add one utilizing third-party apps. This app will assist create a customized tile within the Fast Settings Menu. First, we have to create a customized Fast Settings tile utilizing any of the next apps after which comply with the second technique so as to add them to the Fast Settings pane. Following are the apps that can be utilized to create customized tiles.
When you obtain any of the apps, comply with these steps to start out with customized Fast Setting tiles. Right here I’ve demonstrated the way to add customized tiles utilizing Fast Tiles App.
1. Obtain the app and toggle on the tiles you need to add.
2. Open Fast Settings Customization in response to Methodology One.
3. Add customized tiles from the additional tiles part inside Fast Settings customization.
That’s it. You might be all set along with your custom-made Fast Tiles to ease your approach via the Android expertise.
FAQs
Q. Can I Reset Fast Settings Tile to Its Default State?
Sure. Comply with the primary technique to the customizations and faucet the Reset button within the prime proper nook.
Q. How Do I Know if a Third-Celebration App Helps Fast Tile?
You possibly can test if the third-party app helps Fast Tile by coming into the additional tiles part inside customizations.
Q. How Do I Add Customized Fast Settings to My Android Cellphone?
Simply comply with the primary and third strategies from the explainer so as to add a customized Fast Tile within the Fast Settings menu in your Android cellphone.
Wrapping Up
We encourage you to make use of Fast Settings extra because it minimizes the time to allow particular settings and options. With these customization strategies, you may get essentially the most out of them. Keep tuned to GadgetsToUse for extra such reads, and test those linked under.
Additionally, Learn:
You may as well comply with us for fast tech information at Google News or for ideas and methods, smartphones & devices critiques, be part of the GadgetsToUse Telegram Group, or subscribe to the GadgetsToUse Youtube Channel for the most recent evaluation movies.
This Article is Sourced Fromgadgetstouse.com