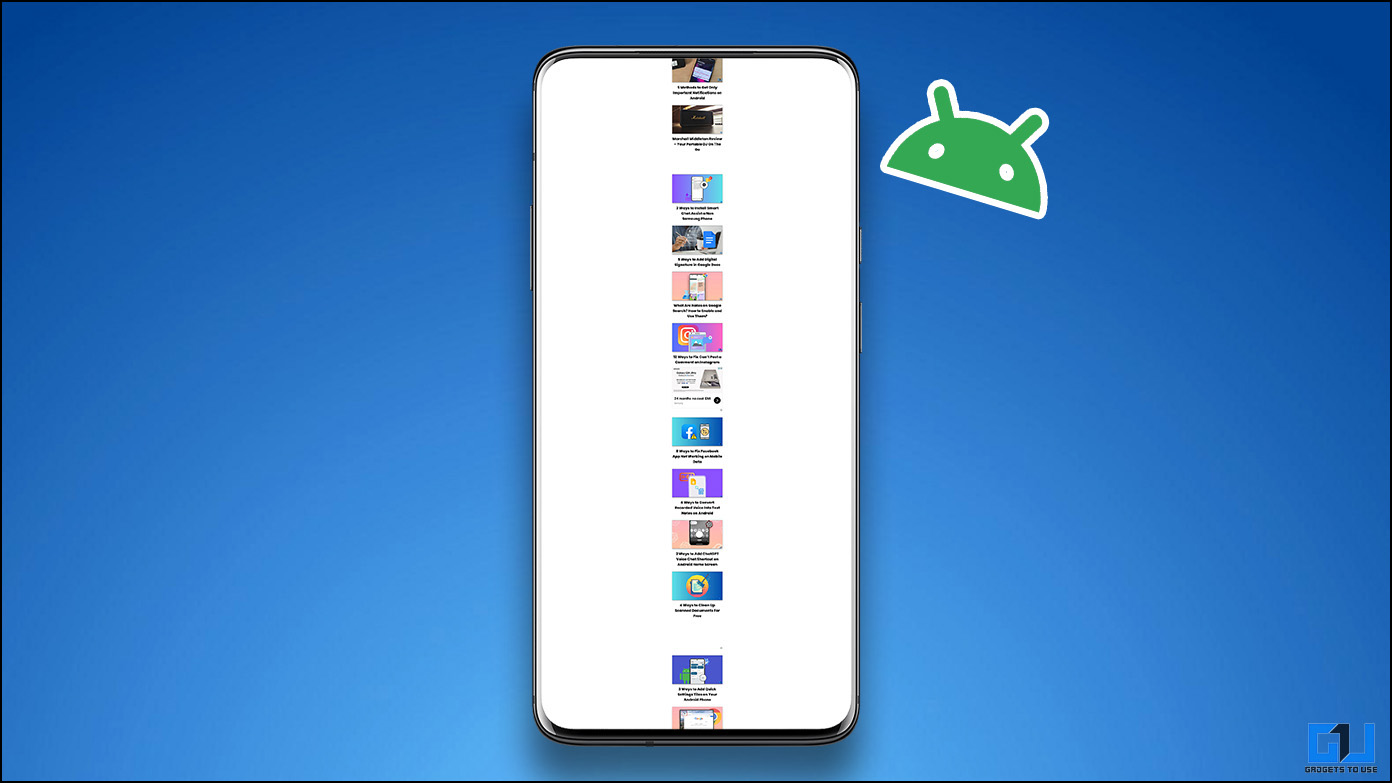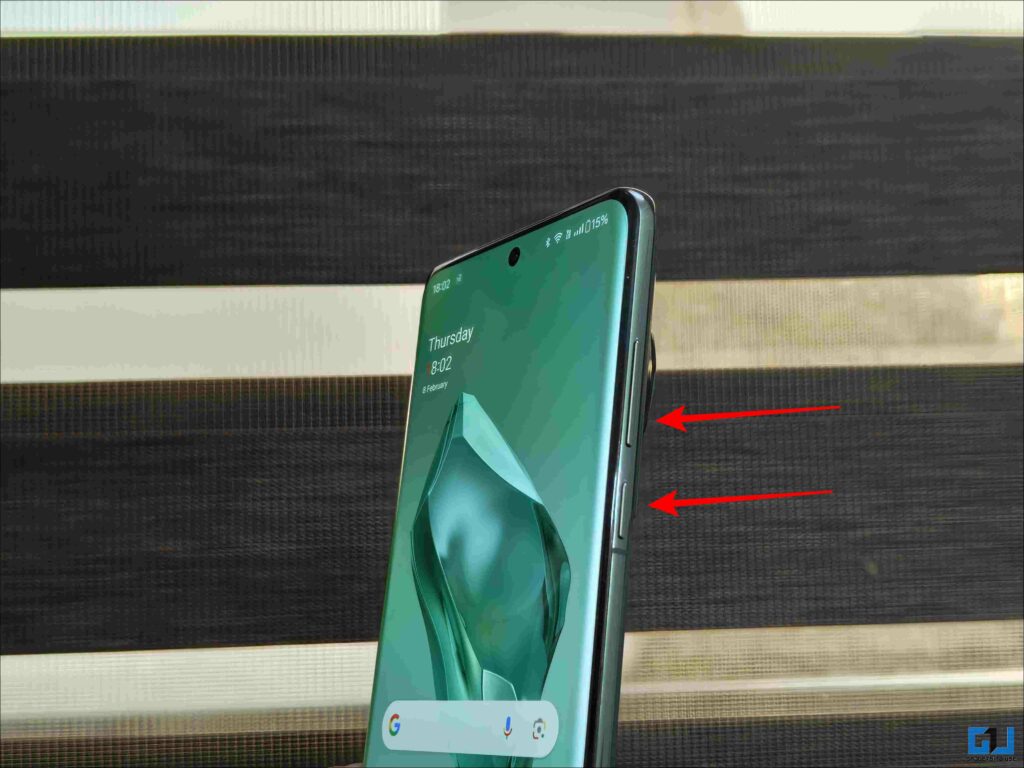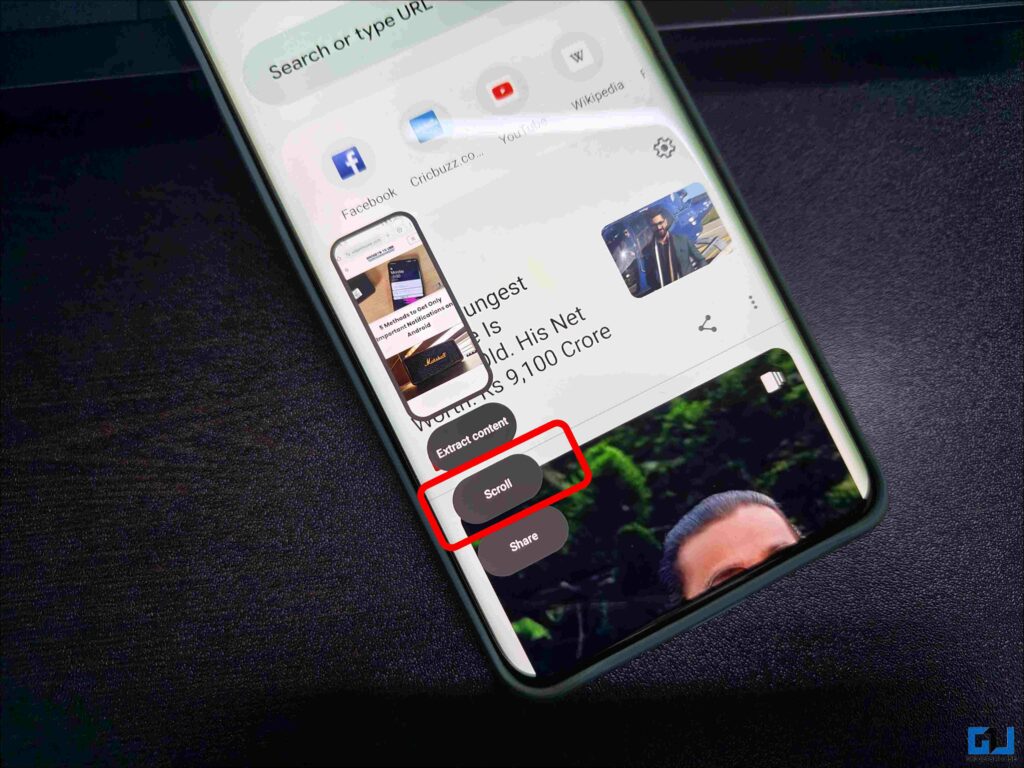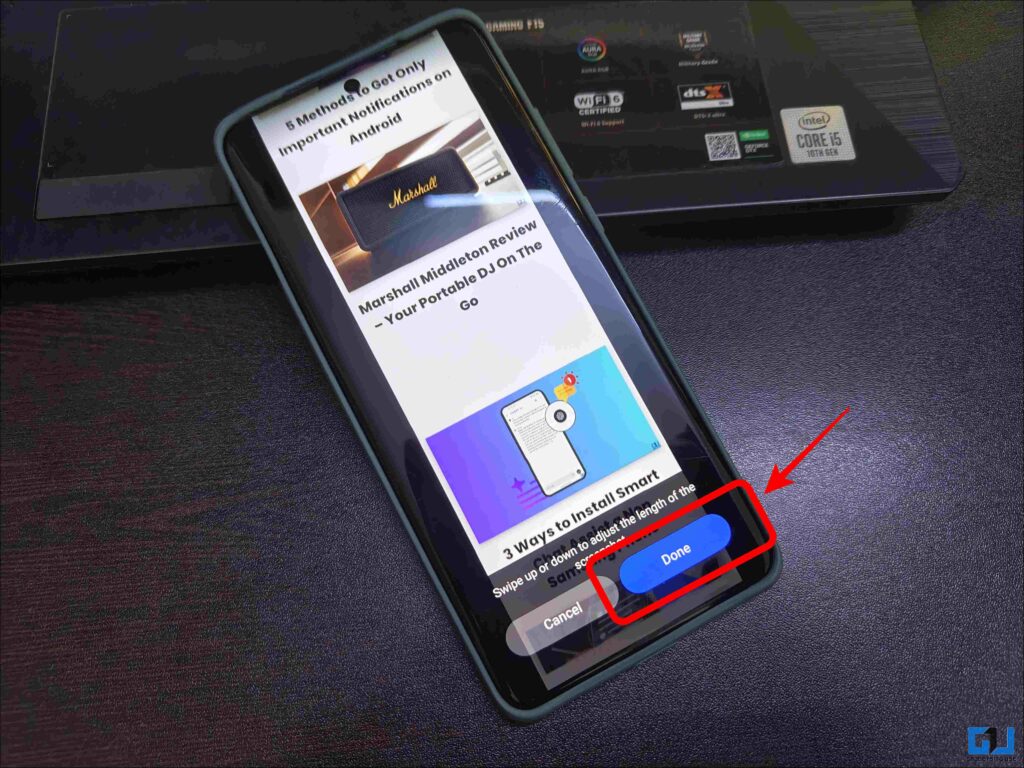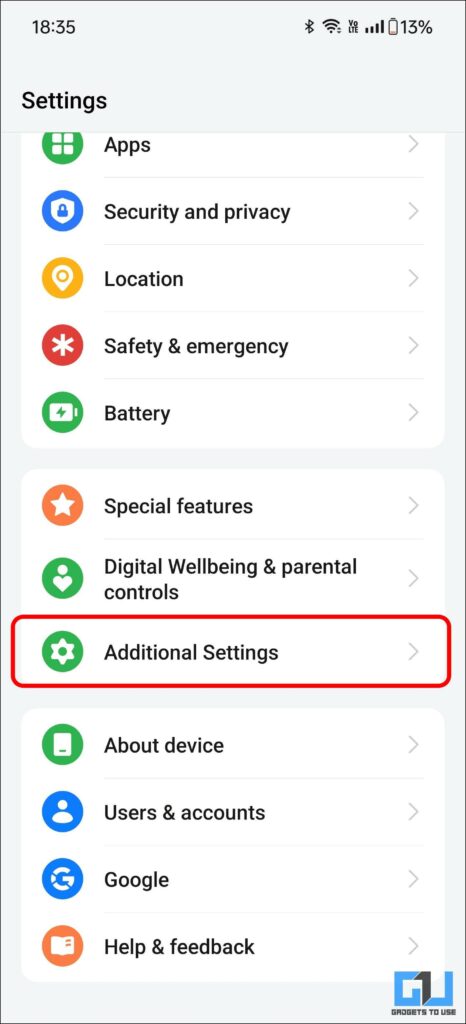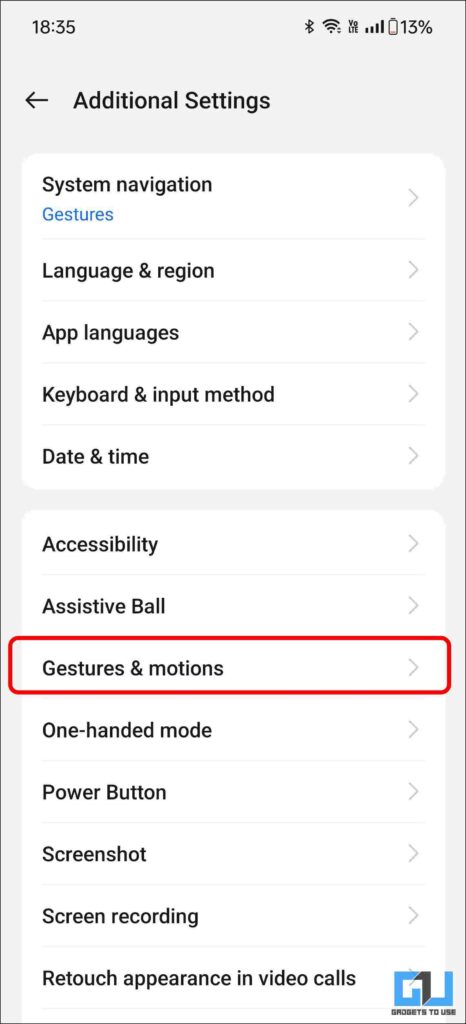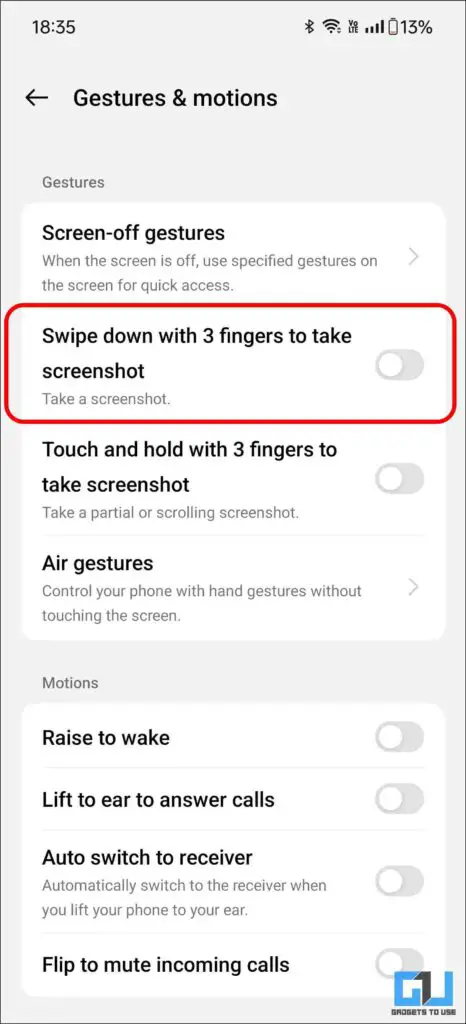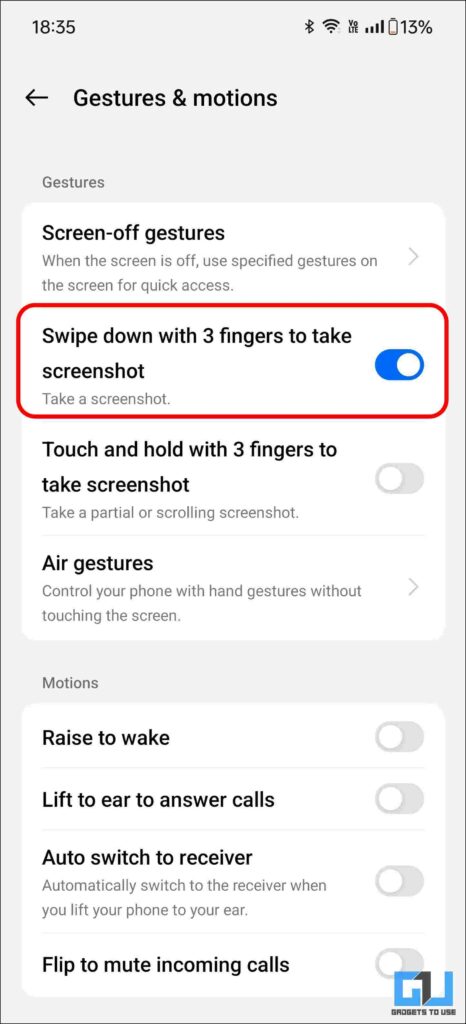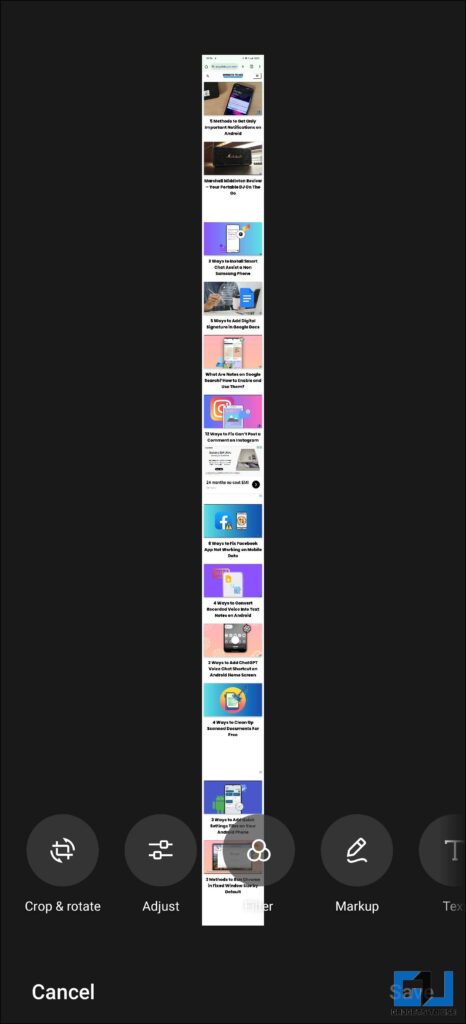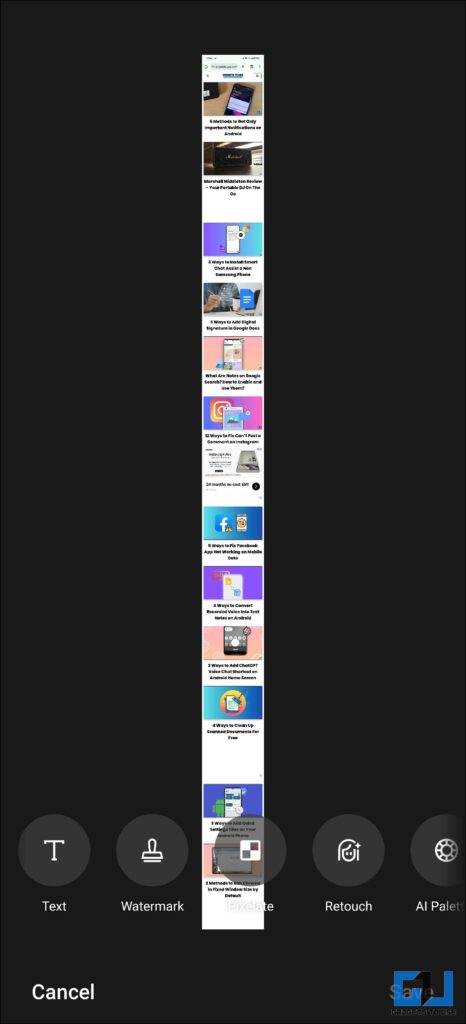As rightly stated, a picture is price a thousand phrases, and a fast screenshot is way more handy than making notes and saving something in your telephone’s display. Nonetheless, taking a number of screenshots of an online web page, like a analysis paper or a recipe, shouldn’t be possible and provides to confusion. This learn will focus on capturing an extended or scrolling screenshot on Android; we’ll use a OnePlus telephone for this tutorial.
How Do You Take an Prolonged Screenshot on OnePlus Smartphone?
The scrolling screenshots characteristic was launched with Android 12; it takes an prolonged screenshot. For a greater understanding, think about the telephone taking a number of screenshots and stitching them into one so you possibly can have a look at one screenshot of your complete web page reasonably than a number of ones. For this tutorial, we are going to use the OnePlus 12 operating on OxygenOS 14; the method will stay the identical on most Android telephones.
Technique 1 – Use the {Hardware} Buttons
To take a scrolling screenshot, first, we have now to take a screenshot, and the essential and conventional technique to take a screenshot on an Andriod telephone is as follows:
1. Press the Energy + Quantity down button in your OnePlus telephone to seize a screenshot.
The screenshot preview will seem on the underside left, with just a few choices.
2. Faucet the Scroll choice to seize the prolonged portion of the display in your OnePlus telephone. The display will mechanically scroll the web page to seize an extended screenshot. Faucet Completed to cease the auto-scroll and proceed to the modifying display.
Technique 2 – Use the Three Finger Gesture
Over time, so as to add extra comfort, some Android skins have added performance to seize a screenshot with gestures. Right here’s the right way to allow the short three-finger swipe gesture to take a screenshot and convert it right into a scrolling screenshot.
1. Go to Settings and navigate to Extra Settings
2. Underneath Extra Settings, go to Gesture & Motions.
3. Allow the “Swipe Down with three fingers to take screenshot” choice.
Now, you are able to do a fast three-finger swipe (no matter the telephone’s orientation) to take a screenshot and faucet the Scroll choice close to the screenshot preview home windows to take a scrolling screenshot.
The display will mechanically scroll the web page to seize an extended screenshot; faucet Completed to cease the auto scroll and proceed to the modifying display.
Enhancing Choices
After getting taken the scrolling screenshot, the next modifying choices will seem underneath the display:
- Crop and Rotate – You may regulate the orientation, crop any undesirable areas, rotate, and even mirror the picture.
- Modify – This lets you tweak the picture properties, like brightness, distinction, saturation, publicity, highlights, and so forth.
- Filter – There are a bunch of preset filters to select from.
- Markup – It affords annotation instruments like a pen, pencil, marker, highlighter, eraser, and even add shapes like permit, sq., circle, and so forth.
- Textual content – Add your customized textual content, change coloration, make it daring, use fill coloration, and so forth.
- Pixelate – There are 4 pixelation kinds to cover delicate data; it may be executed manually or use AI auto-detection in some instances.
- Stickers – Place your favourite emojis to cover delicate content material and add enjoyable parts or feelings.
- Eraser – One other technique to conceal or defend delicate data or undesirable elements.
- Blur – Add blur to the picture captured.
FAQs
Q. Do a Scrolling Screenshot on OnePlus?
To take a scrolling screenshot on a OnePlus smartphone, you need to use the button mixture or the swipe gesture after which faucet the scroll choice to develop the screenshot.
Q. Seize an Elongated Screenshot?
You should use the above strategies to seize a scrolling screenshot on Android. There are some workarounds to take a scrolling screenshot on iPhone as nicely.
Q. How Do I Take a Scrolling Screenshot on Android?
All Android telephones operating Android 12 and above can take a scrolling screenshot; use the facility button and quantity down mixture, and select scrolling screenshot.
Wrapping Up
Utilizing the above-mentioned strategies, you possibly can take an extended, scrolling, or prolonged screenshot on any Android telephone, from OnePlus, Samsung, Xiaomi, Realme, Motorola, and so forth. operating Android 12 and above. It is usually simpler to share a single scrolling screenshot, which is annotated nicely, than a number of screenshots. Keep tuned to GadgetsToUse for extra such reads, and examine those linked beneath.
You is perhaps within the following:
You can too observe us for immediate tech information at Google News or for suggestions and tips, smartphones & devices critiques, be a part of the GadgetsToUse Telegram Group, or subscribe to the GadgetsToUse Youtube Channel for the most recent evaluate movies.
This Article is Sourced Fromgadgetstouse.com