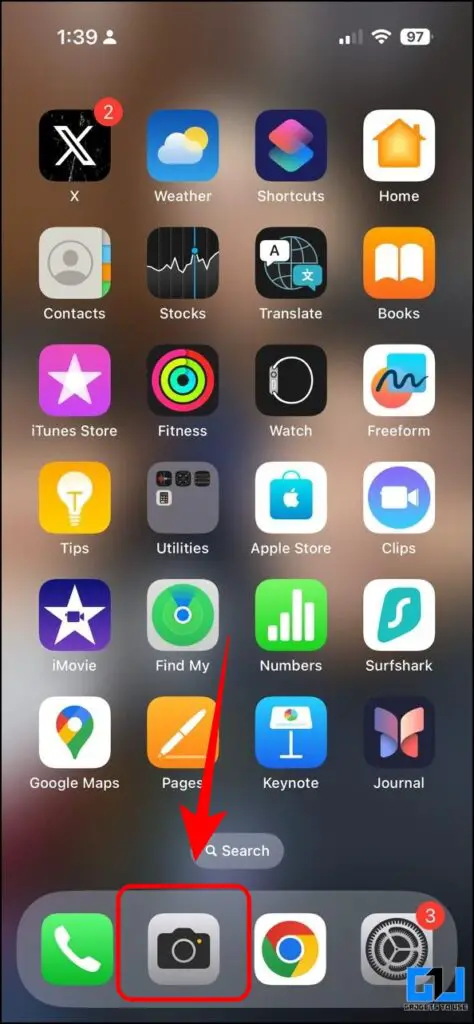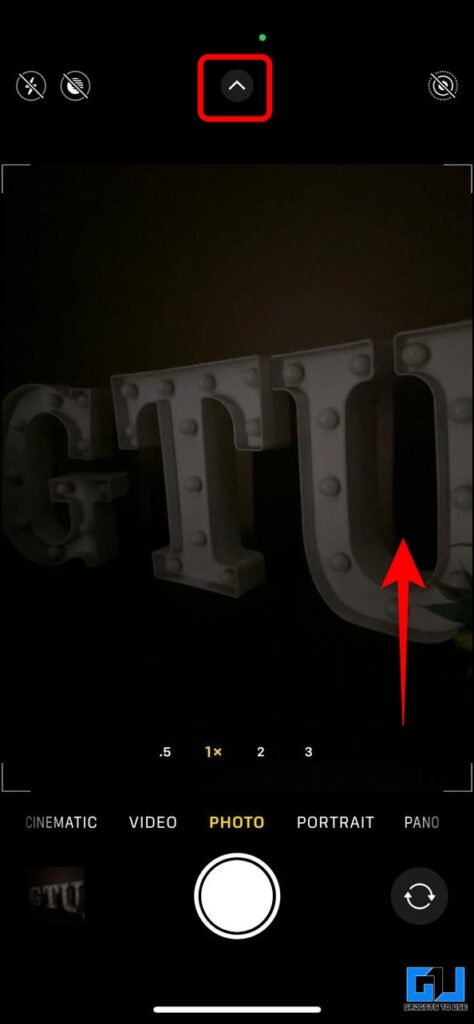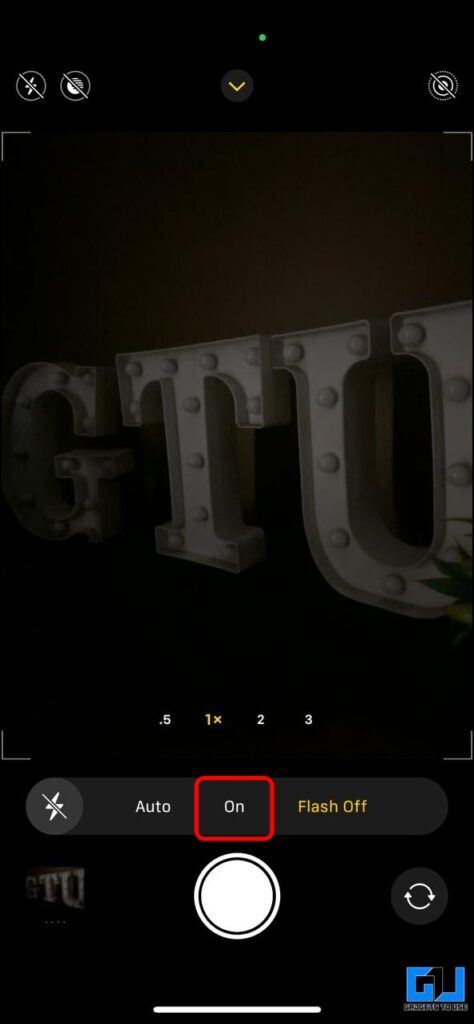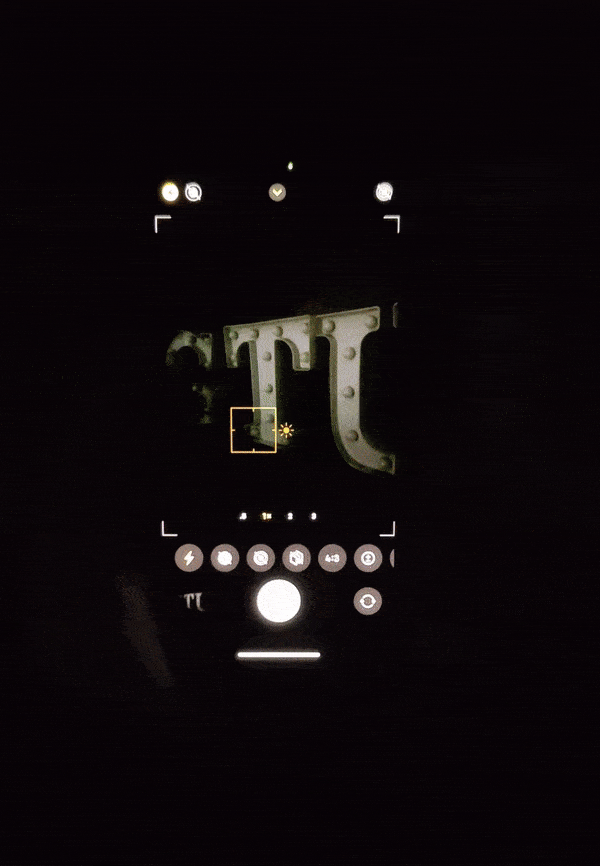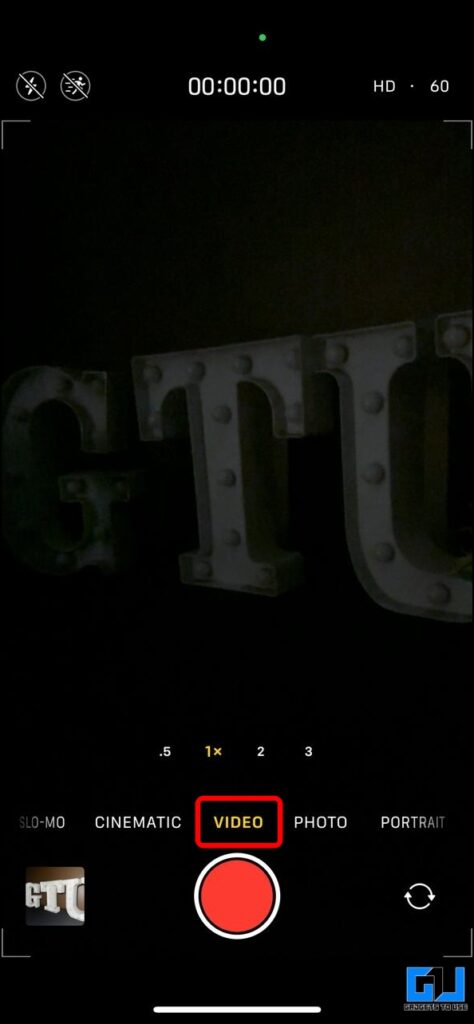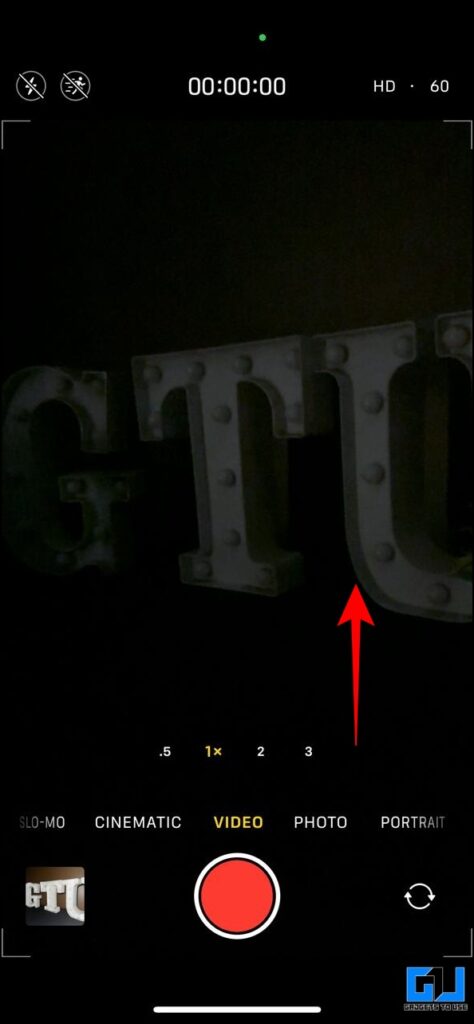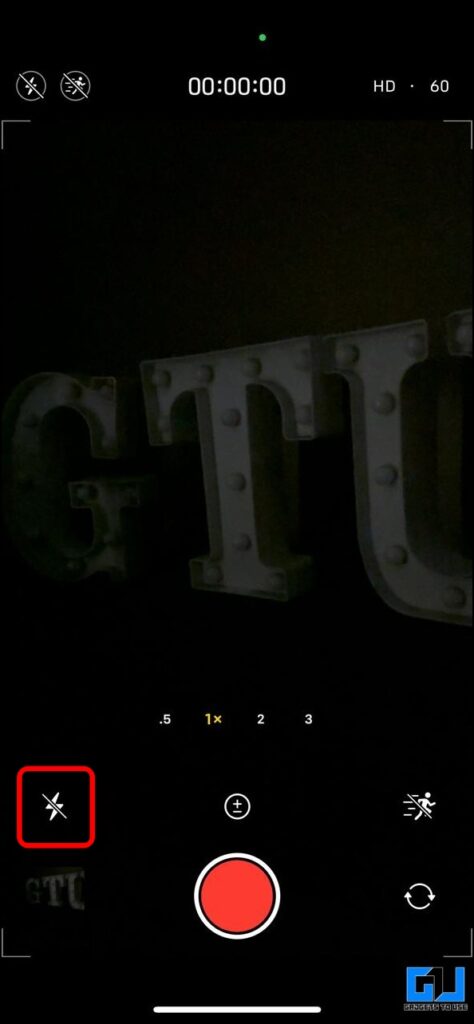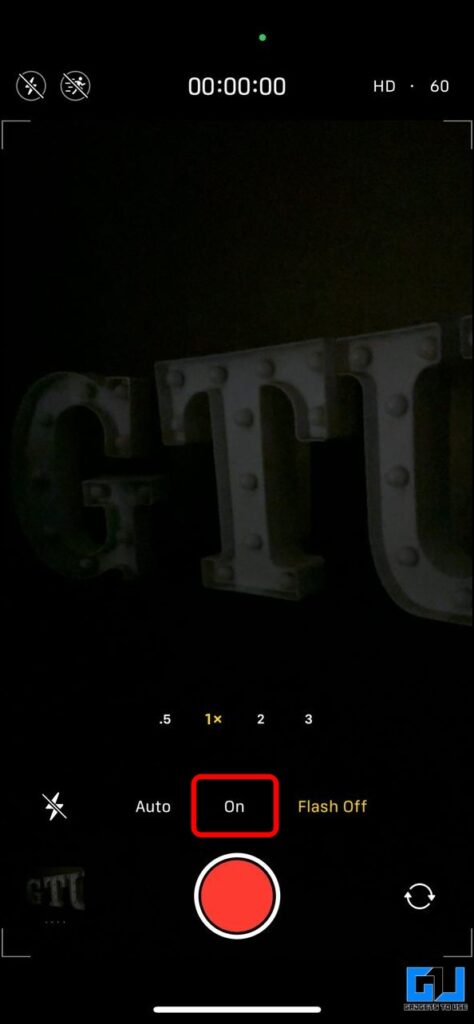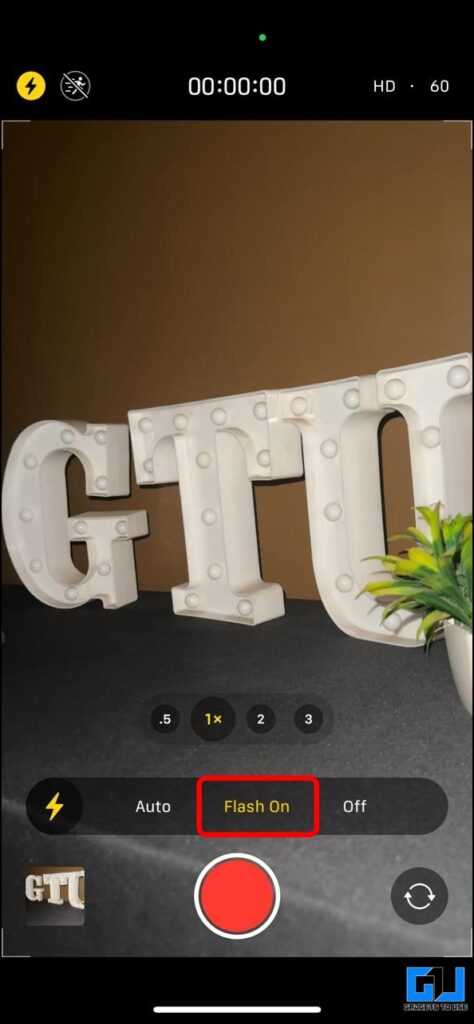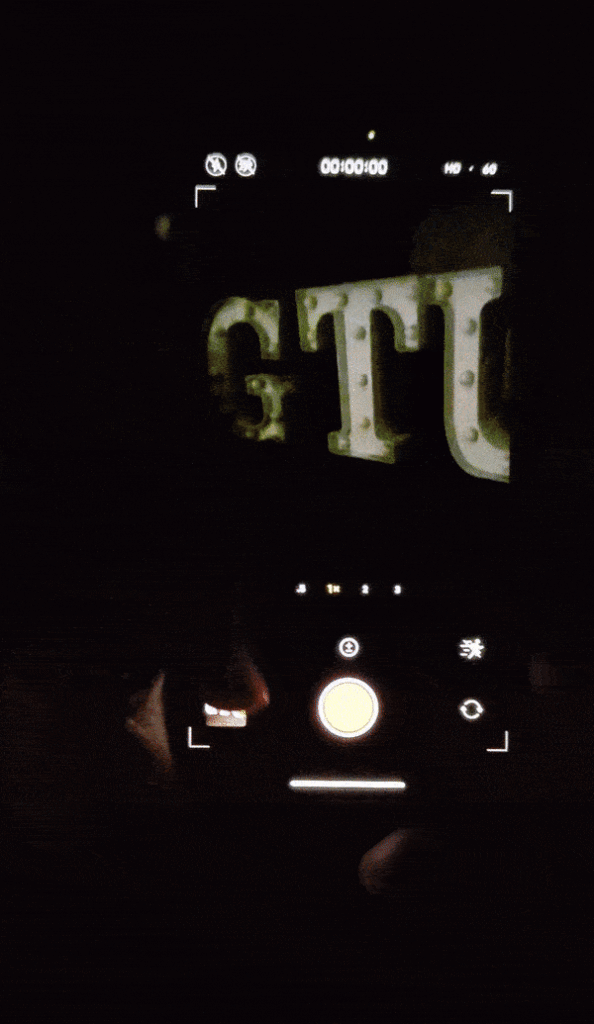Flash in iPhone cameras could be complicated at instances. Once you activate flash, it stays in Auto mode, which means it’ll mild up solely when your iPhone feels there isn’t sufficient mild within the body. This could be a bummer for individuals who need to seize pictures with flash all the time on. Subsequently, right here’s methods to drive Flash whereas taking footage or movies on an iPhone.
How Can You Power Flash in Pictures and Movies on Your iPhone?
Over the previous few years, smartphone cameras have significantly improved in taking pictures or movies so that you simply gained’t require further lighting. Nonetheless, at instances, your iPhone may not use flash in a low-light atmosphere, leading to a blurry or low-quality image or video, which may have been captured nicely with the flashlight. To repair this, you’ll be able to drive the flash to seize well-lit pictures and movies in your iPhone.
Power Allow Flash When Taking Pictures on iPhone
Observe the below-mentioned steps to drive your iPhone to make use of the flashlight whereas taking pictures in low-light environments.
1. Open the Digital camera app in your iPhone.
2. Swipe up on the digicam viewfinder (or faucet the chevron on the prime) to disclose extra controls.
3. Faucet the Flash icon and alter it from “Flash Auto” to “On.”
4. Everytime you click on an image, your iPhone robotically lights up the flash that can assist you click on well-light pictures.
Nonetheless, the flash will mild up solely whilst you’re clicking footage—you gained’t get a continuing torch when utilizing this characteristic. Right here’s a GIF of a force-enabled flash in picture mode.
Power Allow Flash When Recording Movies on iPhone
Observe the below-mentioned steps to drive your iPhone to make use of the flashlight whereas capturing movies.
1. Launch the Digital camera app in your iPhone and swap to the “Video” mode.
2. Swipe up on the digicam viewfinder to disclose extra controls; the video tab doesn’t have the chevron signal on the prime, so the flash controls stay hidden.
3. Faucet the Flash icon and alter it from “Flash Auto” to “Flash On.”
4. Not like in pictures, the flash will hold lit up, like a torch, even if you end up not recording any video in your iPhone, serving to set the body proper. Right here’s a GIF of a force-enabled flash in video mode.
FAQs
Q. How Do I Flip the Flash on Once I Take a Image on My iPhone?
To drive the flashlight whereas taking footage in your iPhone, swipe up, faucet the lightning bolt signal, and set it to on.
Q. How Do I Use the Flash as a Torch Whereas Recording Video on My iPhone?
Not like in picture mode, the flash controls will not be instantly seen in video mode. You want to swipe as much as entry them within the video mode and set the flash to “On” to double it as a torch, even whereas not recording the video.
Wrapping Up
That is how one can force-enable the flashlight when capturing pictures or movies in your iPhone; nevertheless, hold a examine on the thermals, as conserving the flash on for a chronic time could cause your iPhone to warmth up and scale back the display screen brightness. Apple ought to add the chevron signal on the prime of the video part to assist customers allow the flash as a torch in video mode and shoot well-lit photos and movies at midnight. Keep tuned for extra such suggestions, methods, and how-tos.
You is likely to be considering:
You can even comply with us for immediate tech information at Google News or for suggestions and methods, smartphones & devices opinions, be part of GadgetsToUse Telegram Group or for the most recent evaluation movies subscribe GadgetsToUse YouTube Channel.
This Article is Sourced Fromgadgetstouse.com