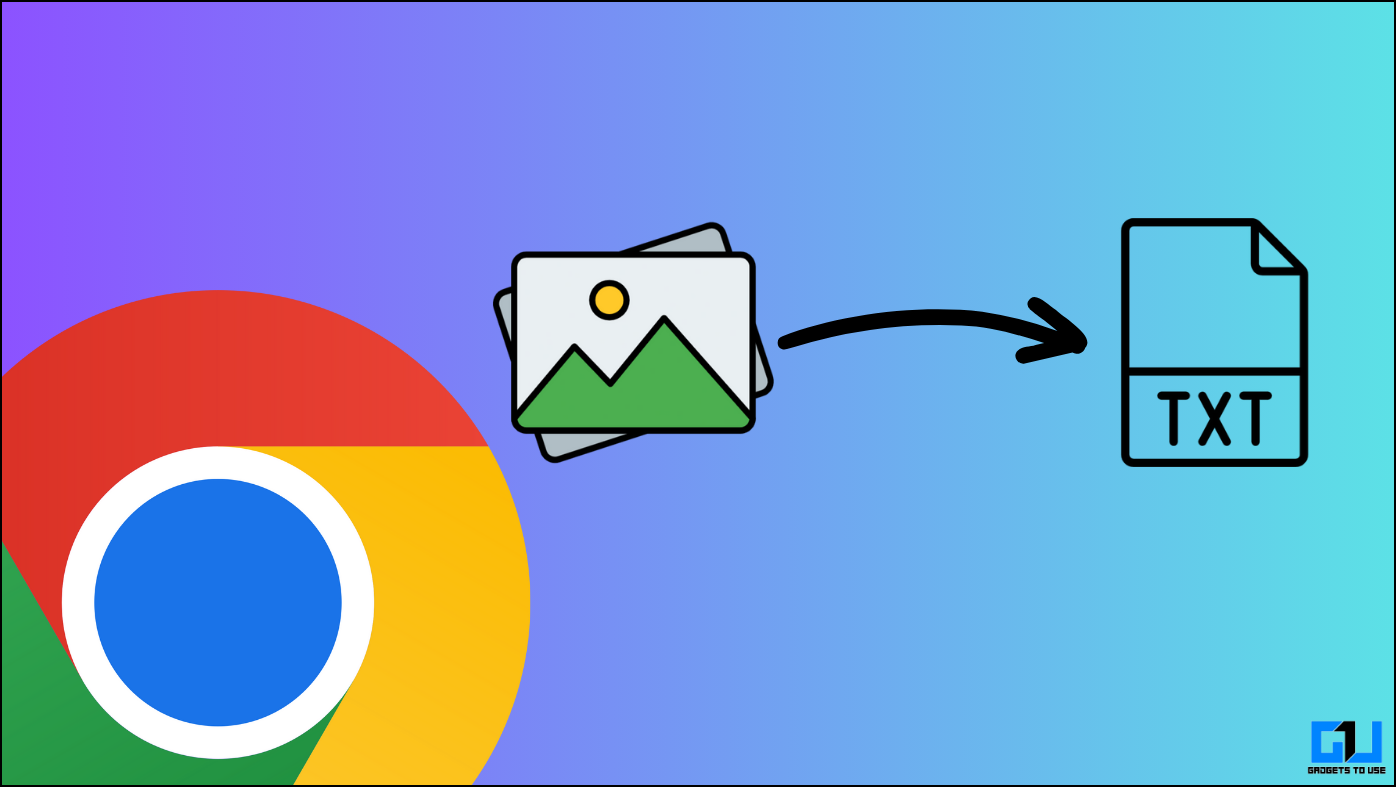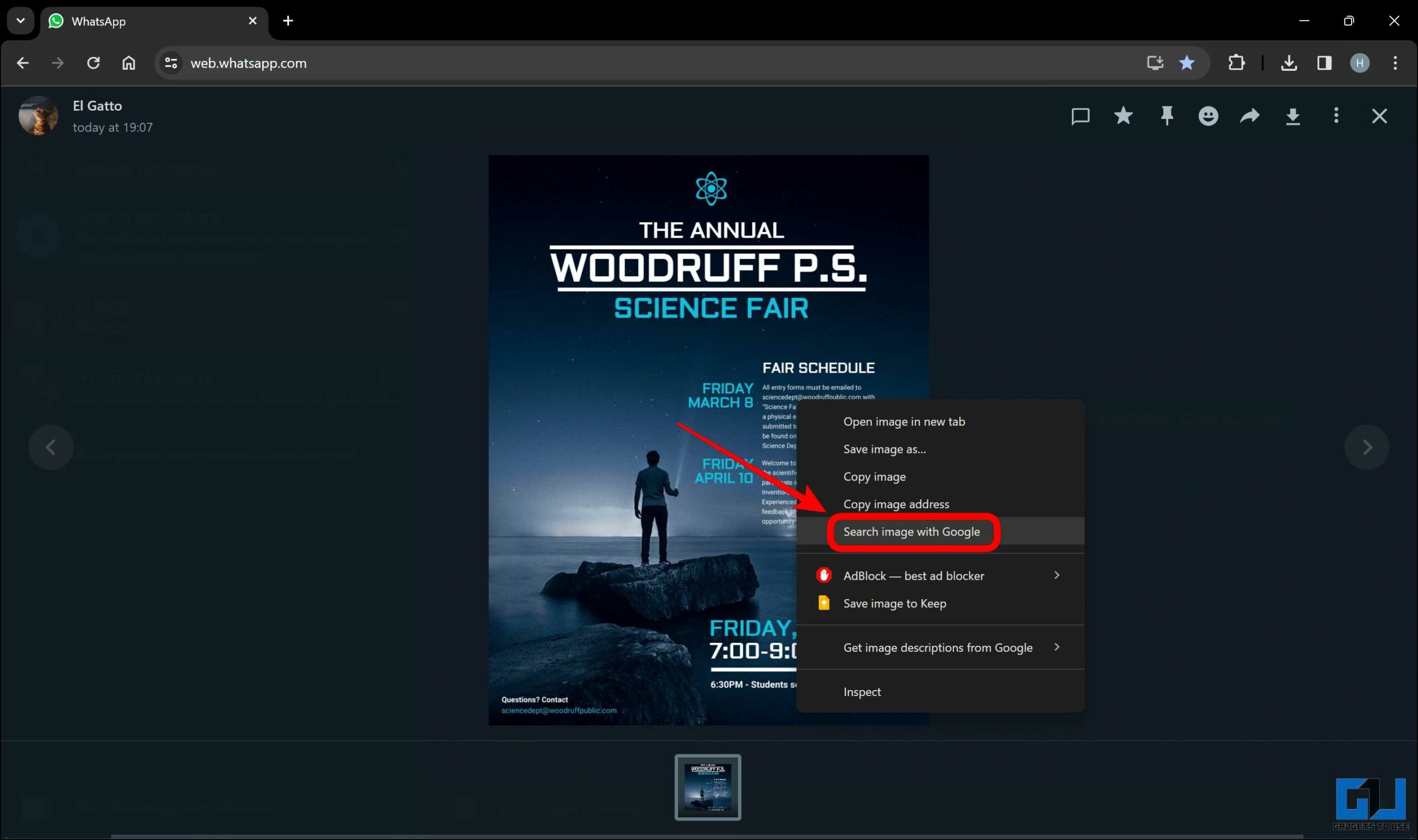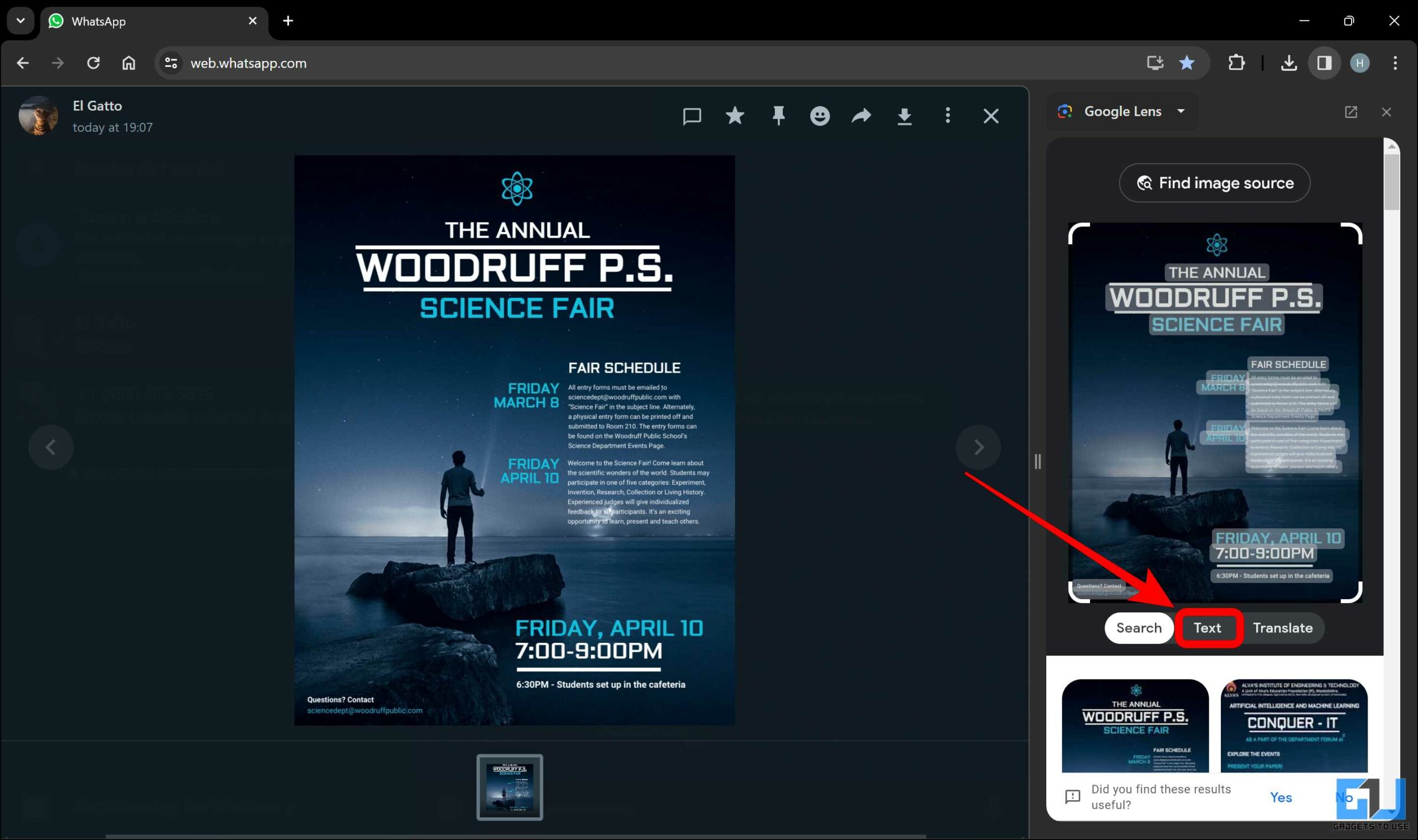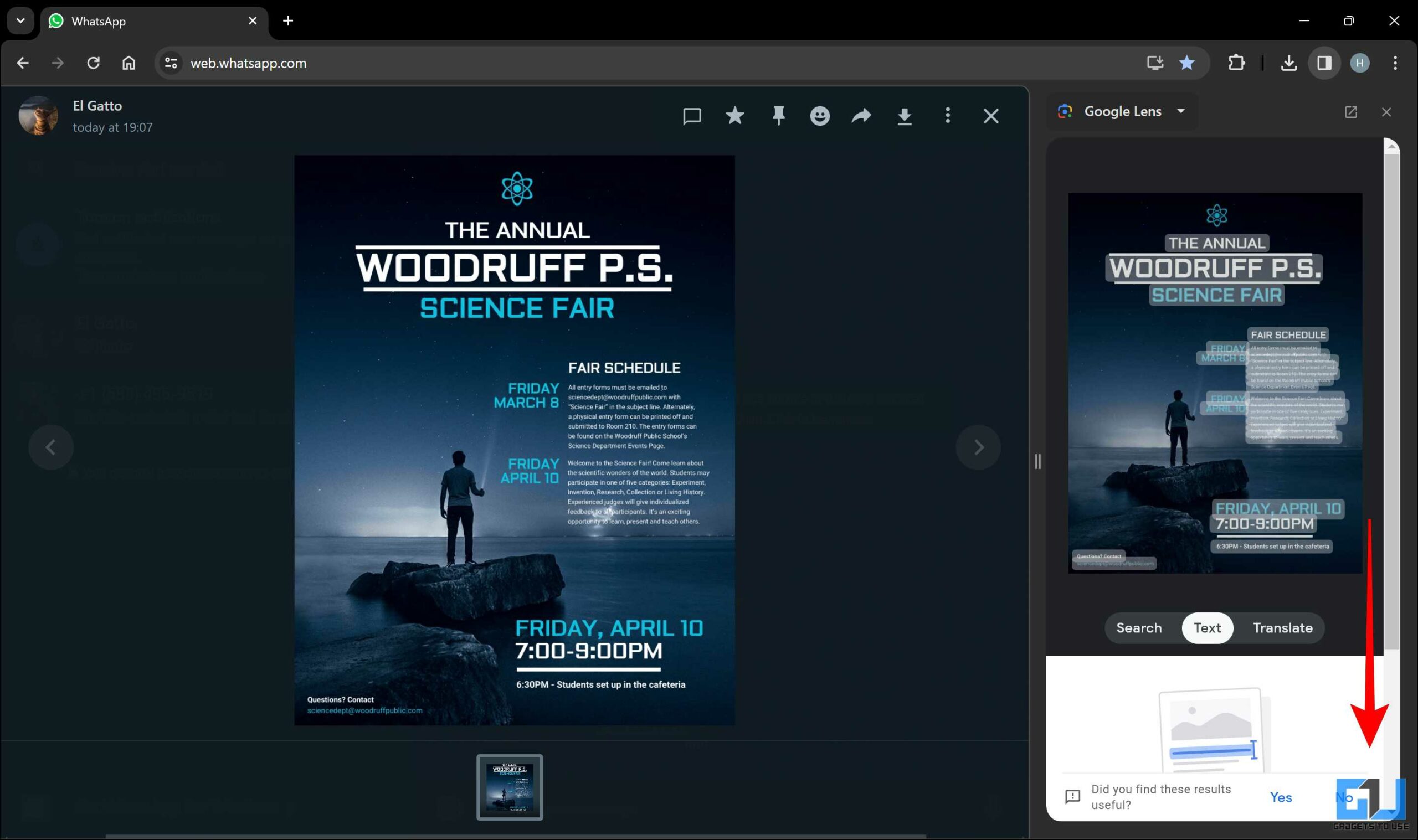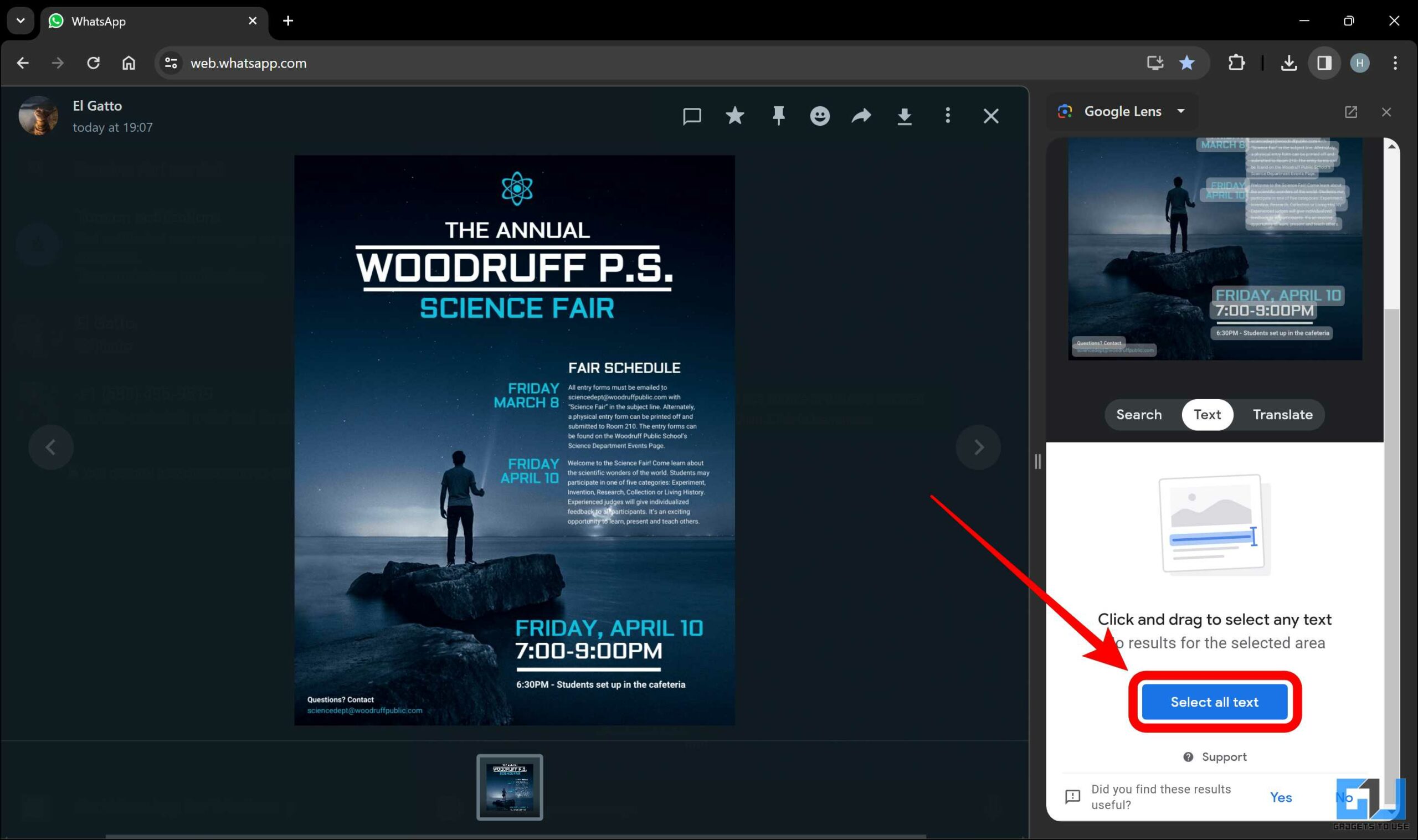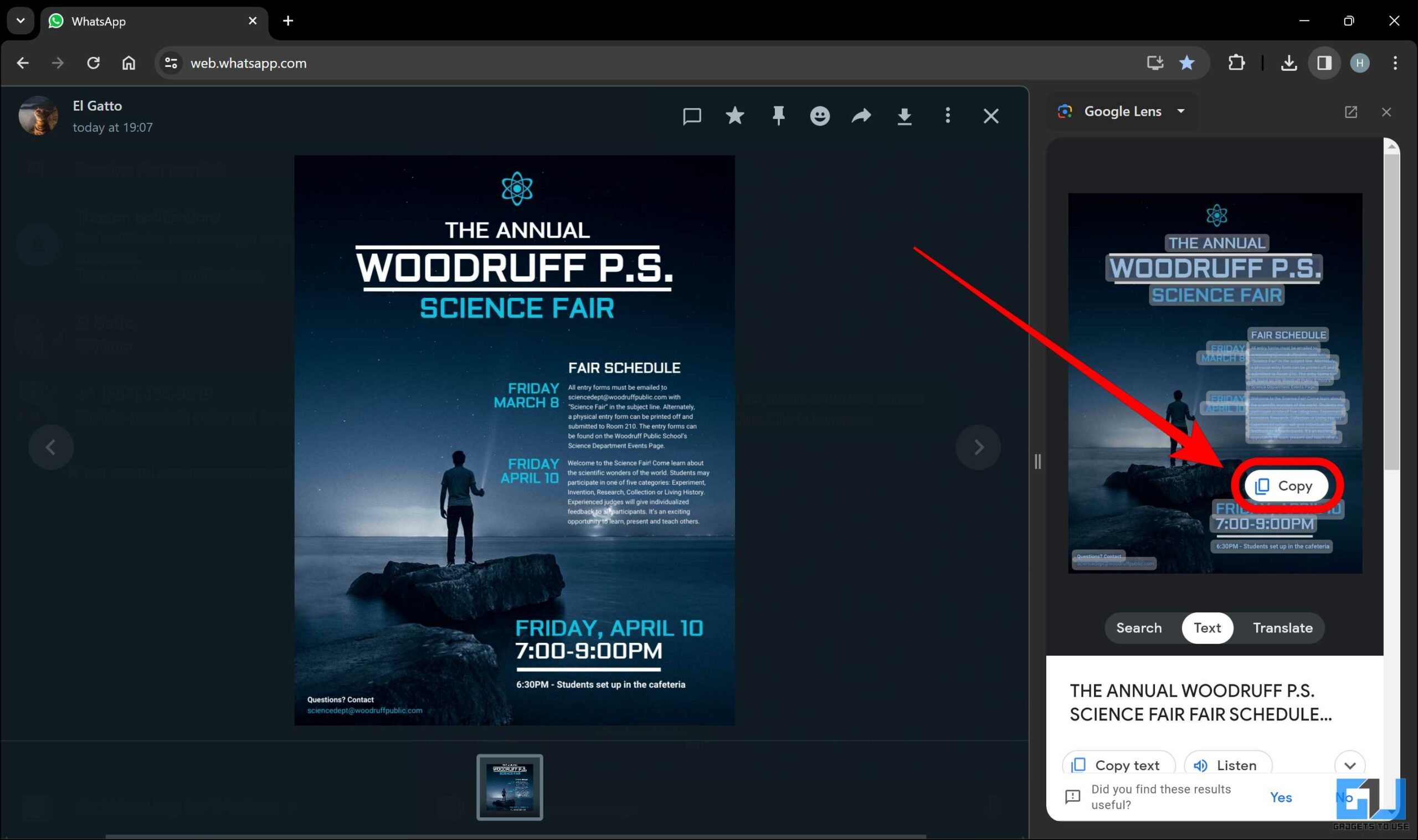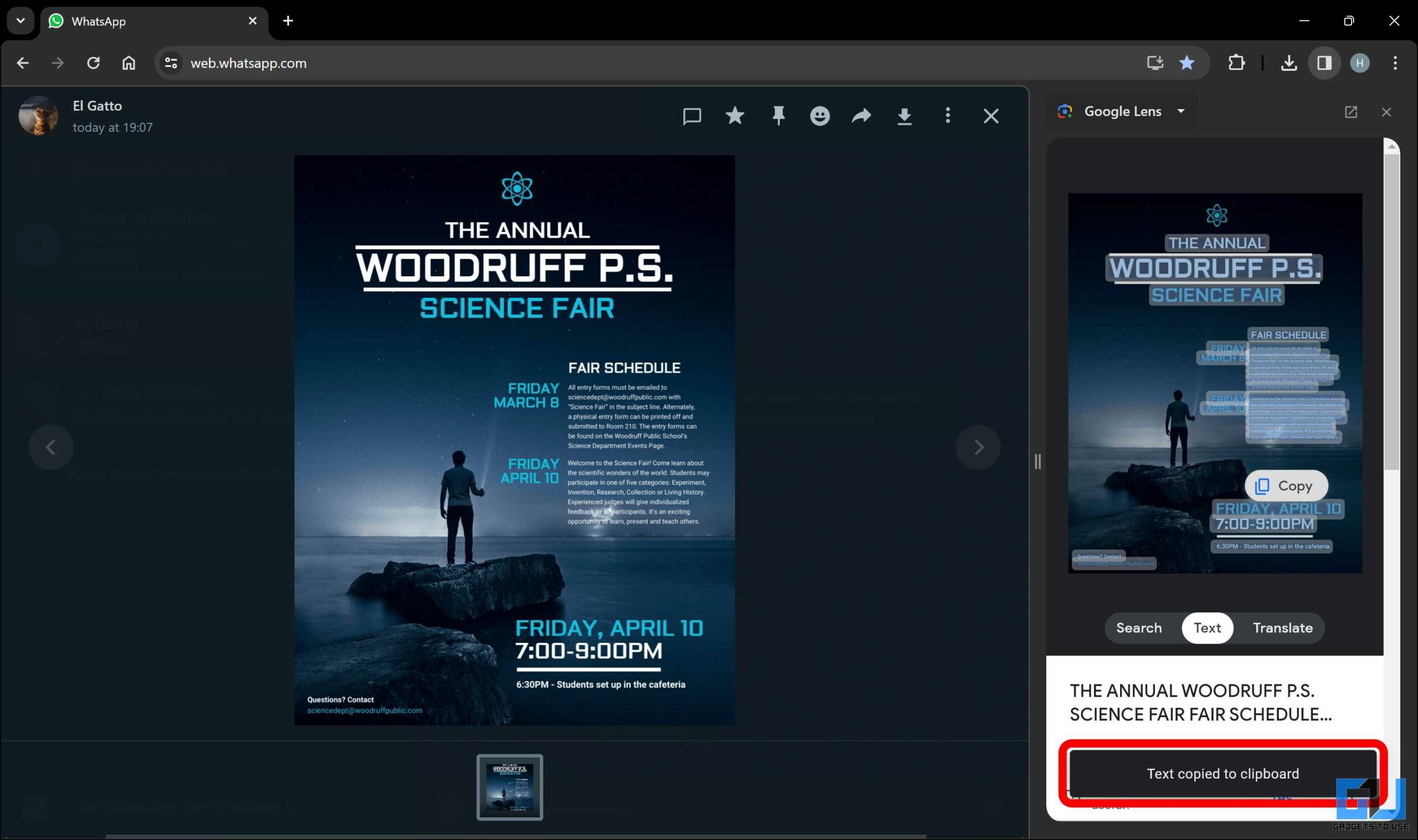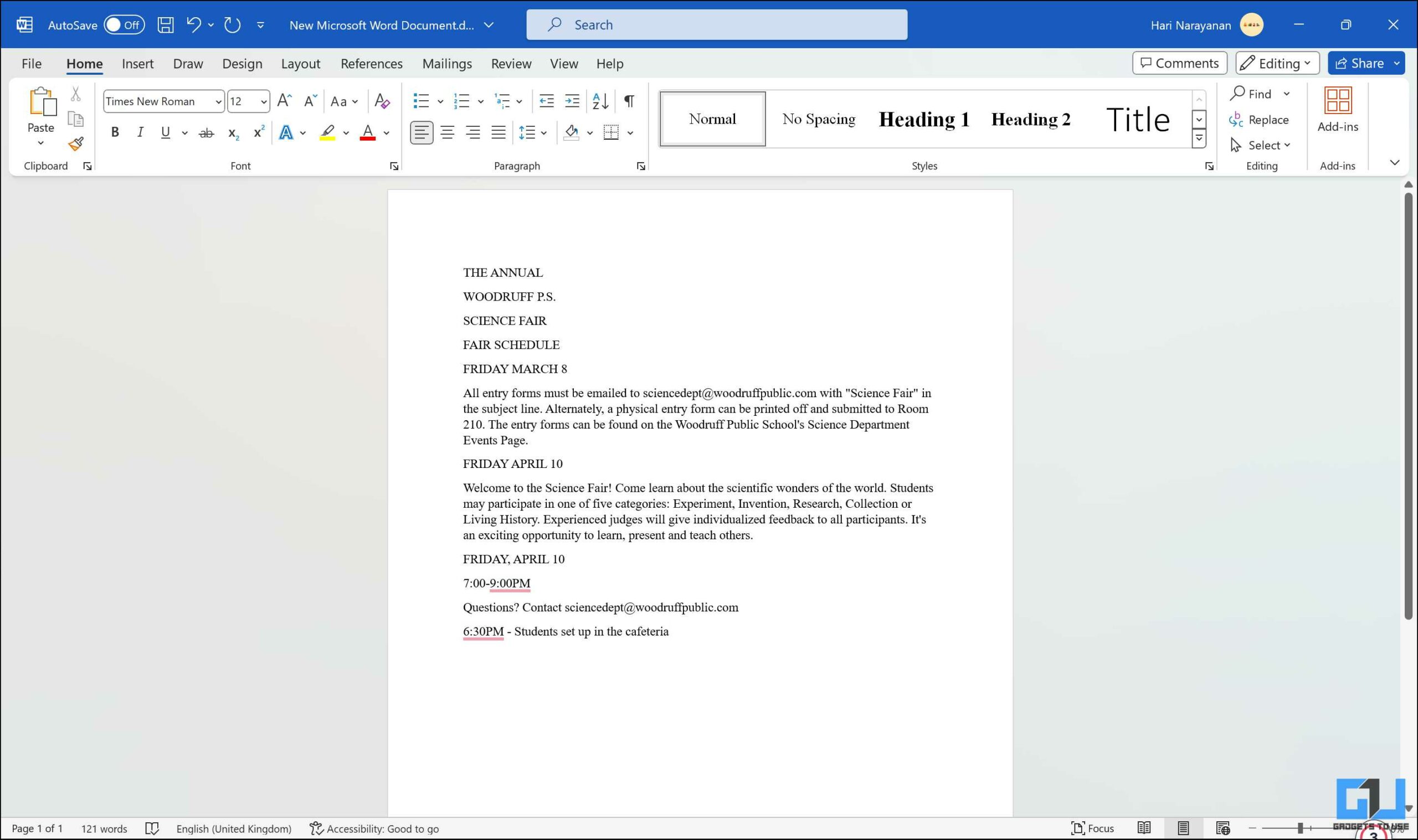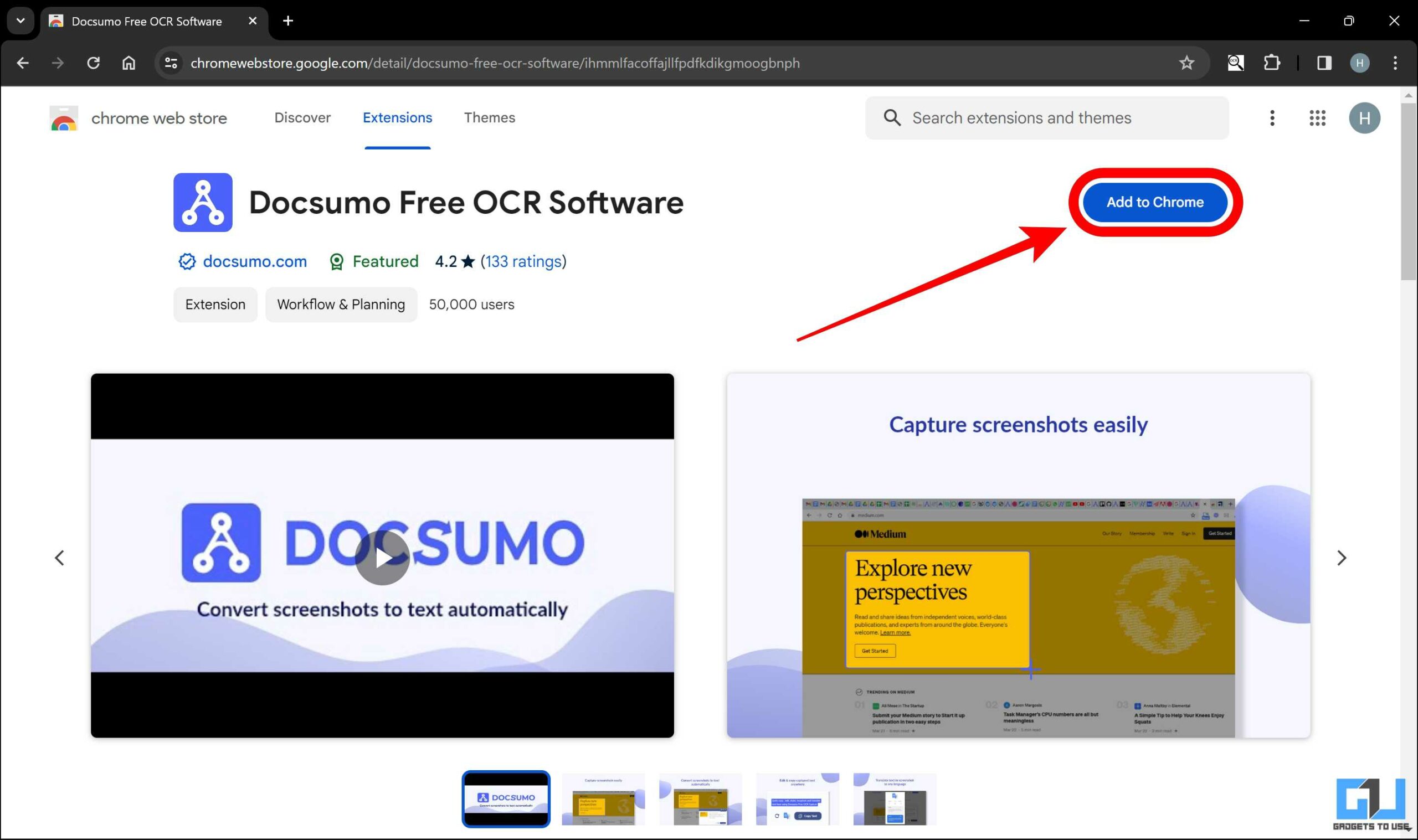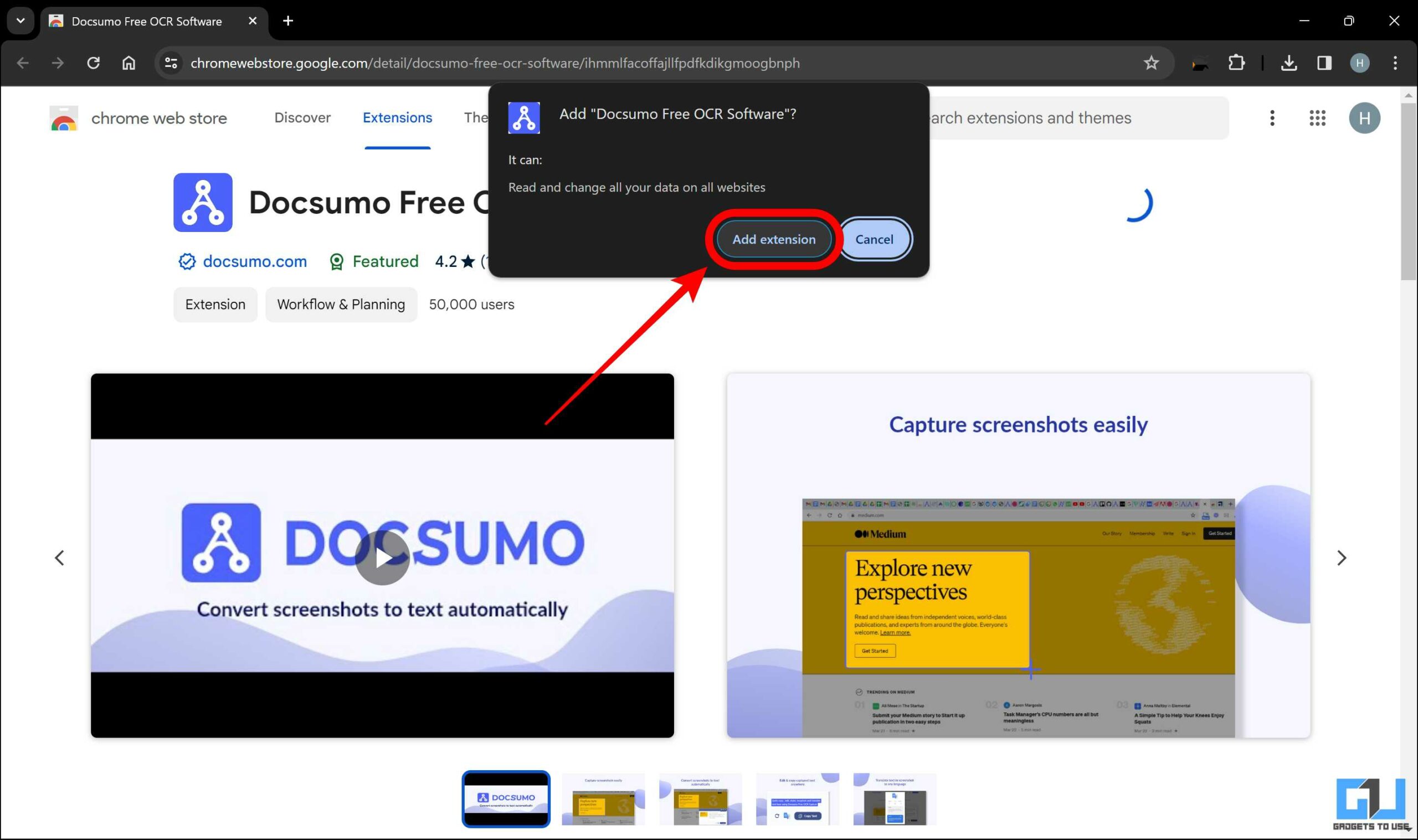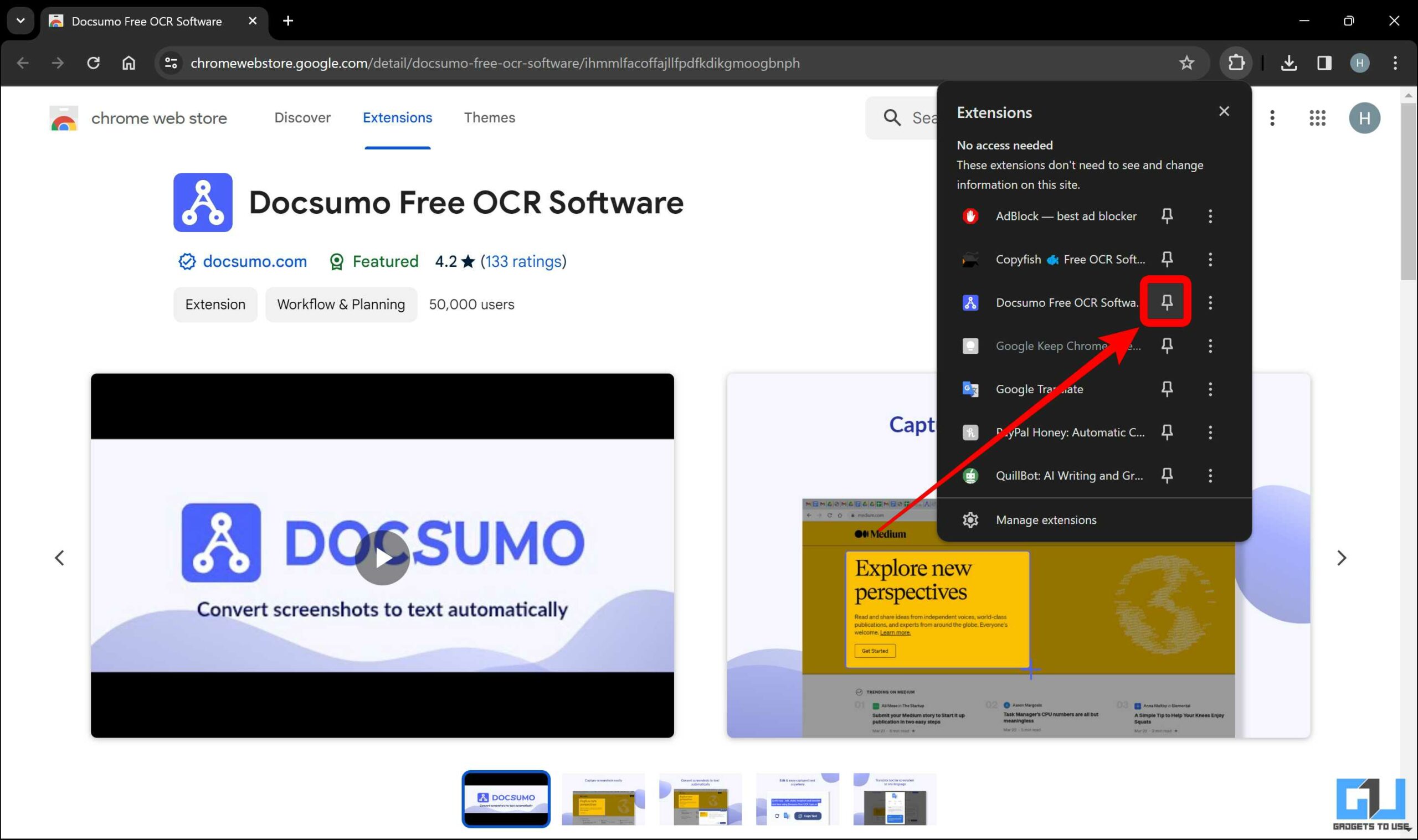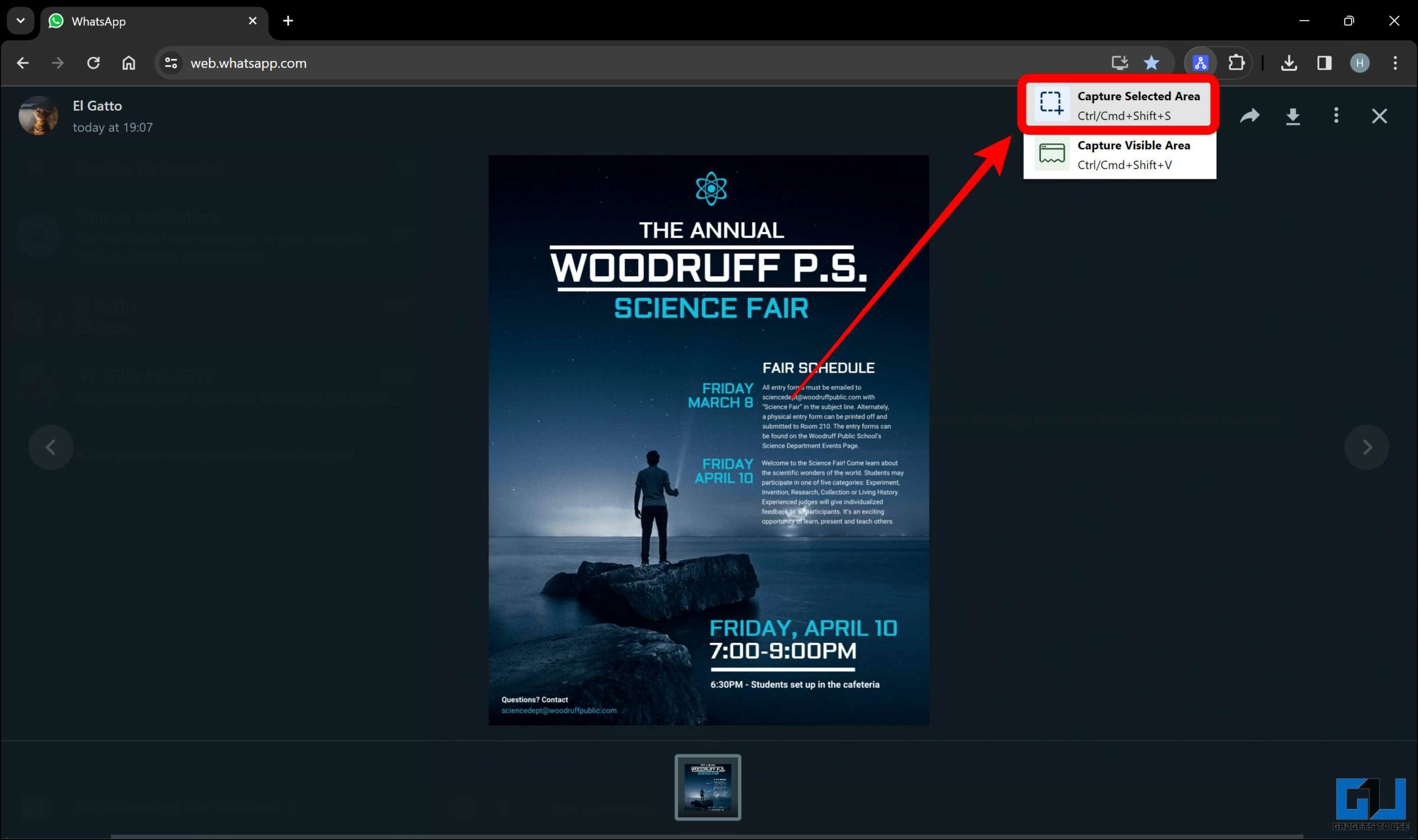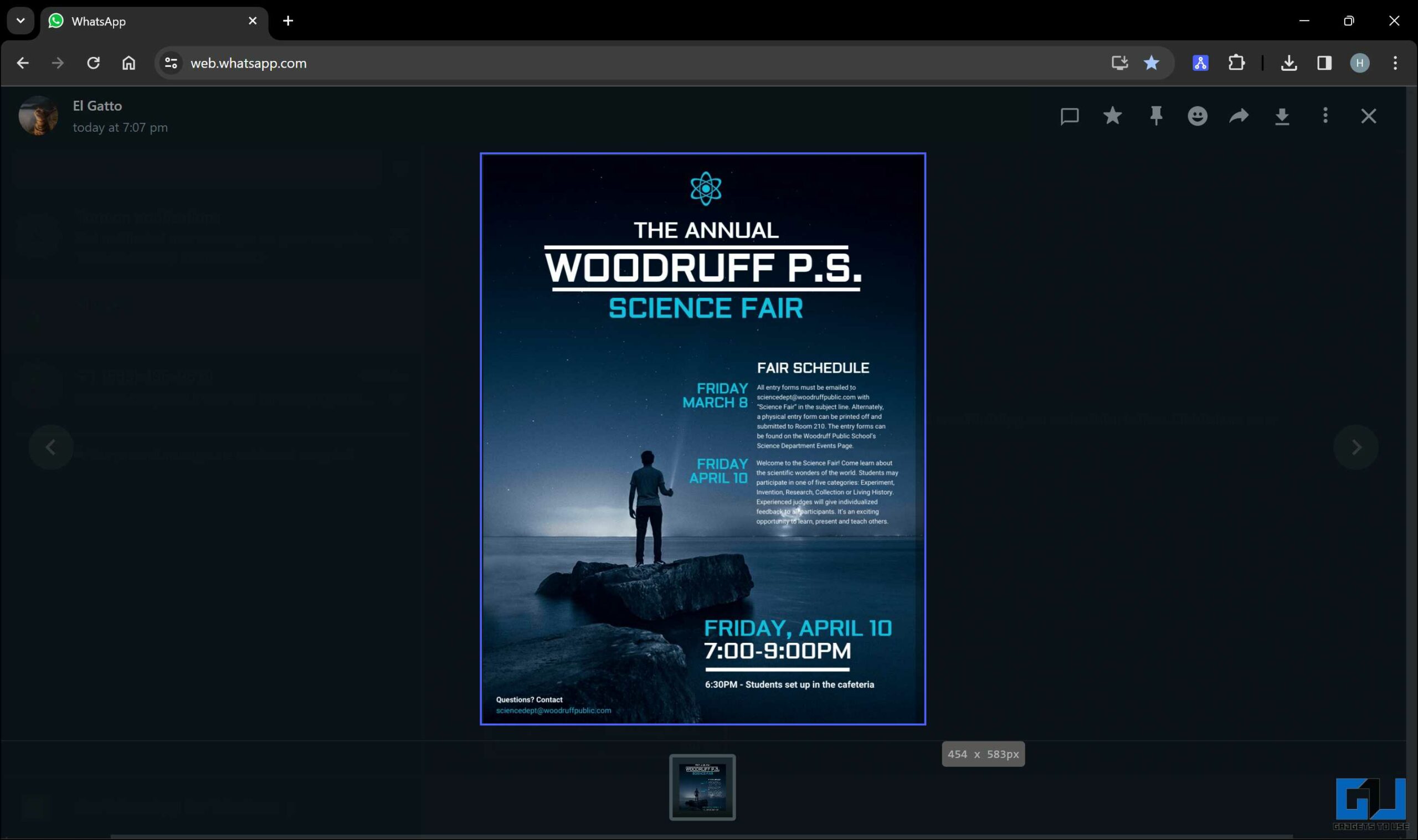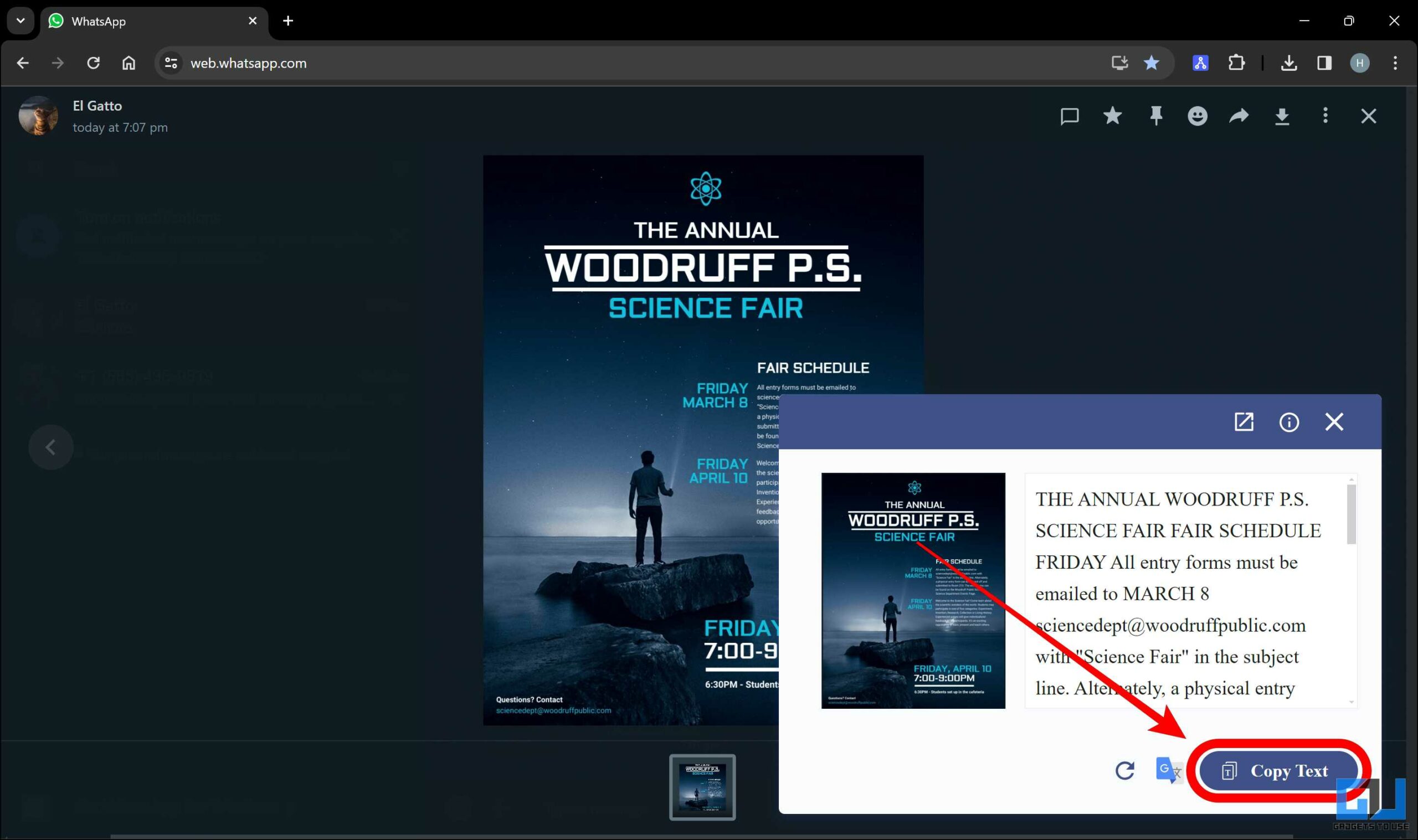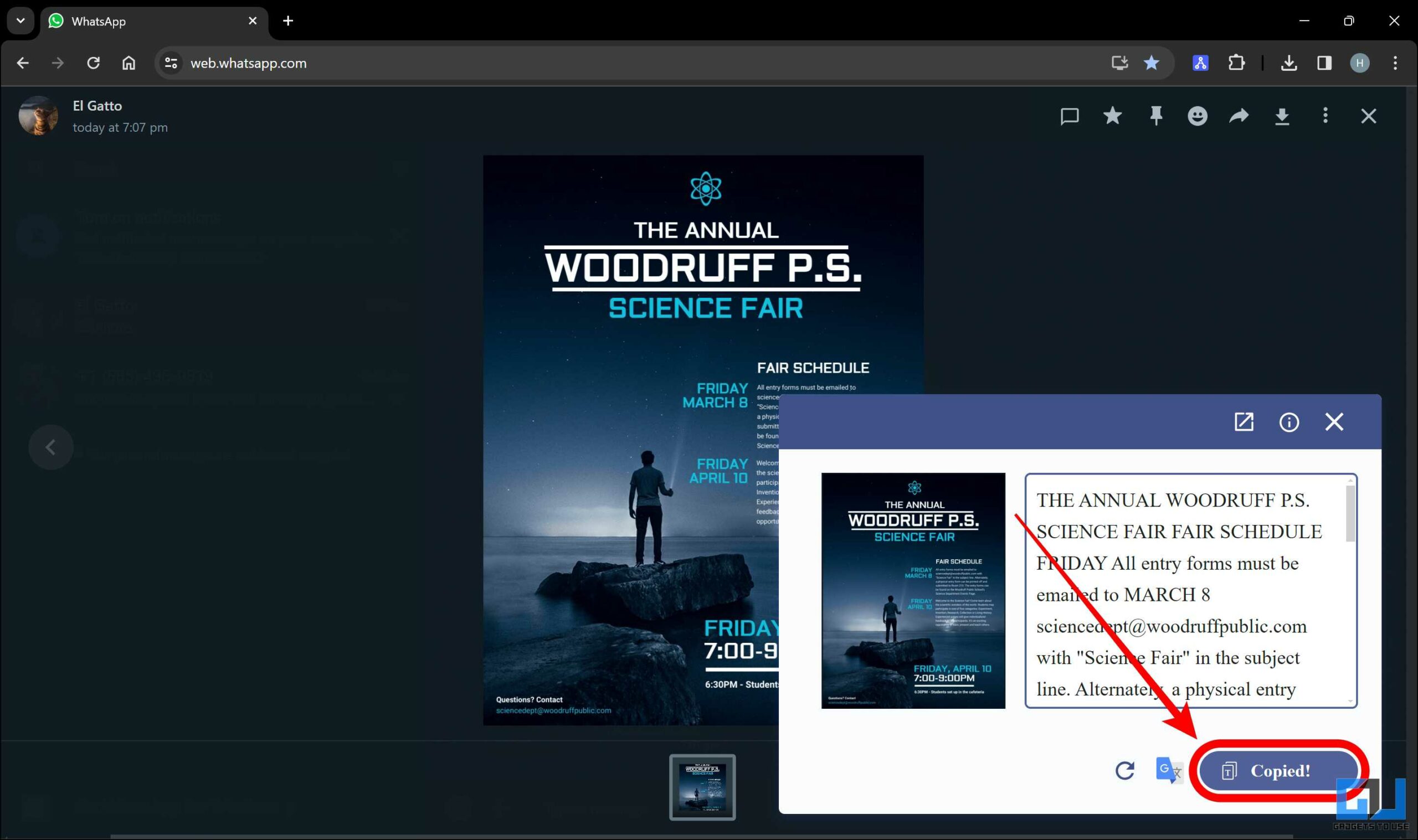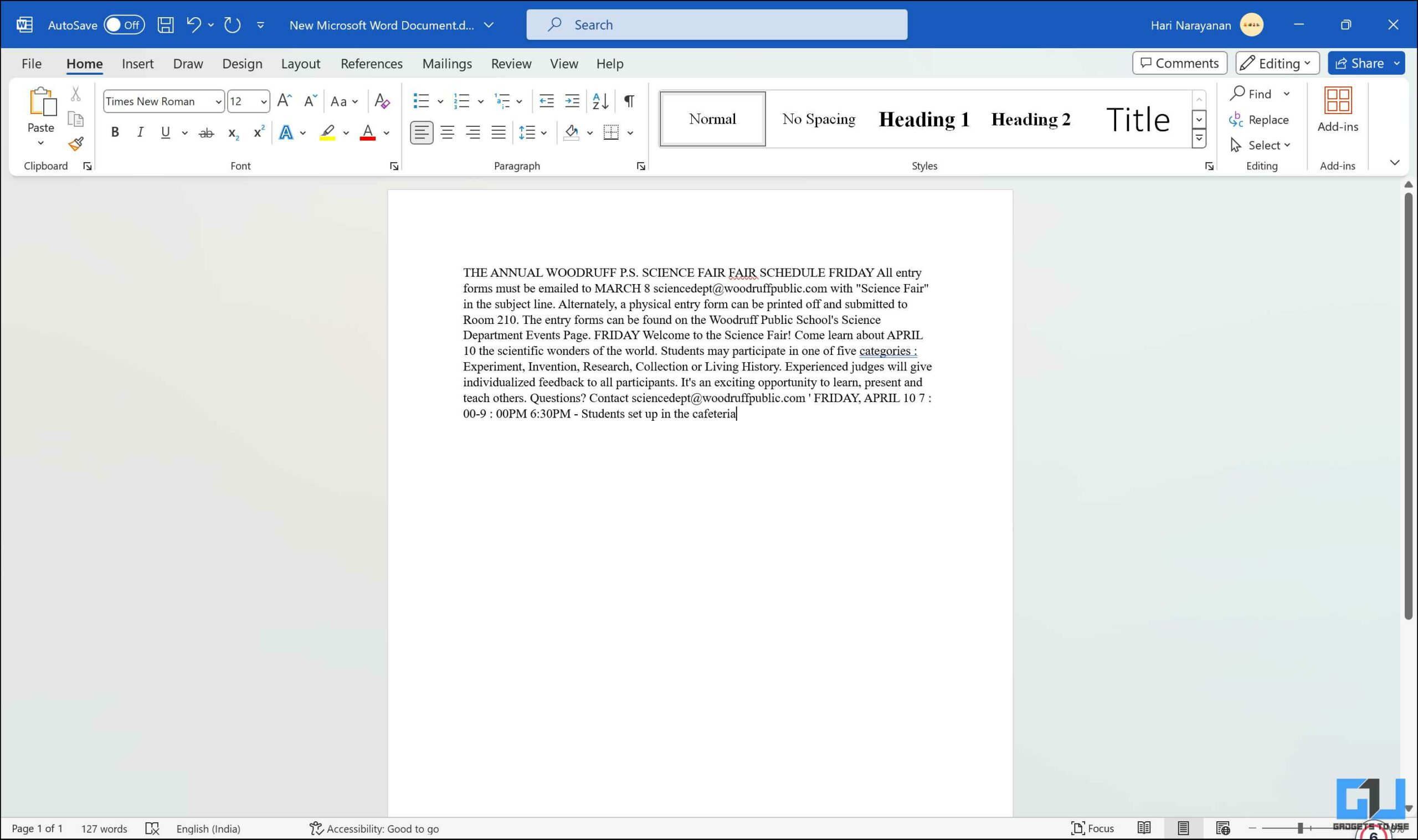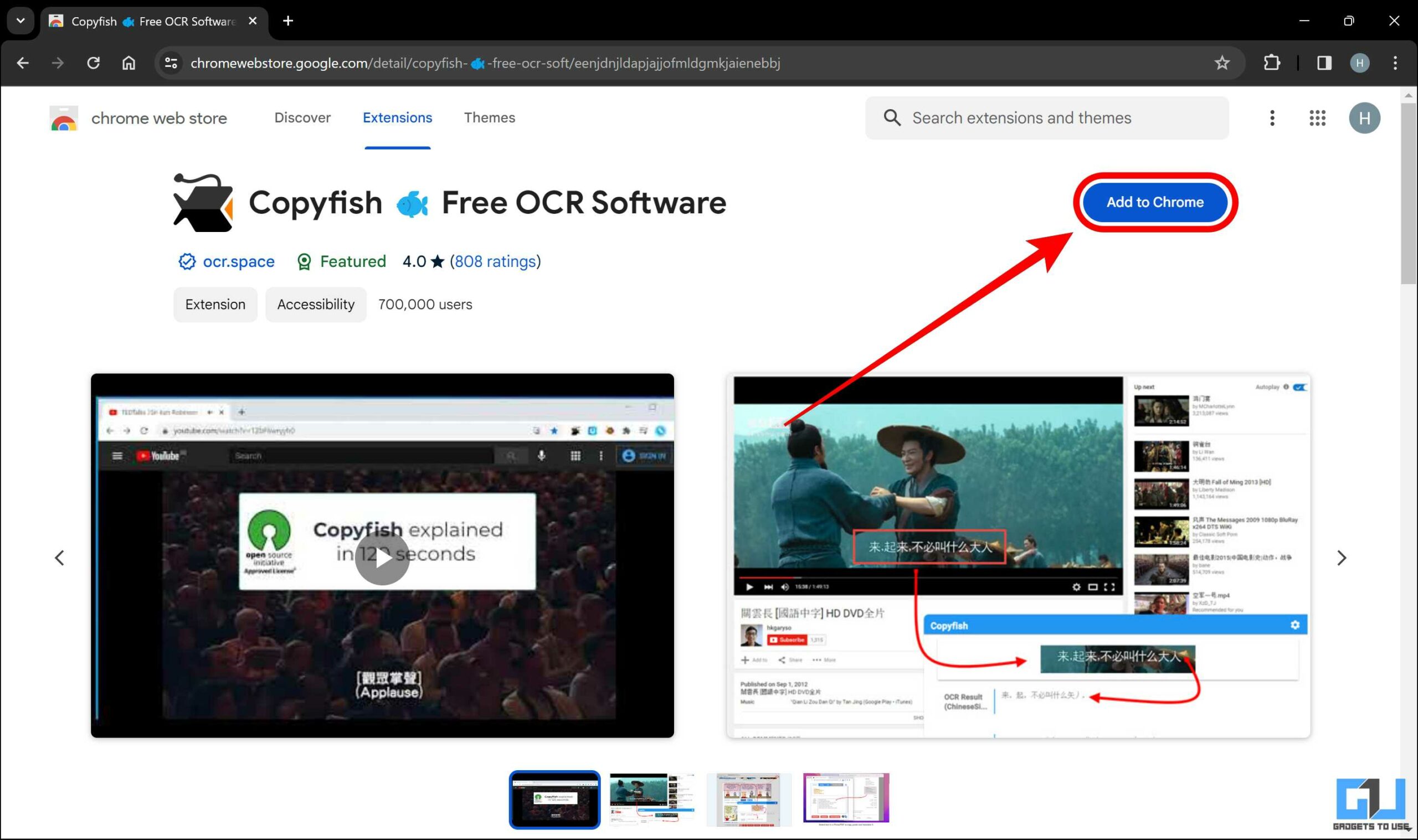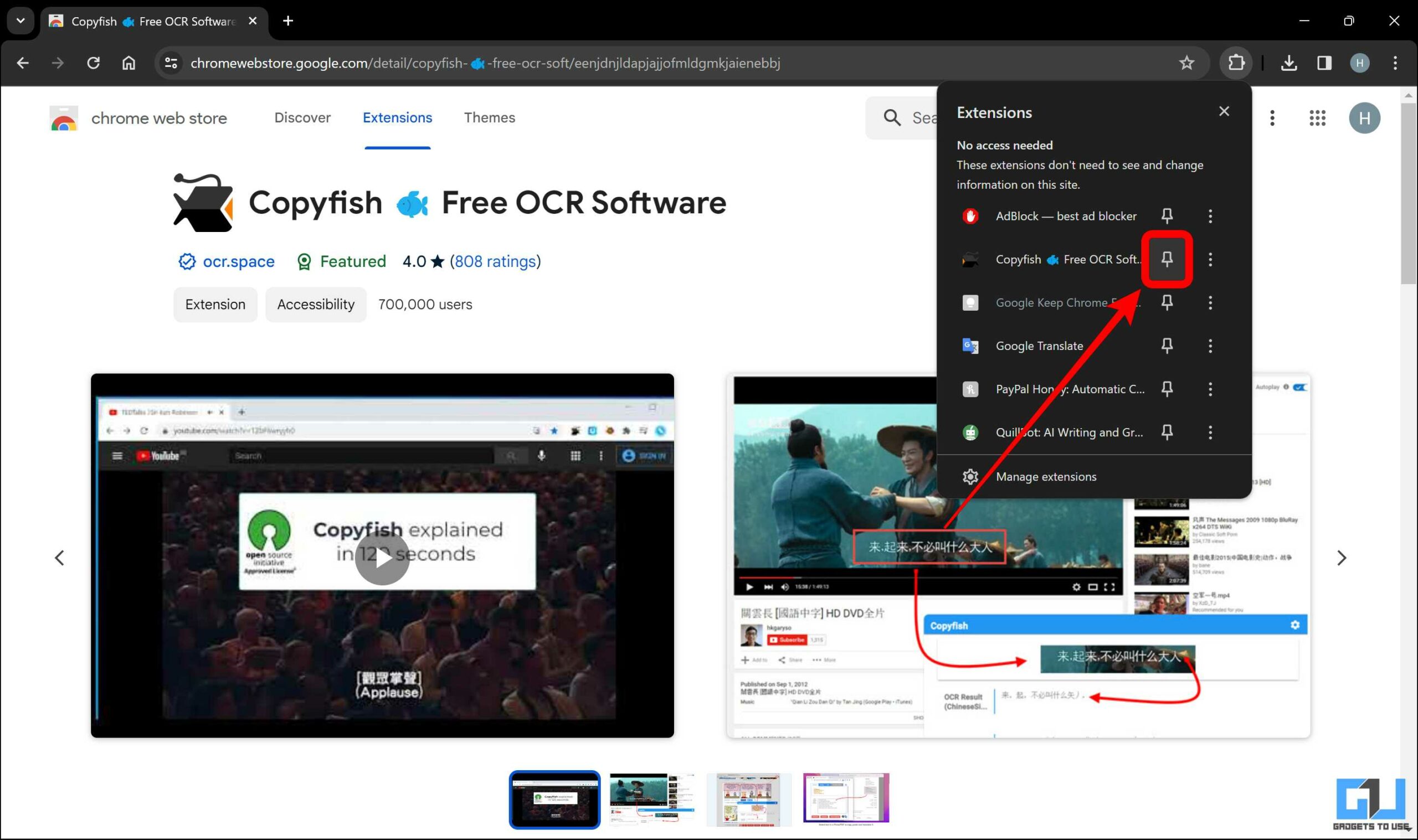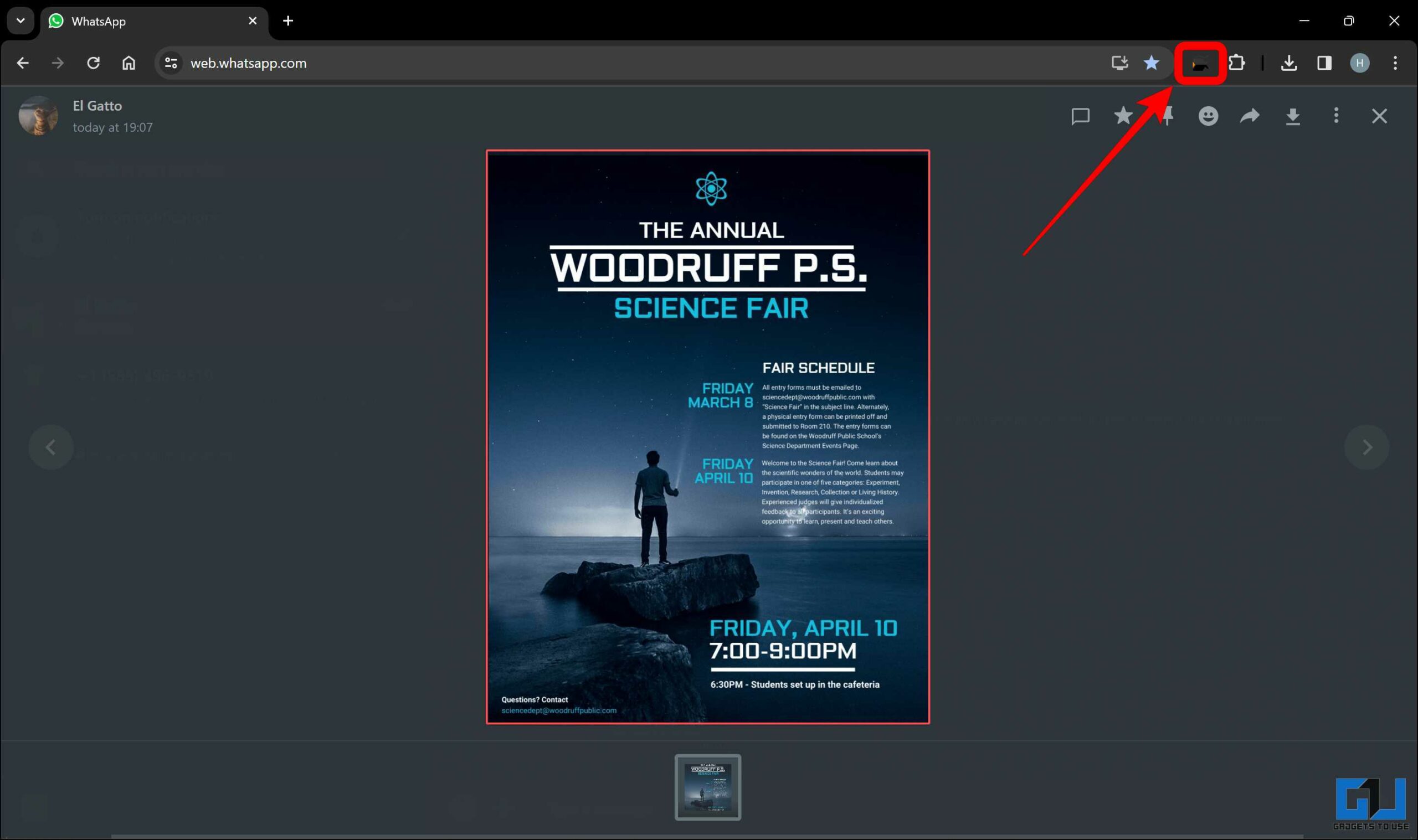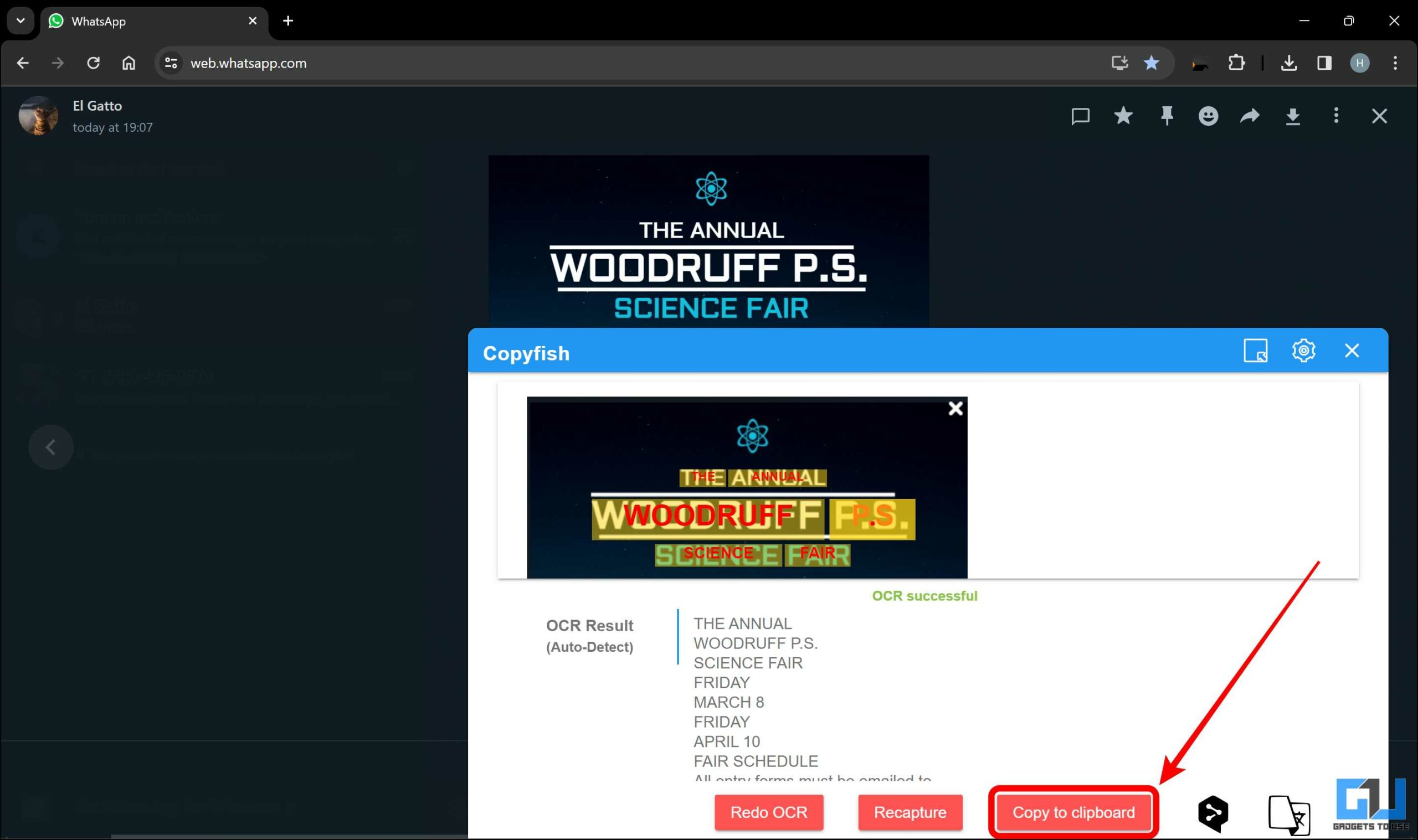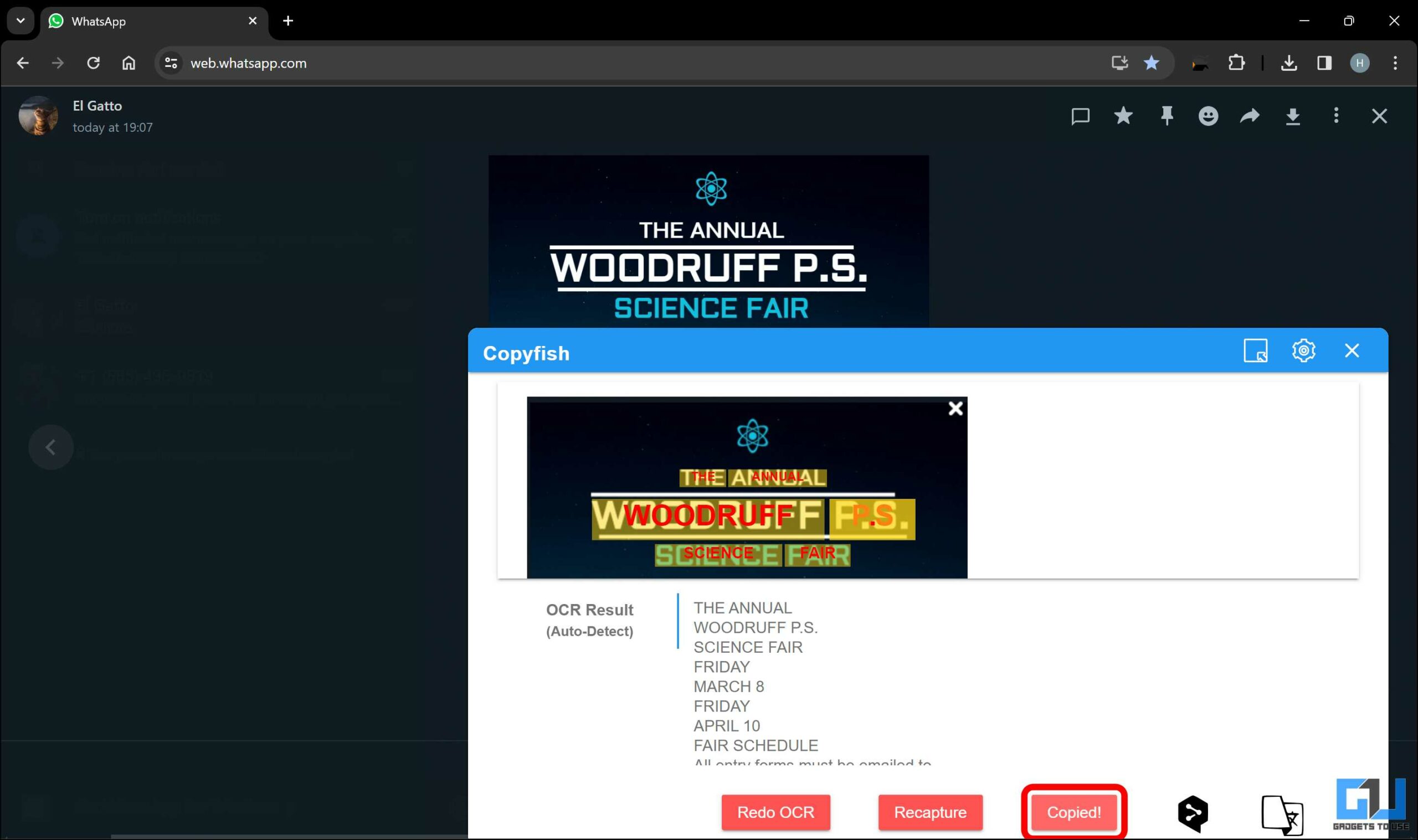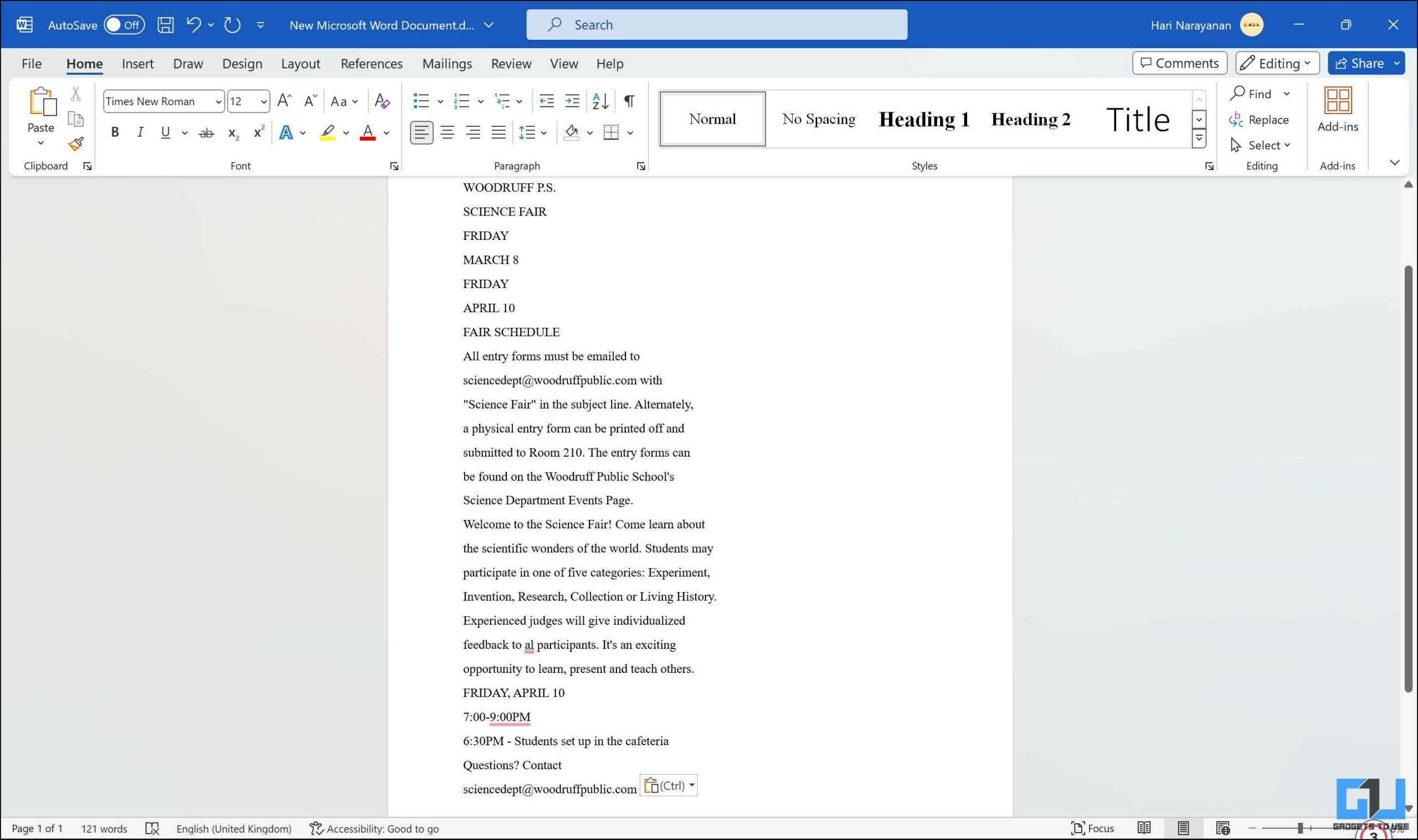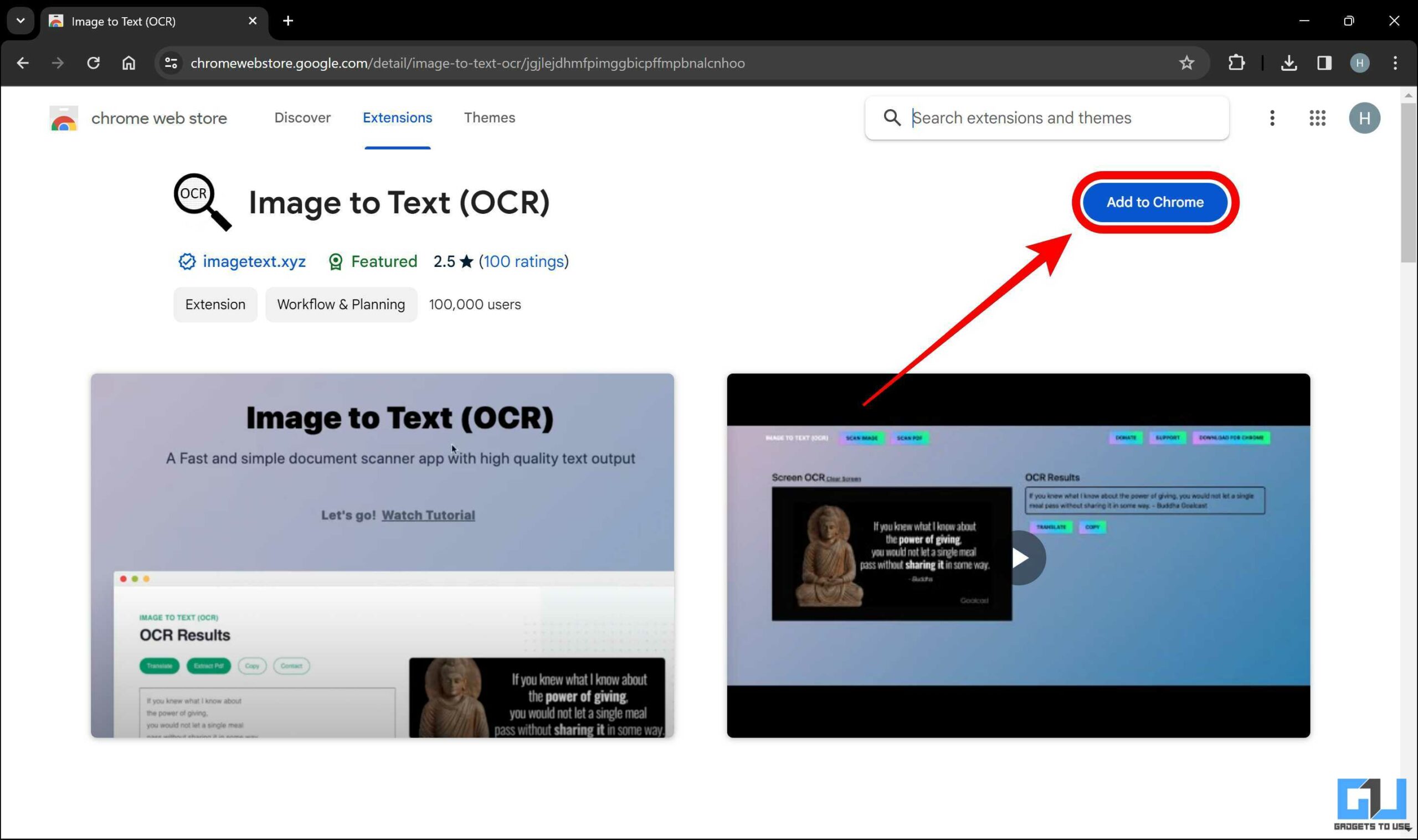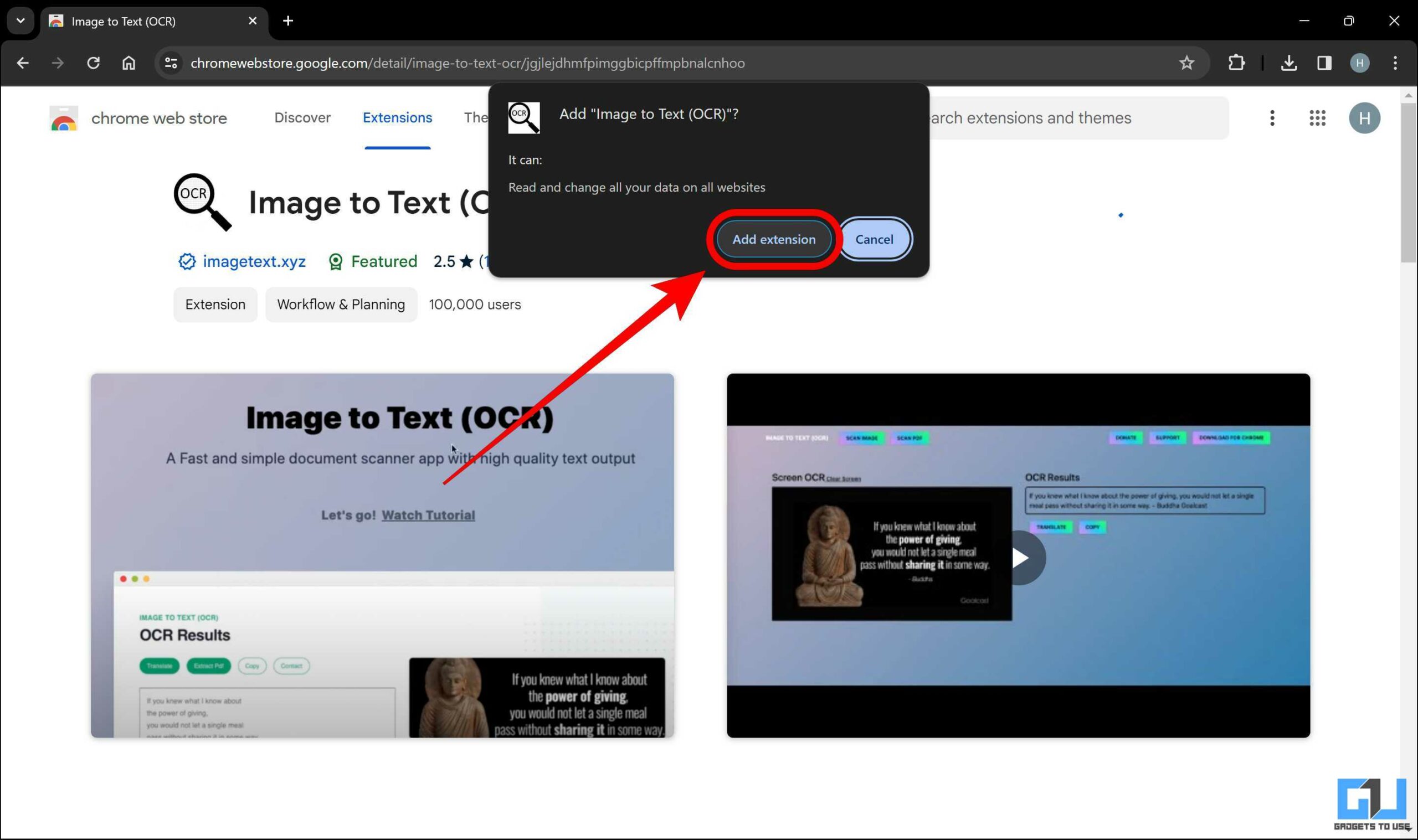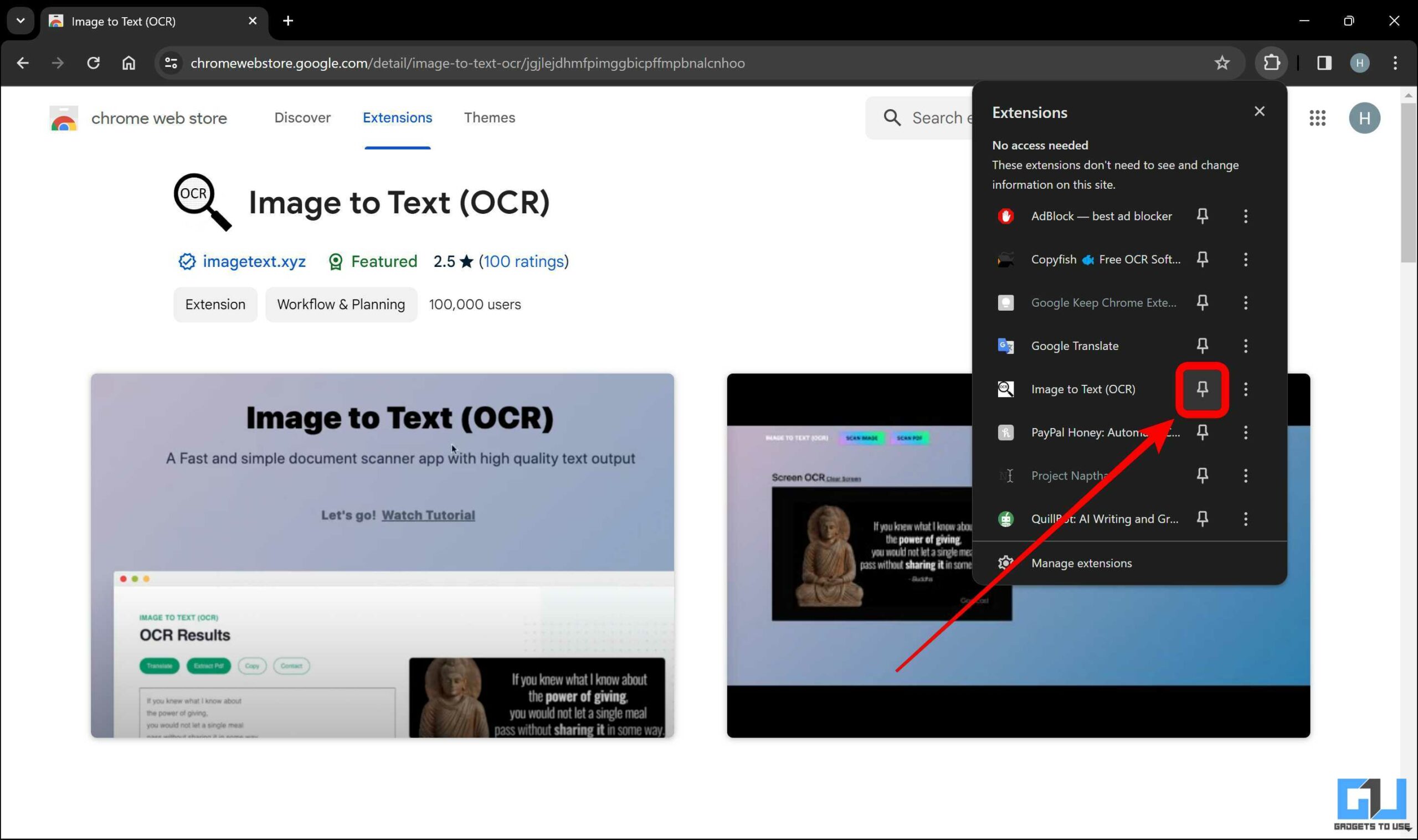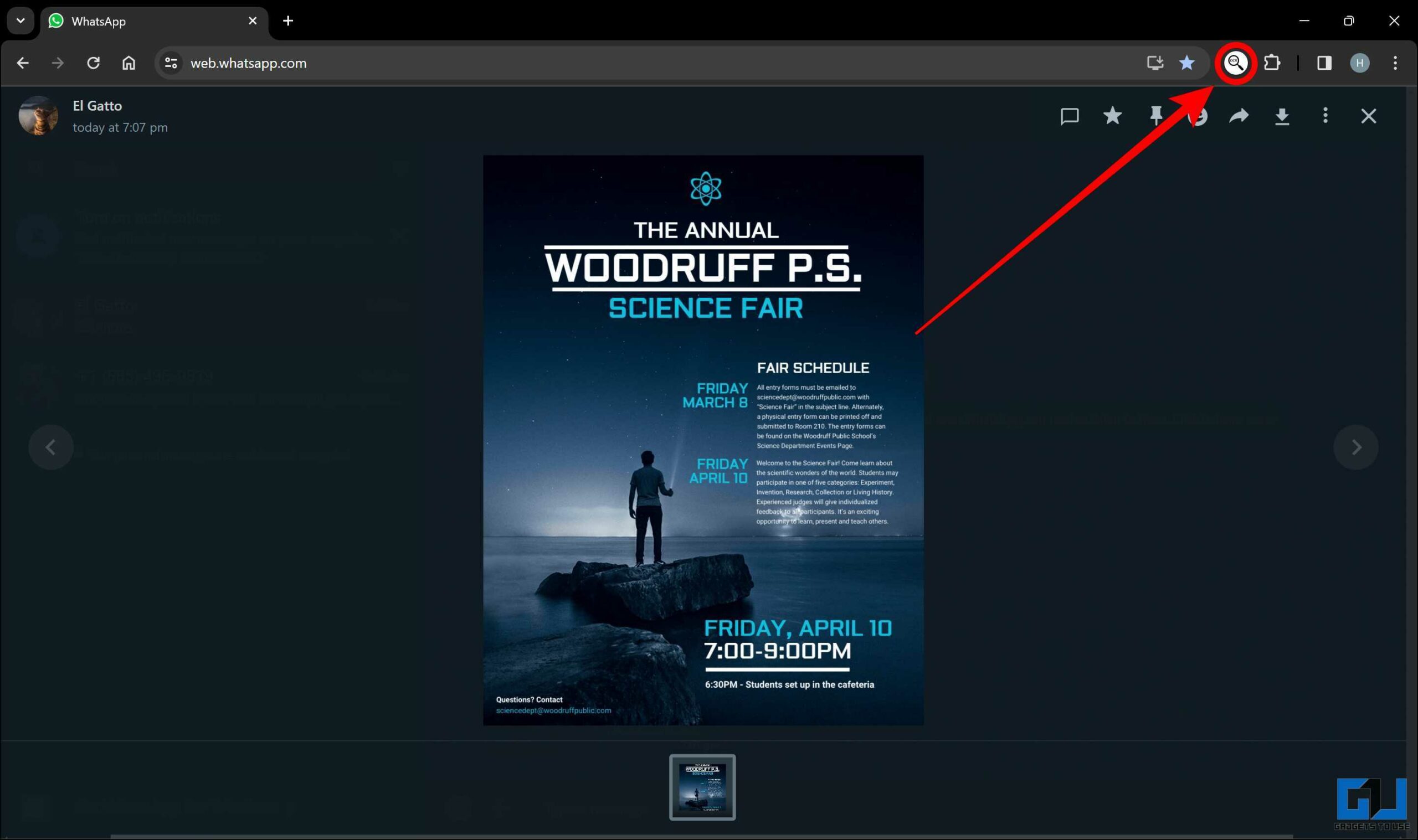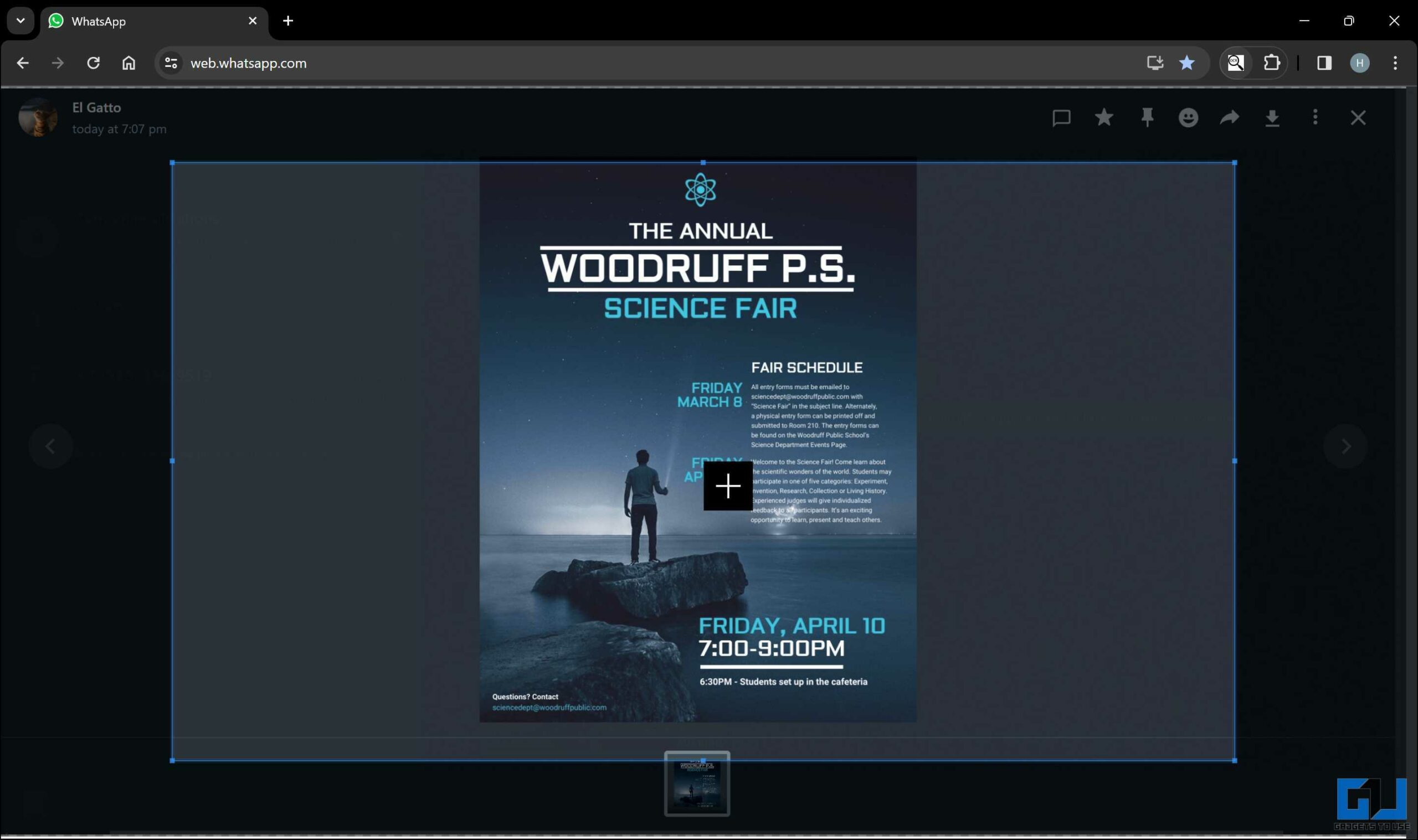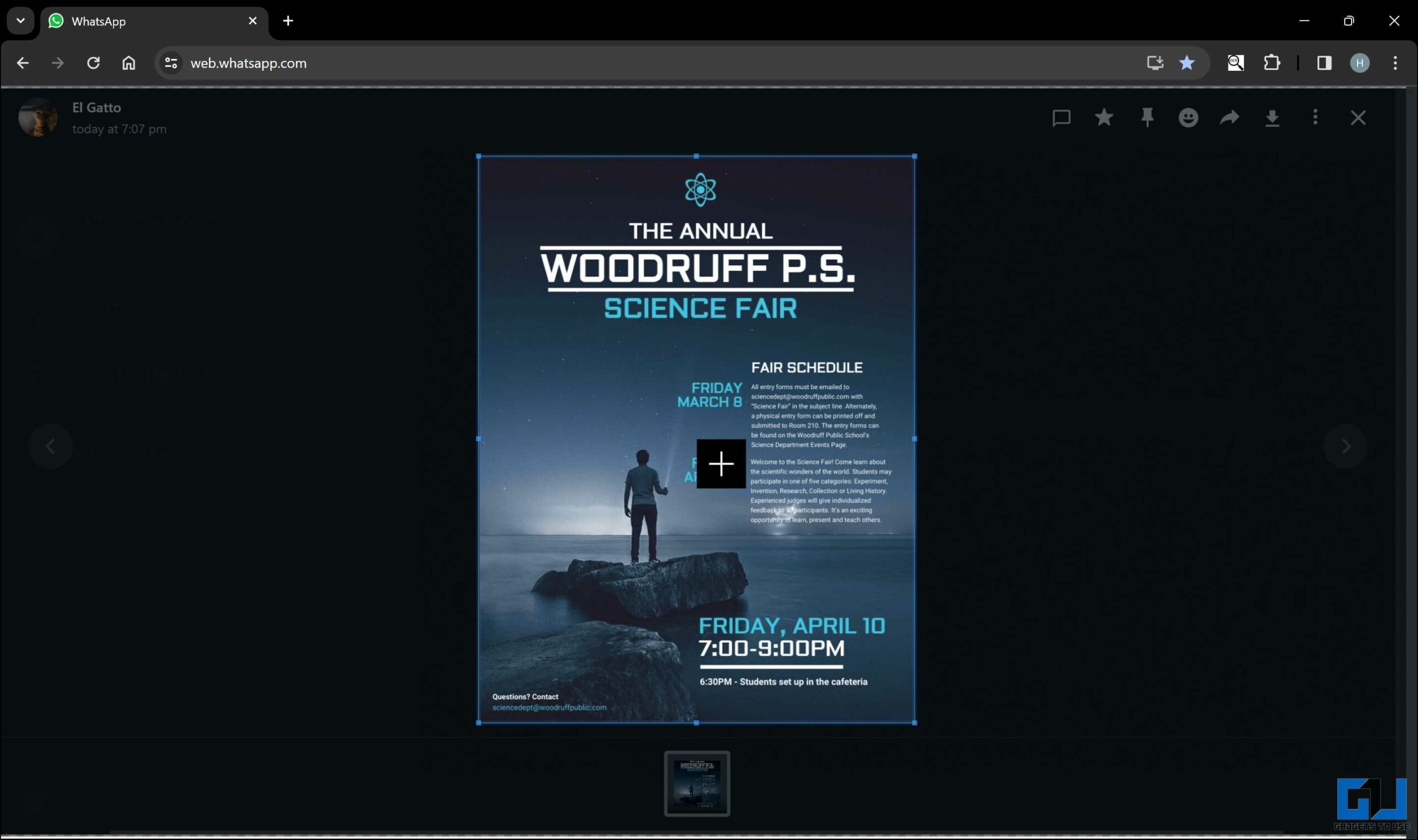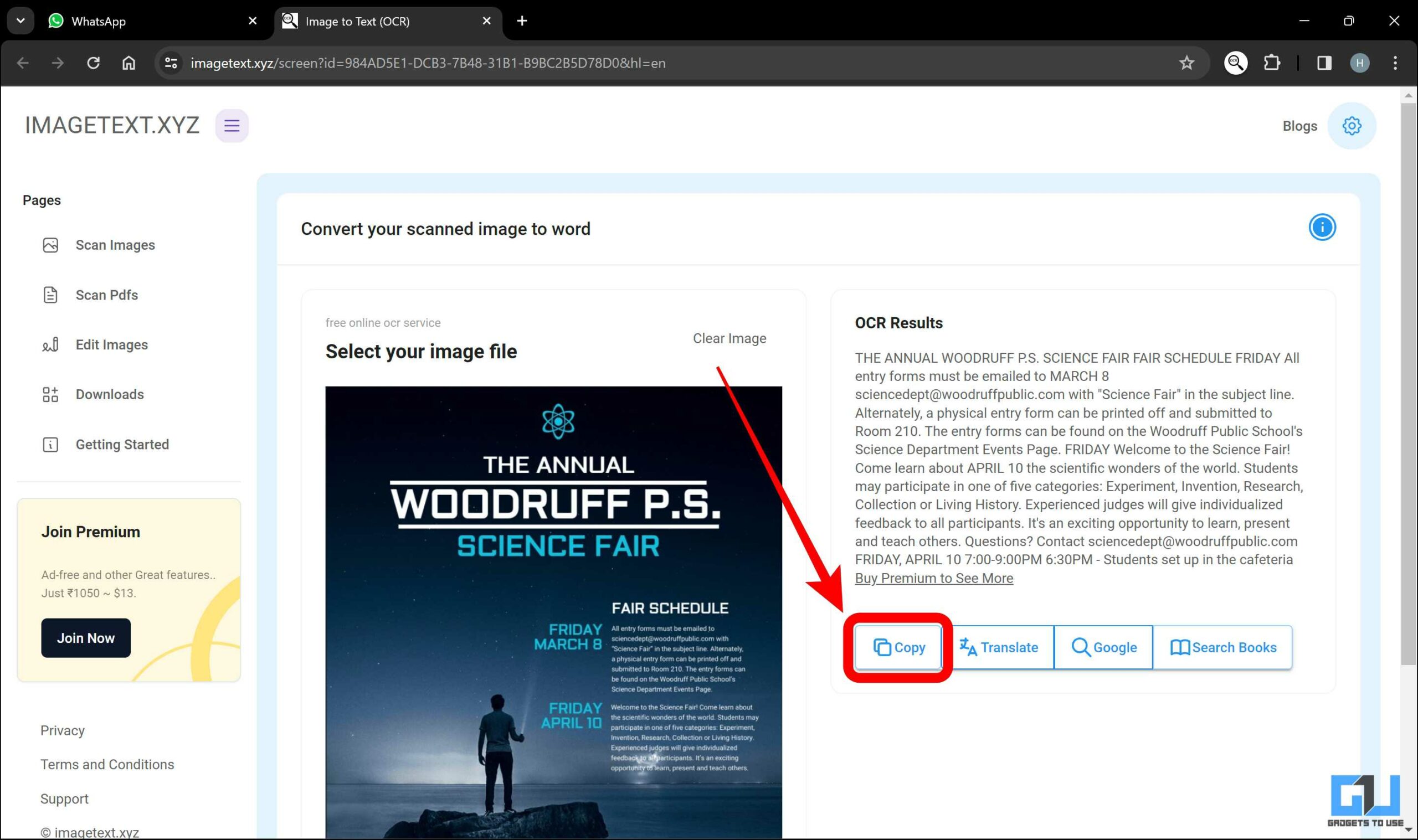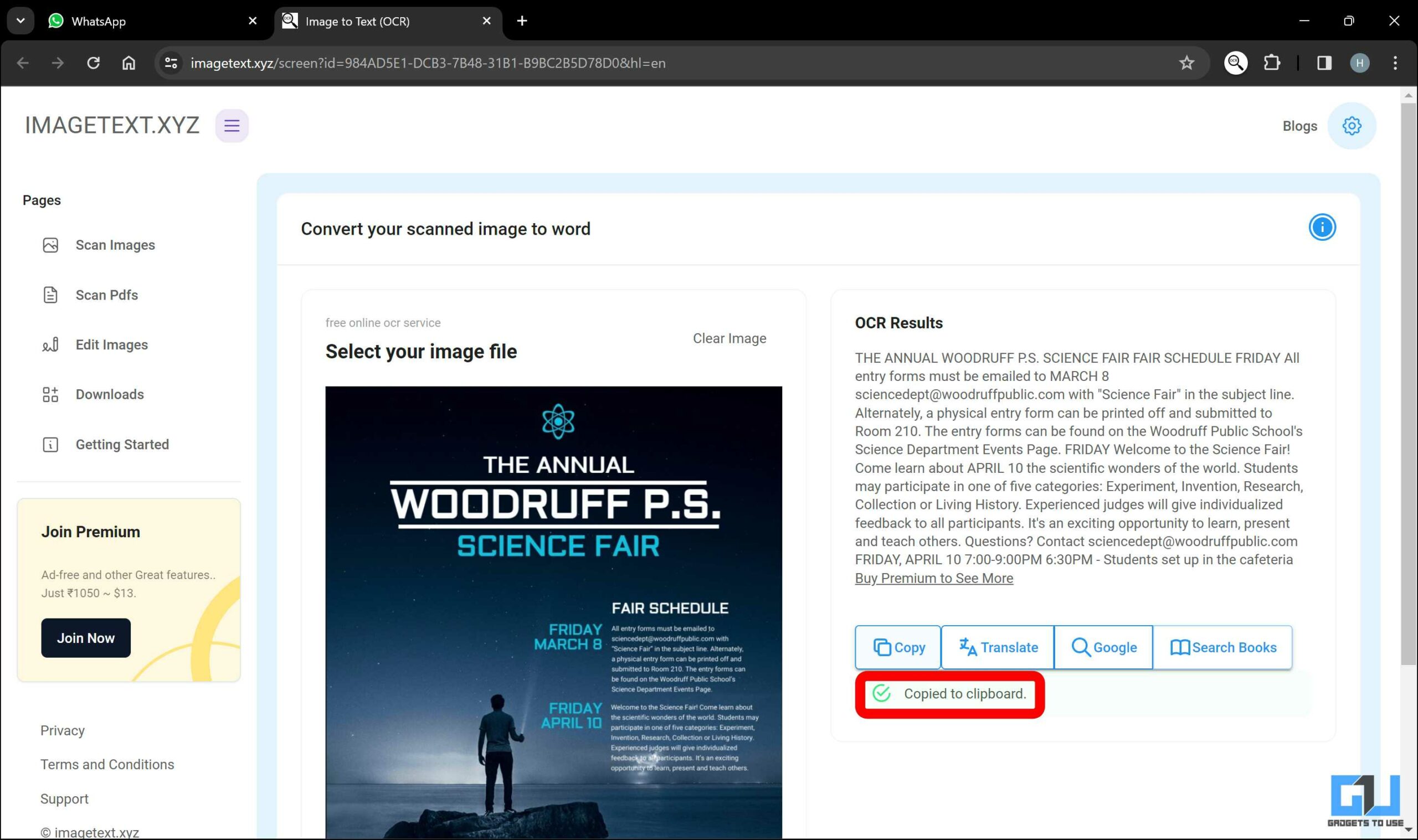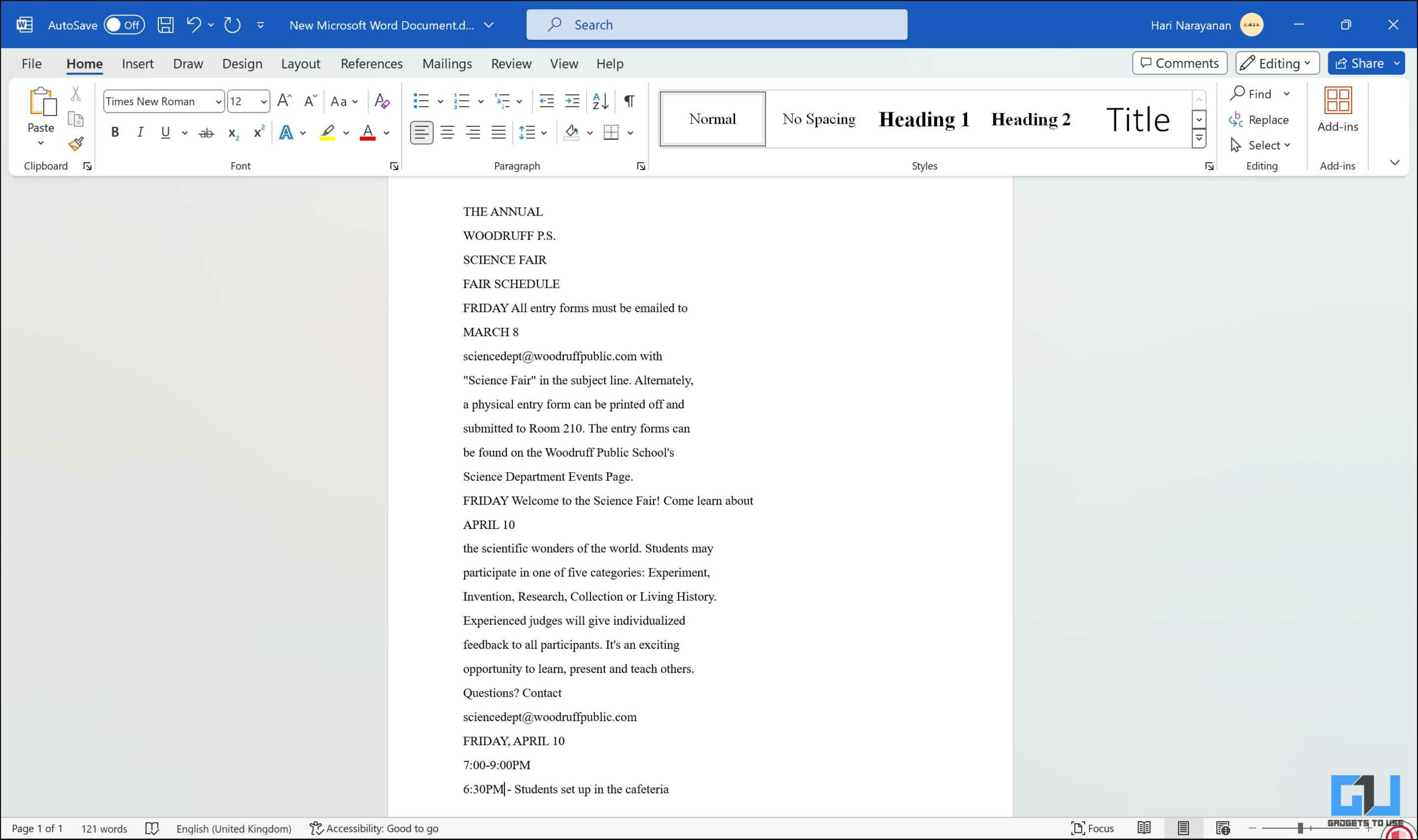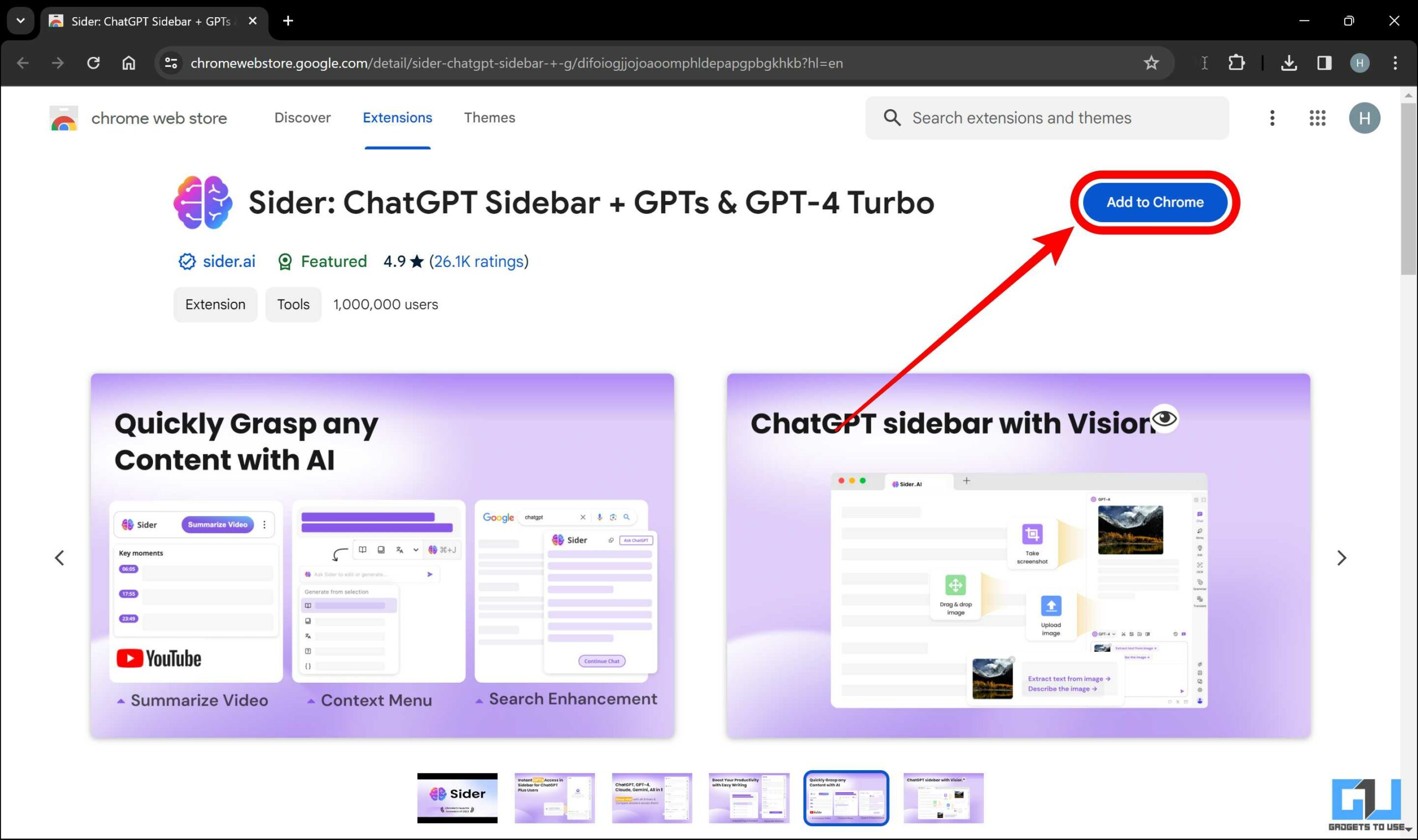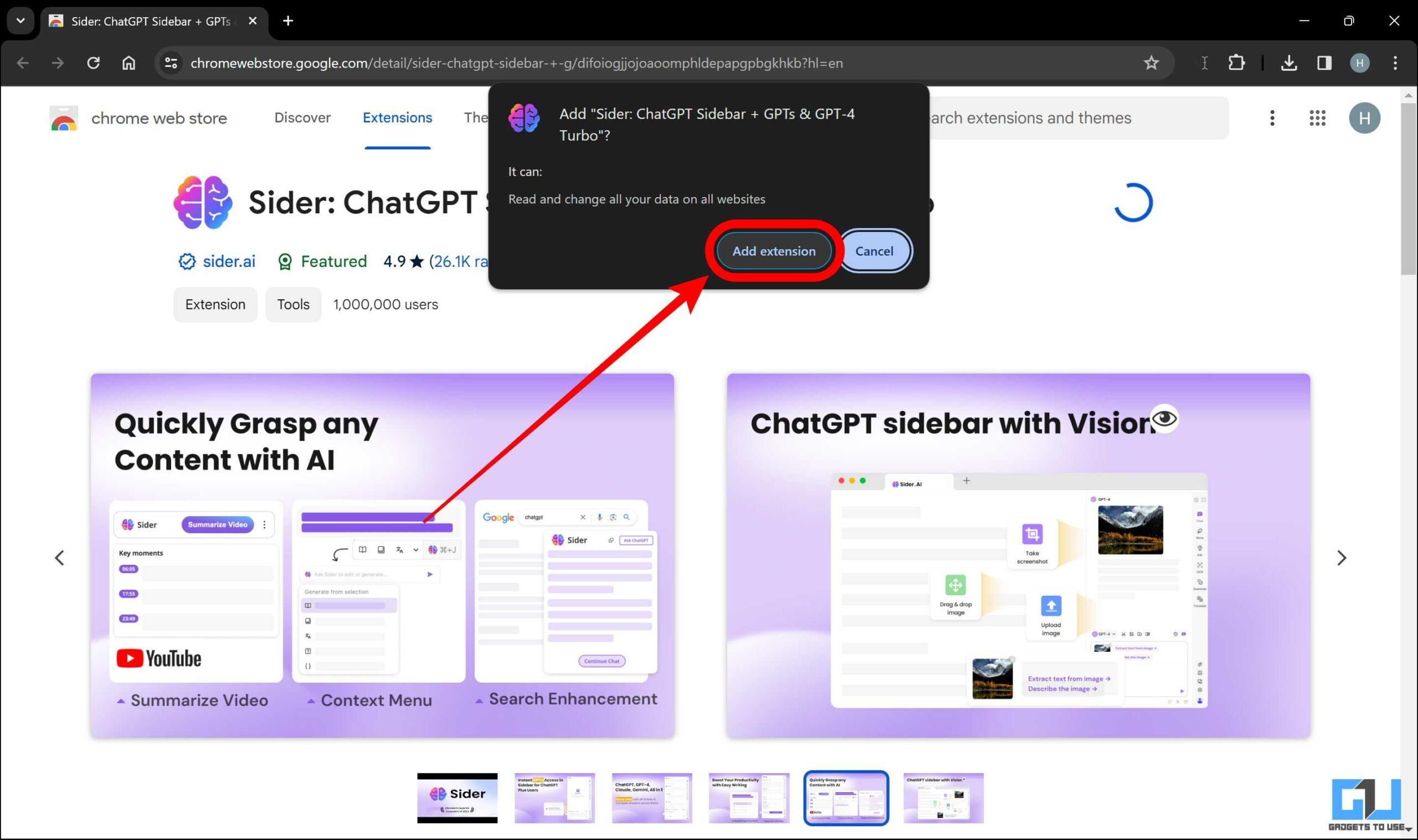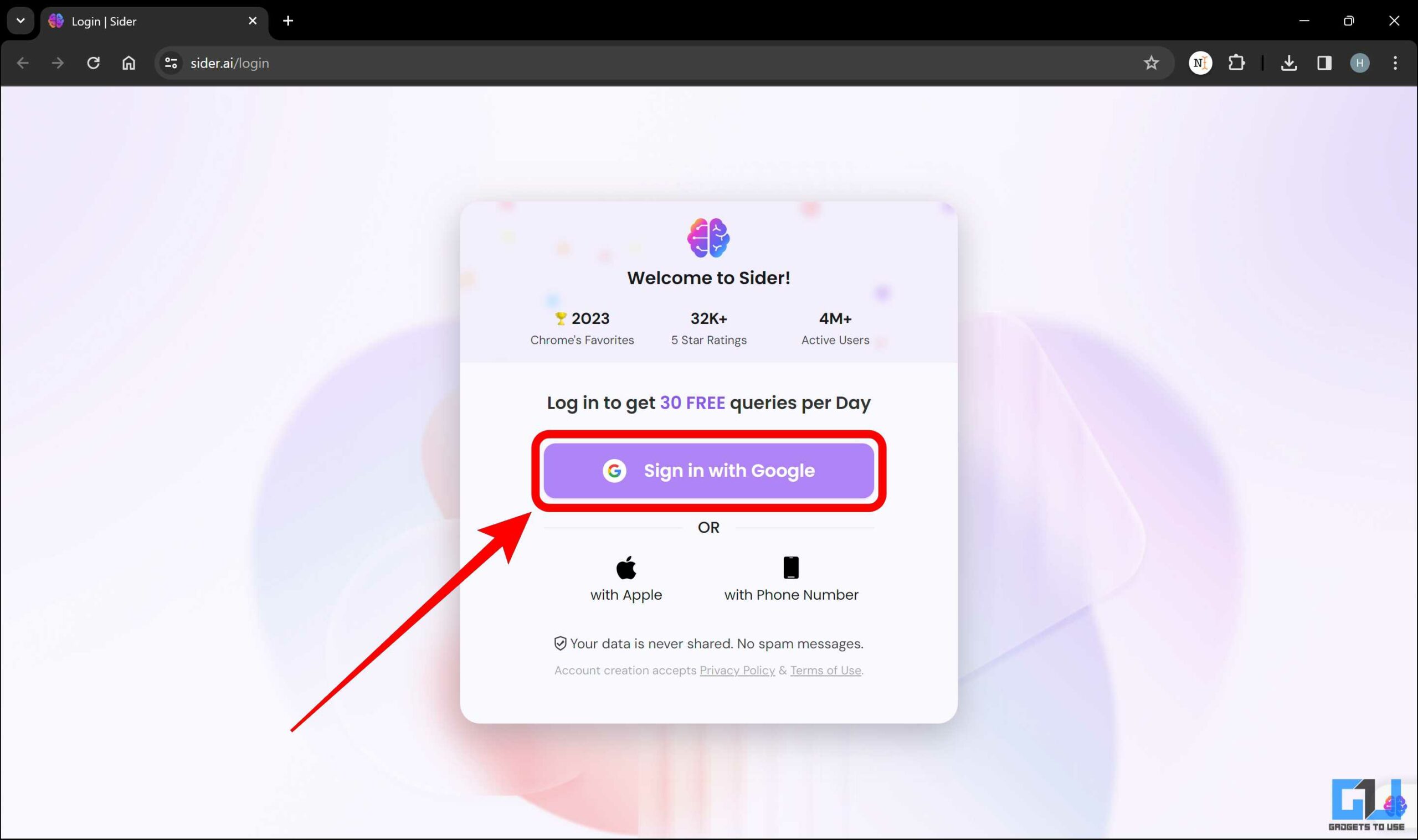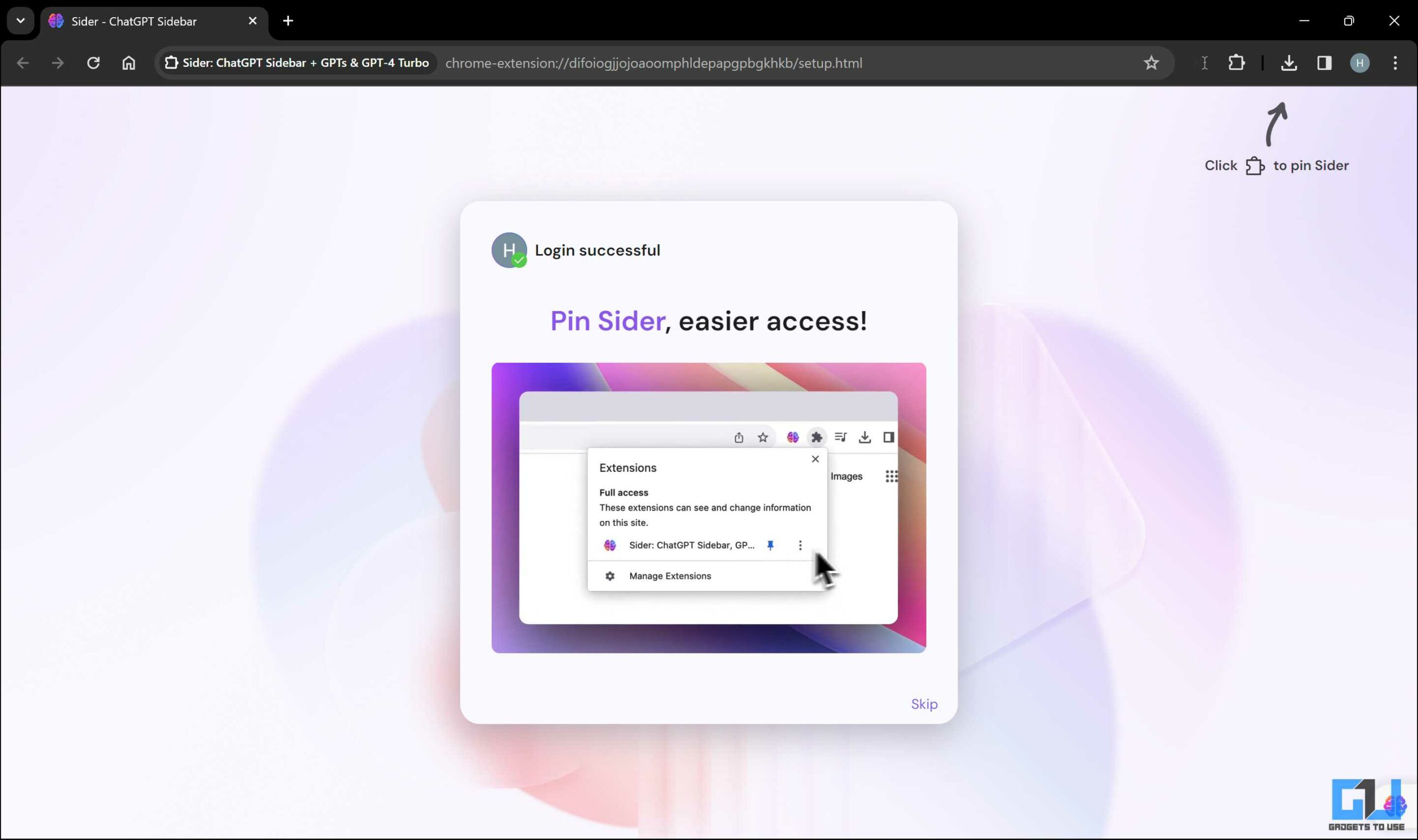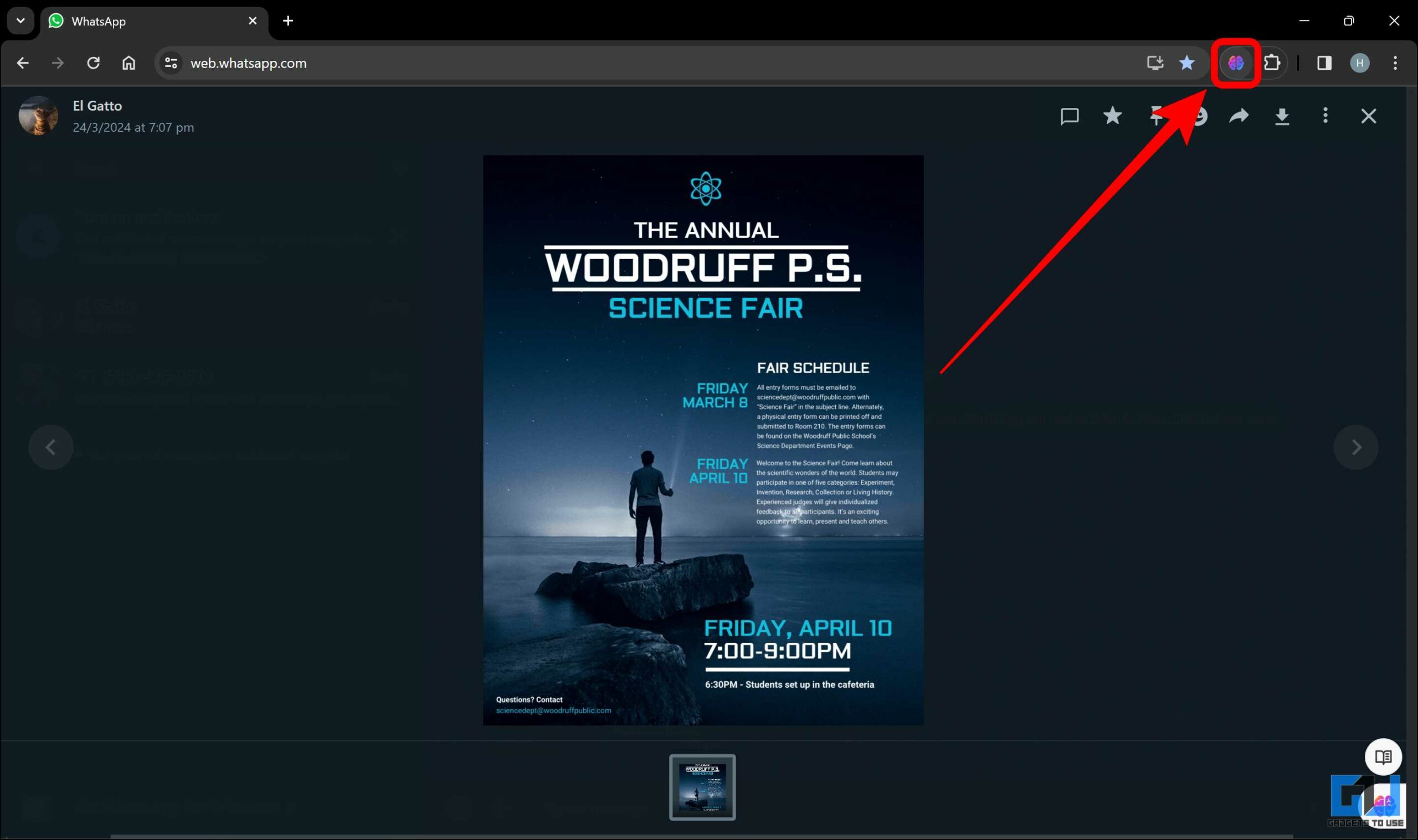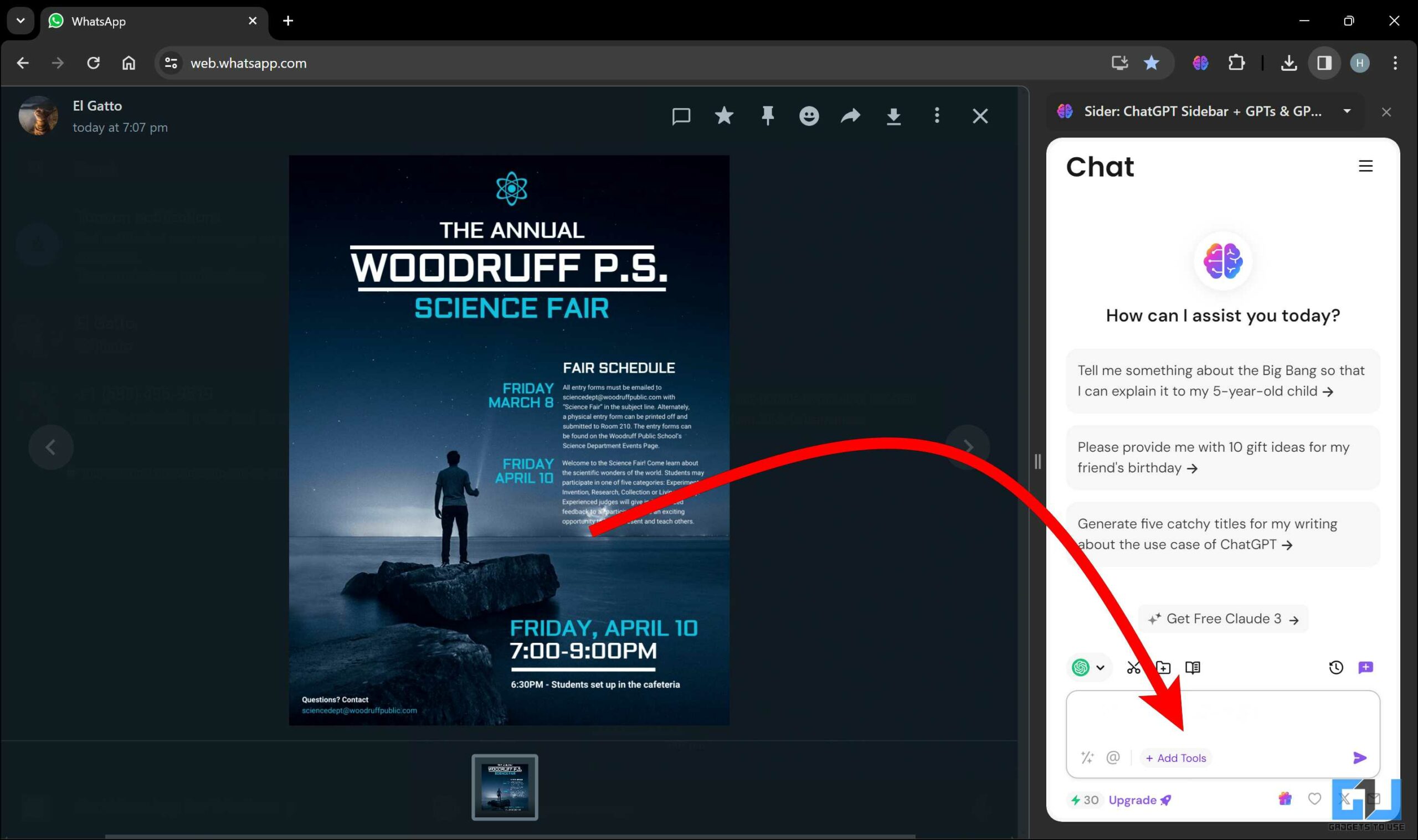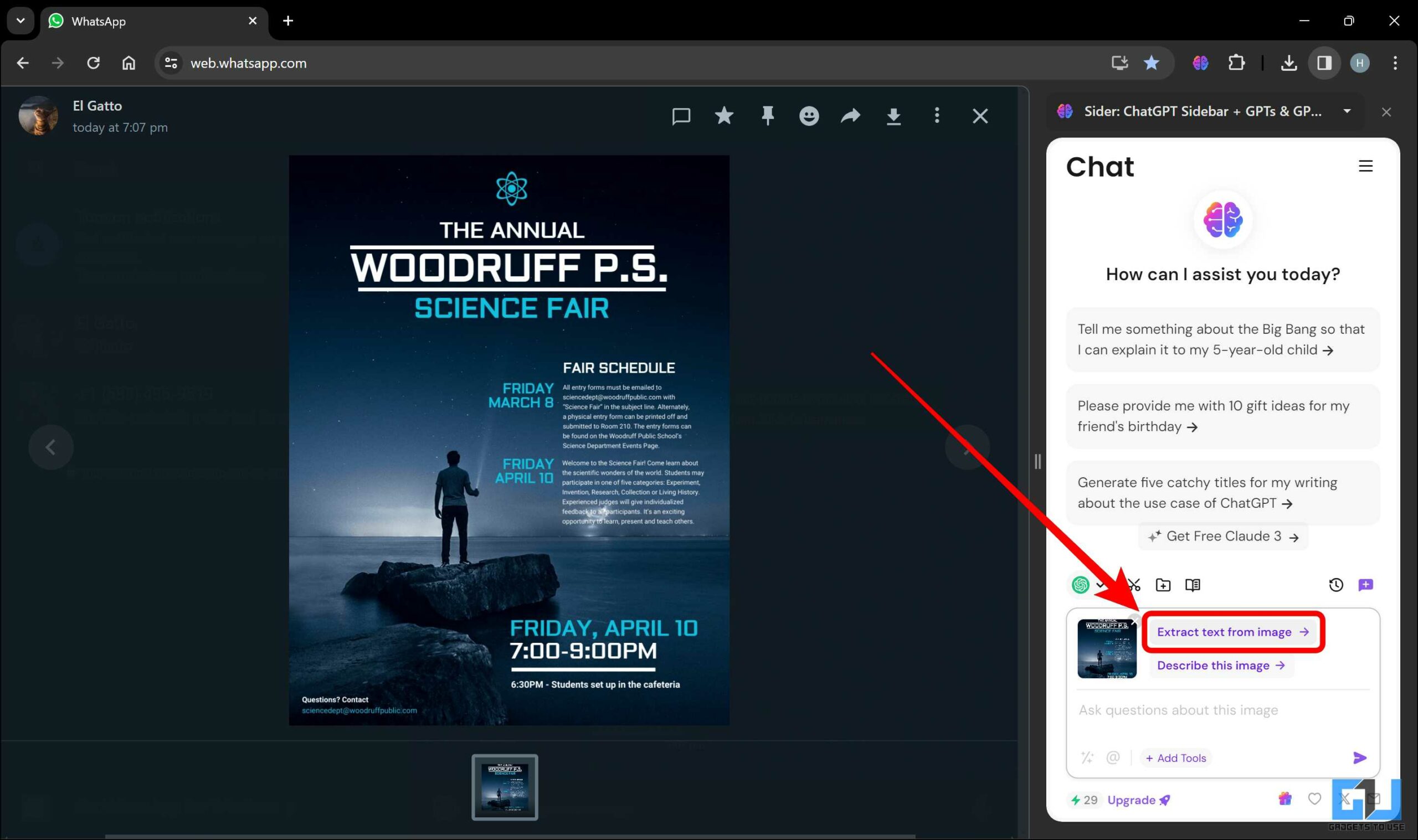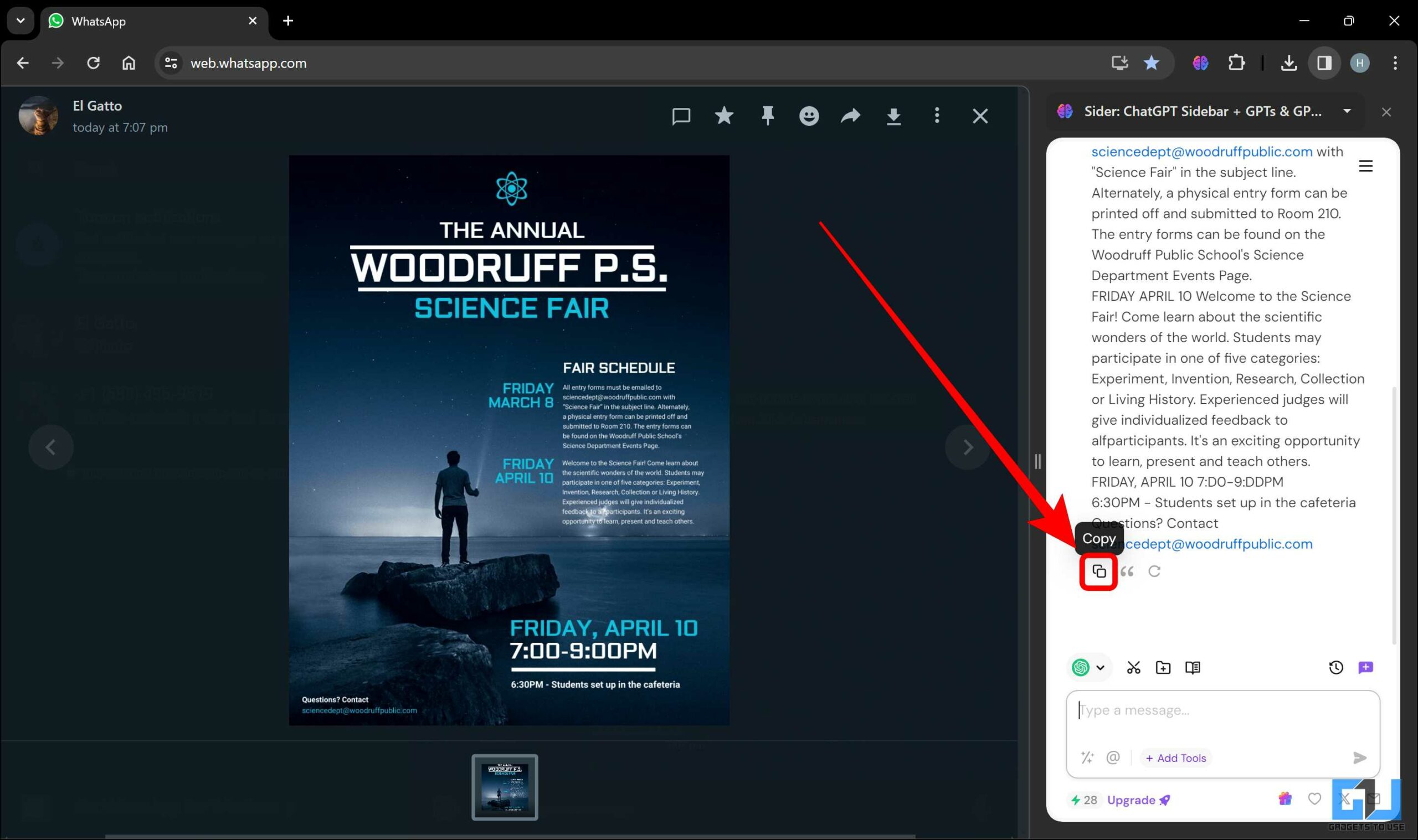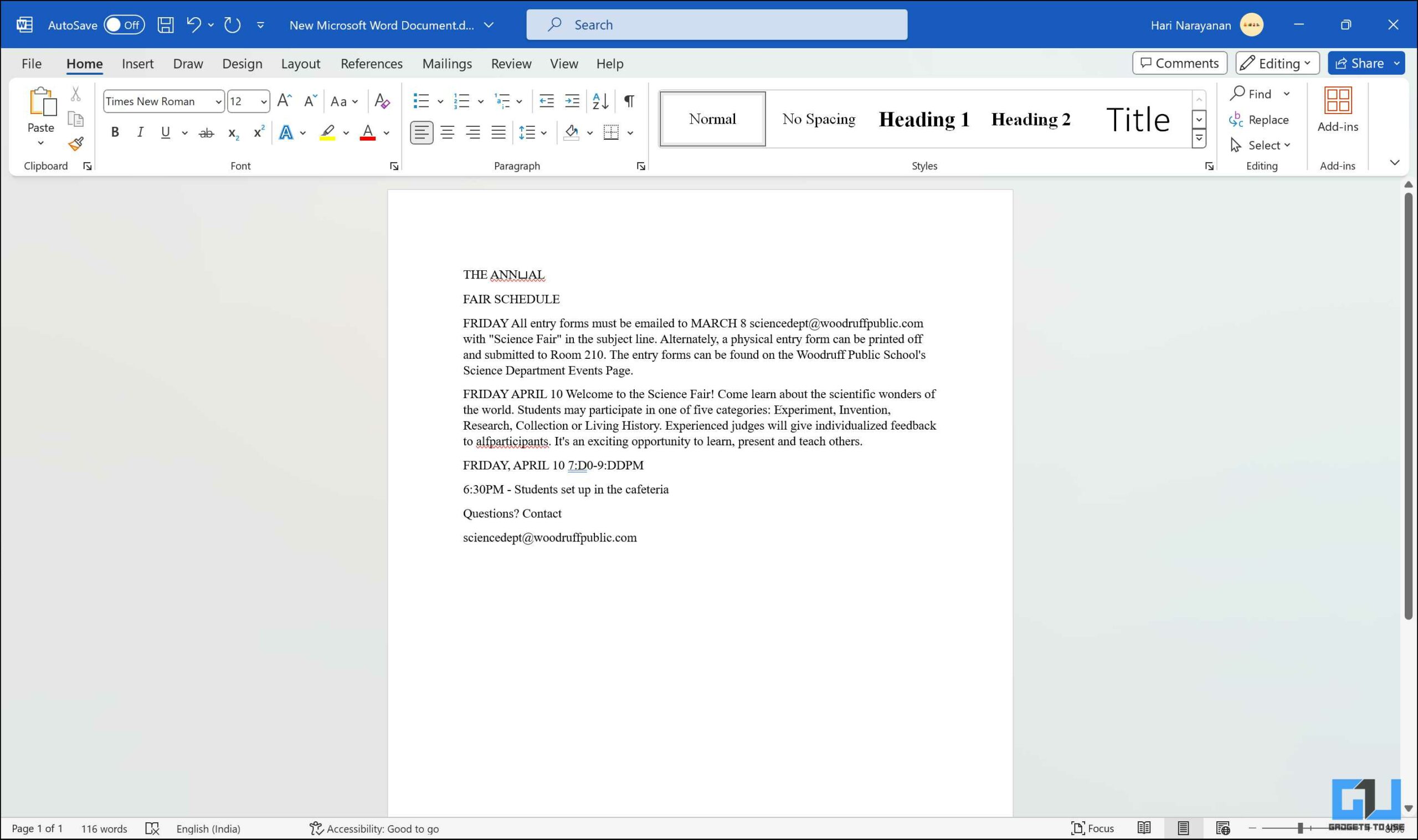Ever stumbled upon a picture with textual content that you simply wished to extract? If the textual content is small, you would possibly sort it in, however in lots of circumstances, the textual content could be lengthy. In these circumstances, extracting and modifying all the factor shall be simpler. Fortunately, a number of helpful workarounds can get the job performed. Let’s discover 5 efficient methods to seek for textual content inside photographs instantly in Chrome.
How Do I Extract Textual content From Inside Photos in Chrome?
While you obtain a picture or discover one with the textual content you need, it may be tough to work with. Fortunately, some instruments may also help you extract and search textual content inside photographs. You’ll be able to then use the textual content as you need. Right here, we are going to check out 5 such instruments.
Methodology 1 – Search Photos With Google
The best methodology is to make use of Chrome’s “Search picture with Google” function. This methodology summons Google Lens and permits textual content to be extracted from there.
To make use of this methodology, comply with these easy steps –
1. Open the picture, right-click, and choose “Search picture with Google.”
2. This can open Google Lens as a sidebar. Click on on “Textual content.”
3. Scroll down and click on on “Choose all textual content.”
4. Now that the textual content is chosen, click on “Copy” to repeat the textual content to the clipboard.
5. Now you can paste the textual content right into a Phrase Doc.
Methodology 2 – Docsumo
Docsumo is a Chrome extension that makes use of OCR to extract textual content from varied locations. This methodology may be very handy and in addition permits textual content modifying and translation utilizing Google Translate.
Observe these steps to arrange and use Docsumo –
1. Set up the Docsumo extension from the Chrome Web Store.
2. Pin the extension to your browser for simple entry.
3. Open the picture and click on on the extension. We selected “Seize Chosen Space” from the 2 choices to pick out simply the picture.
4. Choose the picture with the choice instrument.
5. A popup will come up on the backside proper. Click on “Copy Textual content” to repeat it to the clipboard.
6. Now paste the copied textual content right into a Phrase doc.
Methodology 3 – Copyfish
Copyfish additionally makes use of OCR for textual content extraction. Utilizing this extension, you possibly can choose a specific space of the display screen from which you need to extract the textual content.
To make use of Copyfish, comply with the steps under –
1. Set up the Copyfish extension from the Chrome Web Store.
2. Pin the extension for simple entry.
3. Click on the Copyfish Extension and choose the realm to extract the textual content.
4. To repeat the textual content, click on “Copy to Clipboard.”
5. Paste the textual content right into a Phrase doc.
Methodology 4 – Picture to Textual content (OCR)
Picture-to-Textual content (OCR) is a sturdy, feature-rich instrument for extracting textual content. As soon as the textual content is extracted, you possibly can edit it, translate it, do an online search, and seek for books primarily based on it.
To make use of Picture to Textual content (OCR), comply with these easy steps –
1. Set up the Picture to Textual content extension from the Chrome Web Store.
2. Pin the extension to the online browser for simple entry.
3. Open the picture and click on on the extension.
4. Use the choice instrument to pick out the realm with the picture. Click on the “+” within the center.
5. This can now take you to a distinct window. Right here, you possibly can copy the textual content. Different choices embody Translate, Google (search), and search books.
6. Paste the textual content right into a Phrase doc.
Methodology 5 – Sider.ai
Sider.ai is a digital assistant that harnesses AI capabilities like ChatGPT, Gemini, and Claude, all accessible in a single place. This extension can do greater than textual content extraction, however we are going to deal with that for this weblog publish.
To make use of Sider.ai, comply with these steps –
1. Set up the Picture to Textual content extension from the Chrome Web Store.
2. Create an account utilizing the popular methodology.
3. As soon as put in, pin it for simple entry.
4. Click on the Sider.ai extension to activate it.
5. Drag and drop the picture into the chat field.
6. Click on “Extract textual content from picture.”
7. The textual content from the picture is extracted. Now click on “copy” to repeat the textual content into the clipboard.
8. Paste the textual content right into a Phrase doc for additional processing.
FAQs
Q. How Do I Choose Textual content From an Picture in Chrome?
The best methodology is to evoke Google Lens by right-clicking and utilizing “Search picture with Google.” You may also use extensions like Copyfish and Docsumo. We now have mentioned all these strategies on this weblog publish; consult with the above steps to be taught extra.
Q. How Do I Get Google to Learn Textual content From an Picture?
You can not get Google to learn textual content from a picture instantly. A option to get that is to make use of an extension like “Learn Aloud: A Textual content-to-Speech Voice Reader.” With this extension, you possibly can choose the half you need to learn, right-click and choose the “Learn aloud chosen textual content” possibility.
Q. What Is the Shortcut Key to Search Chosen Textual content in Chrome?
To go looking chosen textual content in Chrome, you should use Auto Sizzling Keys and arrange shortcut keys utilizing the identical perform. This requires writing some scripts for Auto Sizzling Keys for particular capabilities.
Conclusion
With the strategies talked about on this weblog publish, you possibly can extract and search textual content inside photographs from any supply after which use it per your necessities. Whether or not for work, research, or private use, these instruments present a seamless option to work together with image-based textual content content material. Hopefully, this weblog publish helped remedy this particular subject. Keep tuned to GadgetsToUse for extra such reads.
You could be within the following:
You may also comply with us for fast tech information at Google News or for suggestions and tips, smartphones & devices opinions, be a part of the GadgetsToUse Telegram Group, or subscribe to the GadgetsToUse Youtube Channel for the newest evaluate movies.
This Article is Sourced Fromgadgetstouse.com