
Key Takeaways
- Inbox sorts like Precedence and Unread First can enhance your Gmail expertise.
- You cn additionally customise swipe actions to simply handle emails with the Gmail app.
- I additionally suggest establishing customized snooze occasions and restrict notifications.
Hotmail had run. It was the preferred e mail supplier on this planet for greater than a decade. After which Gmail got here alongside, with a host of features that blew Hotmail away. By 2012, Hotmail misplaced its crown, and Gmail has been the primary ever since, with greater than a billion lively customers.
Should you’re an iPhone person with a Gmail address, chances are you’ll want utilizing the Gmail app over the default Mail app. I typically have points with my Mail app telling me I’ve a number of unread emails once I undoubtedly do not, which will get annoying after some time.
Should you’re utilizing the Gmail app on your iPhone, there are a number of settings that you could be not pay attention to that may make your expertise even higher. Listed below are 9 settings it is best to try that may enhance the Gmail app quite a bit.
1 Change your inbox kind
Resolve which emails you wish to see first
Latest e mail first. That is how inboxes are supposed to work, proper? Nicely, it does not should be that manner. You might discover a totally different system works extra effectively for you. The excellent news is that the Gmail app permits you to select from a restricted variety of totally different inbox sorts.
Alongside the Default inbox, you’ll be able to go for Necessary First, Unread First, Starred First, or Precedence. The latter will cut up your messages into three teams, with emails which can be each necessary and unread first, these which can be starred second, and all the things else final. You’ll be able to experiment with every choice to search out which one fits you finest.
- Faucet the Menu icon on the high left of the display.
- Scroll down and faucet Settings.
- Beneath the Inbox part, faucet Inbox Kind.
- Choose from one of many accessible sorts.
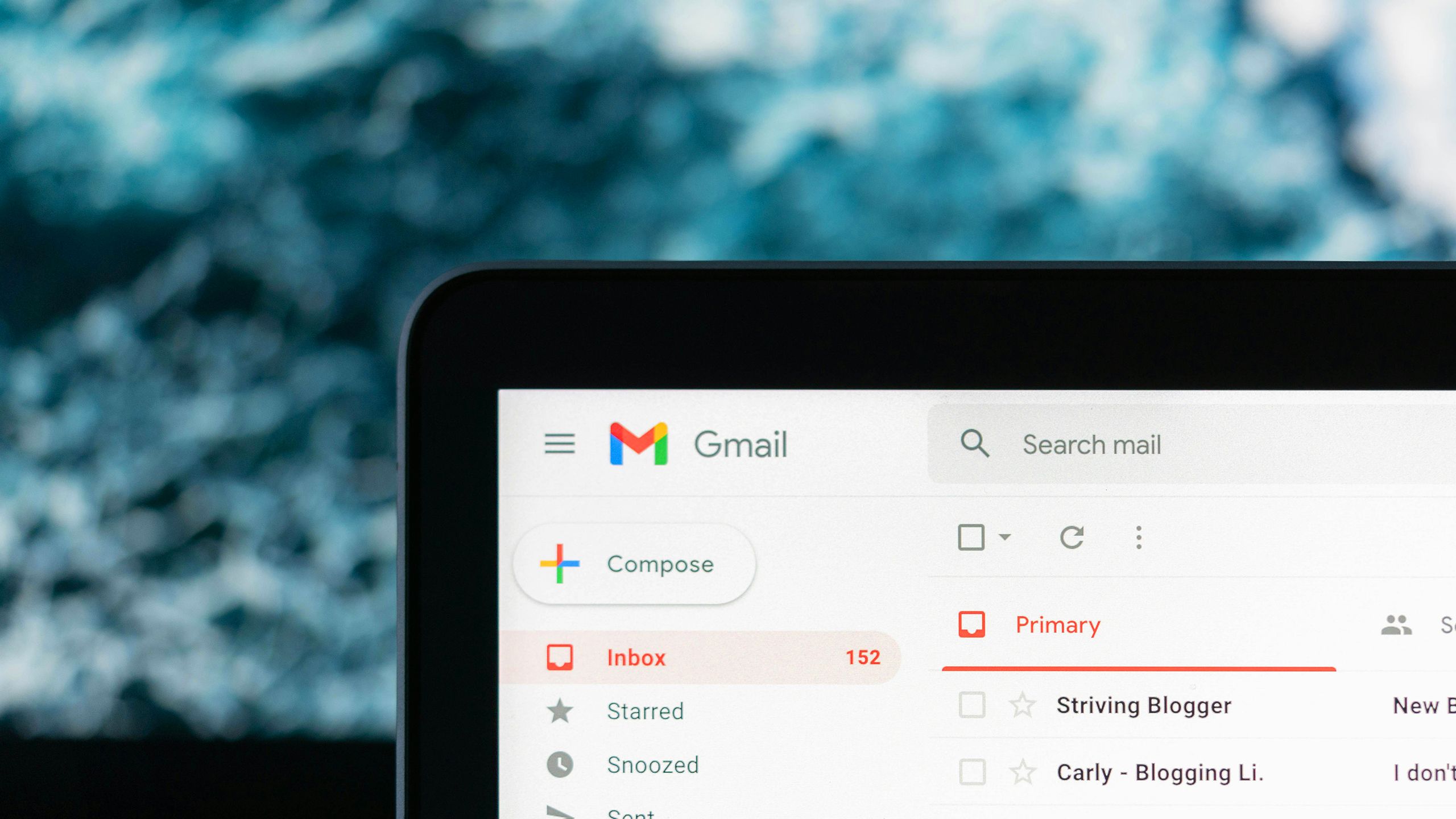
The easiest way to send a fax from Gmail
Must take it again a number of years and ship a fax to somebody? This is methods to simply do it in the present day, however by means of Gmail somewhat than an outdated fax machine.
2 Select your personal swipe actions
Make swiping do what you need
Swiping has turning into so ingrained in our dealings with know-how that my TV nonetheless bears a few of the finger marks of the place my son tried to swipe by means of the Disney+ interface so he might watch Vehicles for the hundredth time. By default, swiping left or proper each convey up the choice to archive an e mail, however you’ll be able to customize both the left and right swipe gestures to choices together with Trash, Mark as Learn/Unread, Snooze, Transfer, Mute, and None.
- Faucet the Menu icon.
- Choose Settings.
- Beneath Inbox, faucet Inbox Customizations.
- Choose E mail Swipe Actions.
- Faucet Proper Swipe and select an motion.
- Faucet Left Swipe and select an motion.
- Your swipe actions will take quick impact.
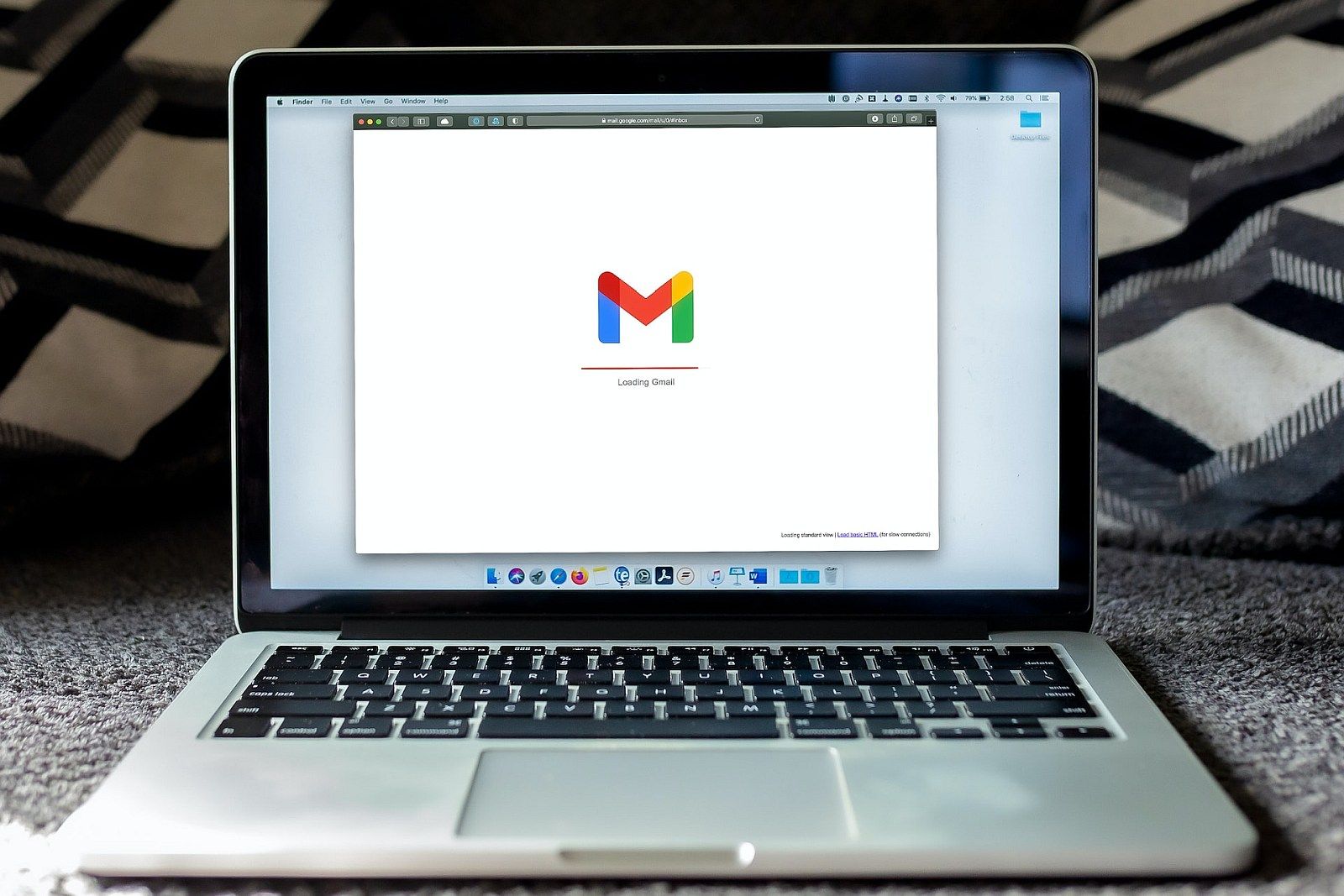
How to free up your Gmail storage: Get extra space in your inbox
Hitting your Gmail storage restrict generally is a actual drawback, stopping you from utilizing your e mail totally. This is what you could do to free some house.
3 Get nudged
Always remember to answer ever once more
Do you ever end up forgetting to answer to necessary emails as they obtained forgotten within the stream of emails that observe? If that’s the case, the Gmail nudge function could also be simply what you want. This can place emails that you will have forgotten to answer to, or emails that you could observe up on on the high of your inbox, so you do not overlook about them.
- Faucet the Menu icon.
- Choose Settings.
- Faucet Inbox Customizations.
- Choose Nudges.
- Toggle on Counsel Emails to Reply To and Counsel Emails to Comply with Up On.
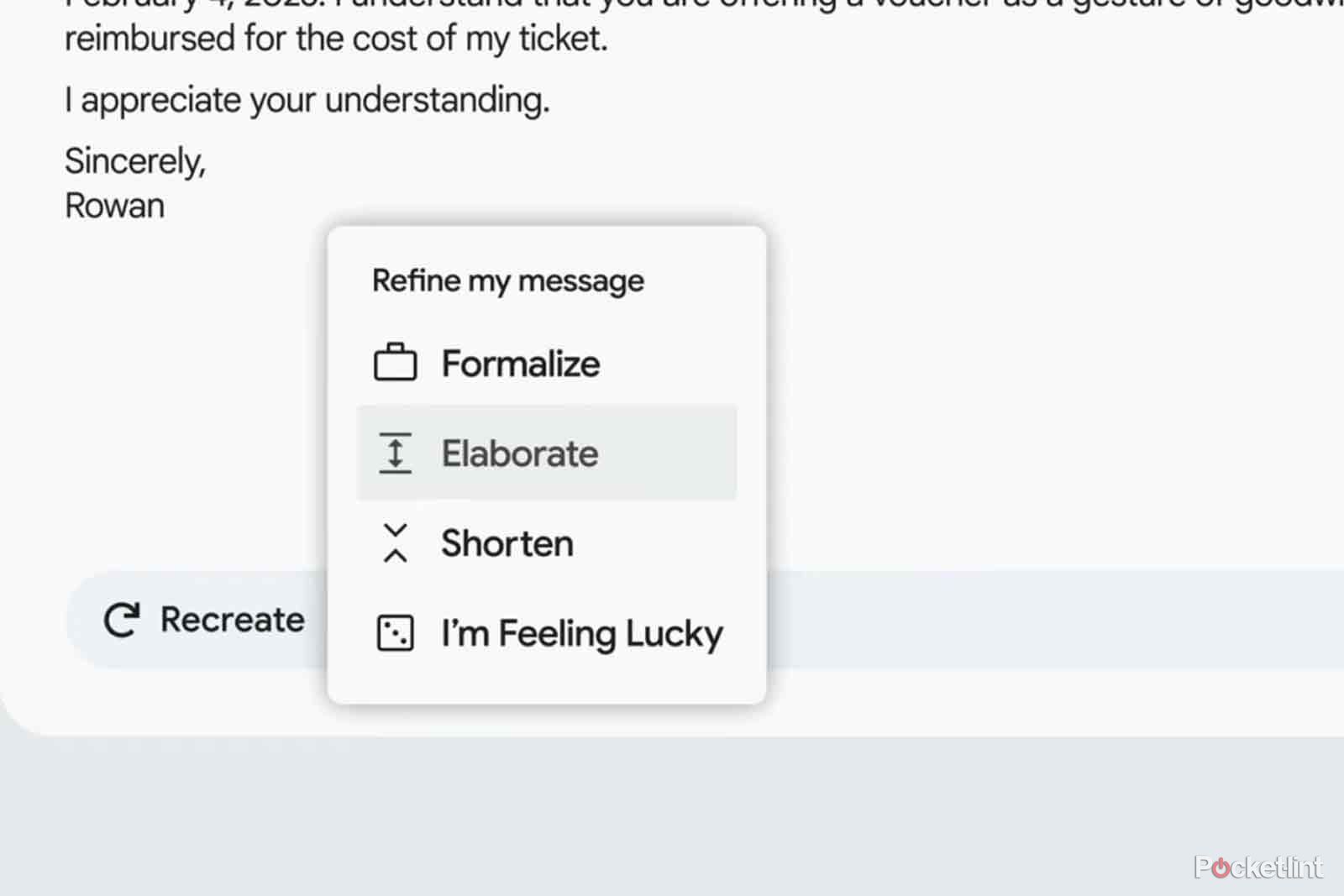
What is Google Help Me Write and when can I use it?
This new function seems prefer it could possibly be a serious time-saver – discover out extra right here.
4 Choose your classes
Maintain social media and promo emails out of sight
Should you’re utilizing the default inbox kind, you may have the choice to kind your emails into varied classes, together with Main, Social, Promotions, Boards, and Updates. This ensures that your inbox is not clogged up with notifications about feedback in your Facebook posts, as these emails all get filtered into your Social class, for instance. You’ll be able to select which classes you wish to use, and which you do not, in order that you do not find yourself shedding necessary emails within the mistaken classes.
- Faucet the Menu icon on the high proper of the display.
- Scroll down and faucet Settings.
- Choose Inbox Customizations.
- Faucet Inbox Classes on the high of the display.
- Use the toggle buttons to pick out the classes that you really want and to show off these you do not.
- You’ll be able to see the class folders you’ve got chosen by tapping the Menu icon.
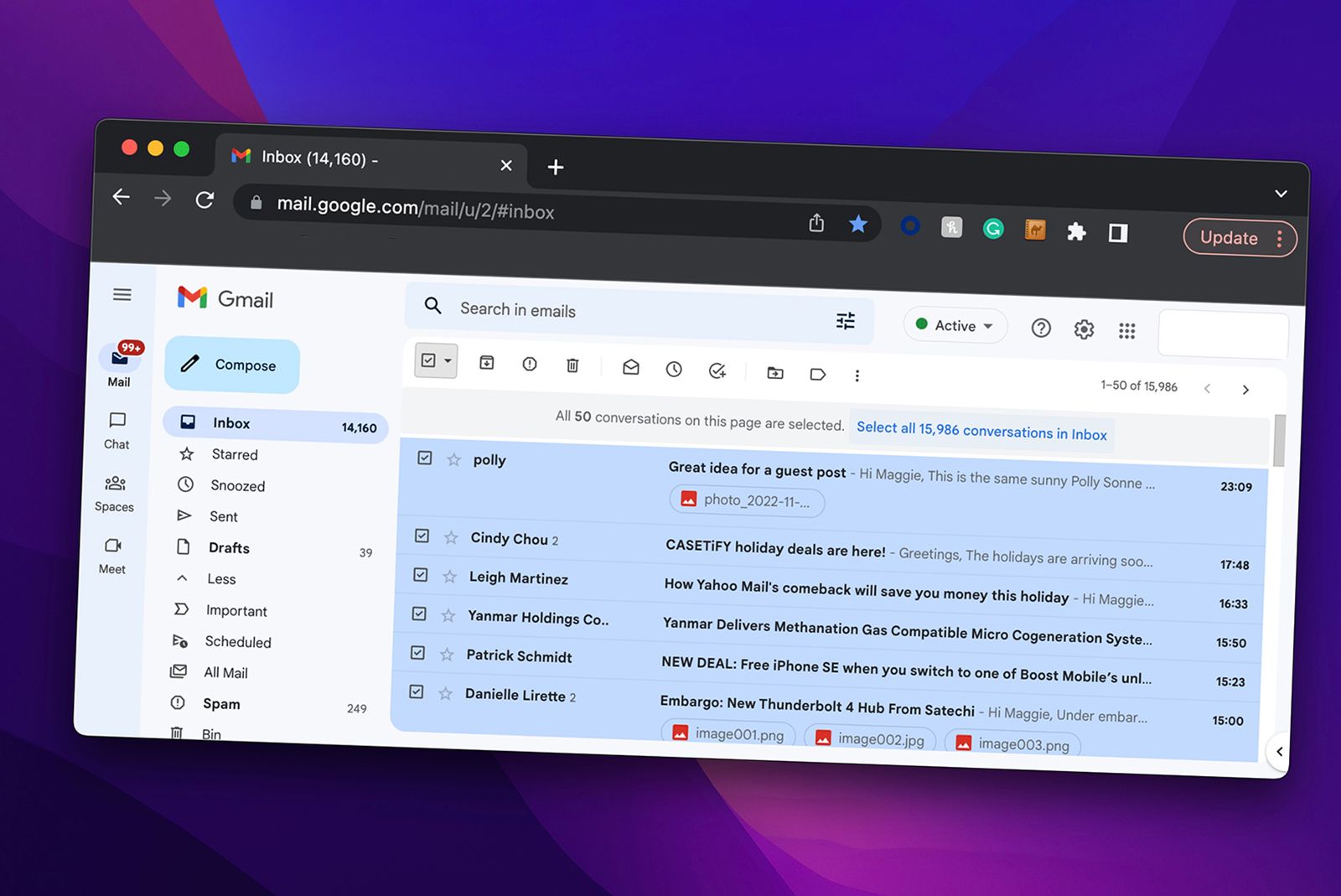
How to quickly delete or archive all your Gmail emails at once
So, you’ve got let your Gmail inbox get just a little cluttered. Should you’re sick of taking a look at 14,160 unread emails, simply delete them. This is how.
5 Change the listing density
Cram extra into the identical house
I am George. George McFly. I am your density. The Gmail app could not have the ability to take you back in time with a purpose to be sure that your dad and mom get collectively, however it could allow you to change your future. I imply your density.
Irrespective of how massive your telephone, there’s nonetheless restricted display actual property, which means you’ll be able to solely see a small variety of emails in your inbox directly. If that quantity feels simply too small, you’ll be able to improve the density, permitting you to see extra of your inbox directly. For instance, on my iPhone 15 Professional, altering from the Default setting to Compact elevated the variety of emails I might see directly from seven to eleven.
- Faucet the Menu icon.
- Choose Settings.
- Faucet Inbox Customizations.
- Choose Dialog Checklist Density.
- Select from Default, Comfy, or Compact.
- Your inbox will now show in your chosen density.
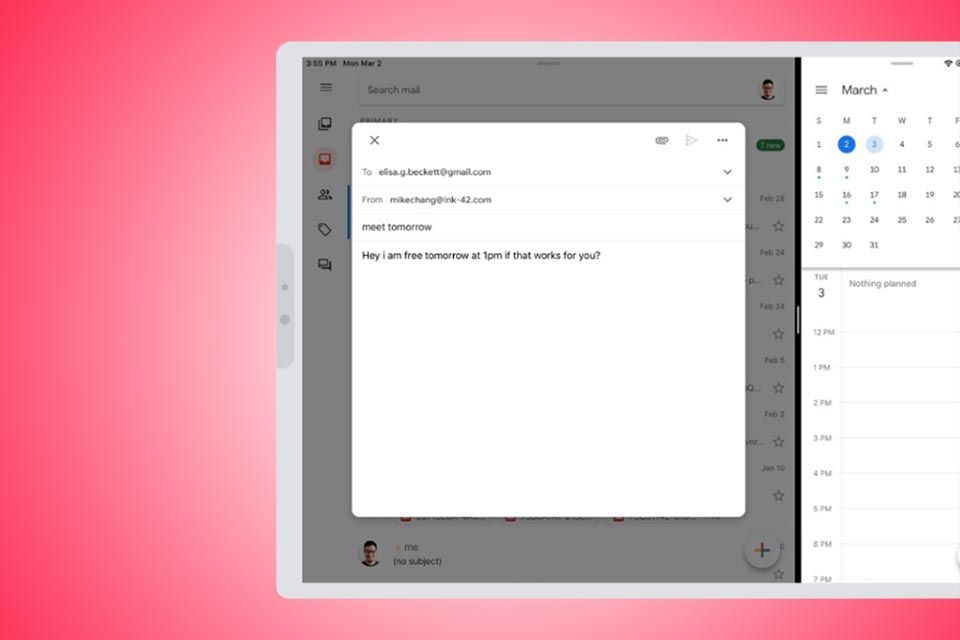
How to use Gmail in Split View on your iPad
It has been a very long time coming, however you’ll be able to lastly multitask in your iPad utilizing Gmail. This is the way it works.
6 Conceal the navigation buttons
Extra room to learn all these emails
Even with probably the most compact density Gmail will permit, you’ll be able to nonetheless solely see a restricted variety of emails directly. A part of the rationale for that’s as a result of you may have some tabs seen on the backside of the display by default, for Mail, Chat, and Meet.
Nonetheless, it’s potential to get learn of those tabs. You’ll be able to both take away them fully, or you’ll be able to have them disappear if you scroll, whichever is your choice.
- Faucet the Menu icon.
- Choose Settings.
- To cover the tabs quickly if you scroll, scroll to the underside of the display, and toggle on Conceal Backside Navigation On Scroll.
- To take away the tabs fully, faucet Chat within the Apps in Gmail part close to the highest of the settings display.
- Toggle Present the Chat Tab off.
- Repeat for Meet.
- The tabs will now disappear from the underside of the inbox display.
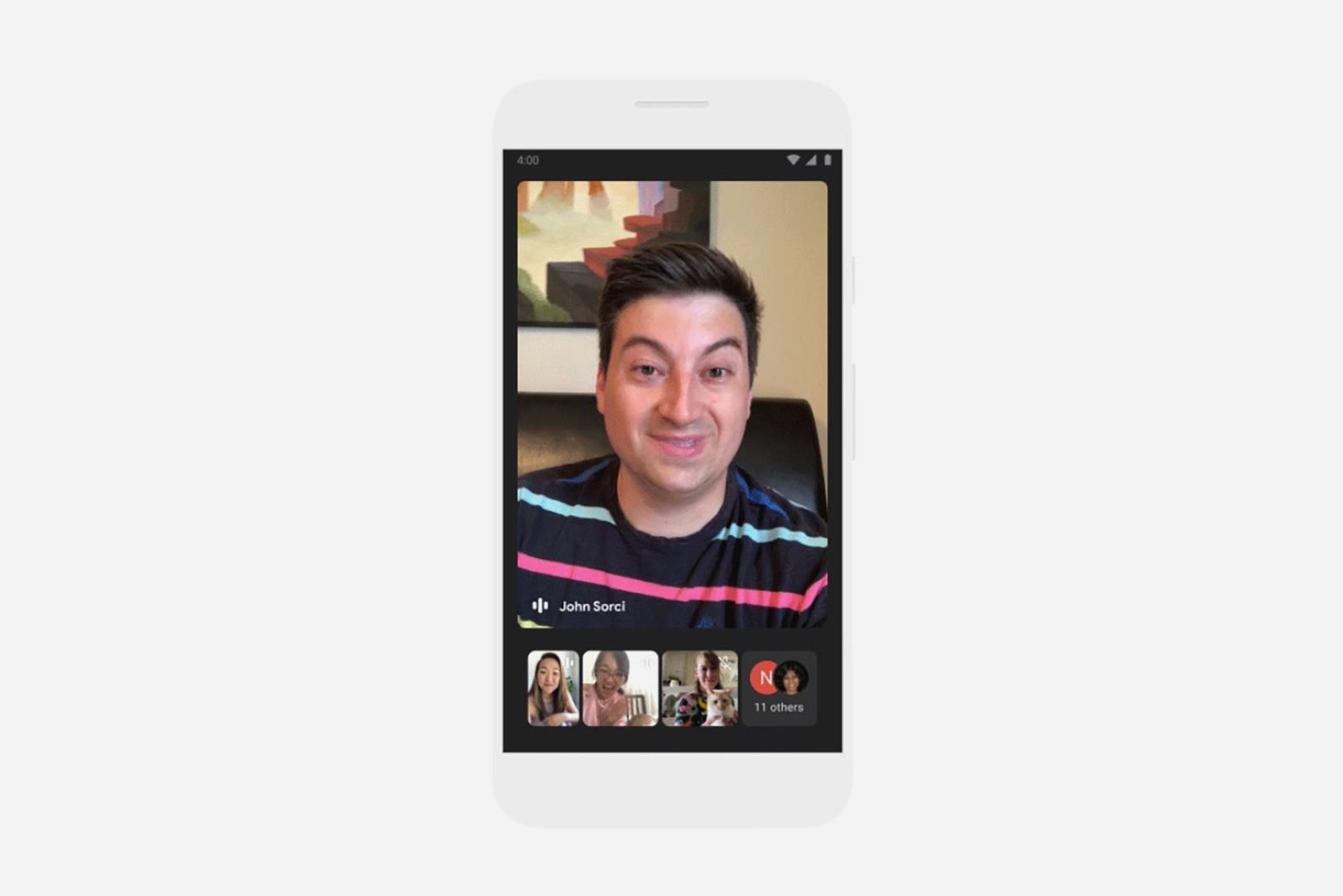
How to quickly start Google Meet video calls in Gmail
Google has deeply woven its Google Meet service into Gmail.
7 Restrict your notifications
Cease your iPhone from buzzing continuous
The difficulty with having e mail in your telephone is that it could get out of hand. You’ll be able to notifications popping up all day and all night time as an increasing number of messages drop into your inbox, rising your stress ranges and ruining your possibilities of reaching inbox zero. The worst half is that a whole lot of these notifications are for emails that aren’t even necessary.
Nicely, this setting may have the ability to save your sanity. You’ll be able to select to cease getting notifications for each new e mail you obtain and as an alternative solely get notified if you obtain excessive precedence emails, as an alternative. Should you’re utilizing the default inbox, you can too select to solely be notified about Main emails, too.
You will have to have good options turned on for this to work. Good options use the content material of your emails, chat, and video content material to work, and that is Google, so contemplate how badly you wish to use the options earlier than you grant entry. Should you’re blissful to take action, you’ll be able to activate good options within the Information Privateness settings.
- Faucet the Menu icon.
- Scroll down and choose Settings.
- Faucet E mail Notifications.
- Beneath Notifications, choose Excessive Precedence Solely.
- You will solely get notifications for emails that Google thinks are an important.
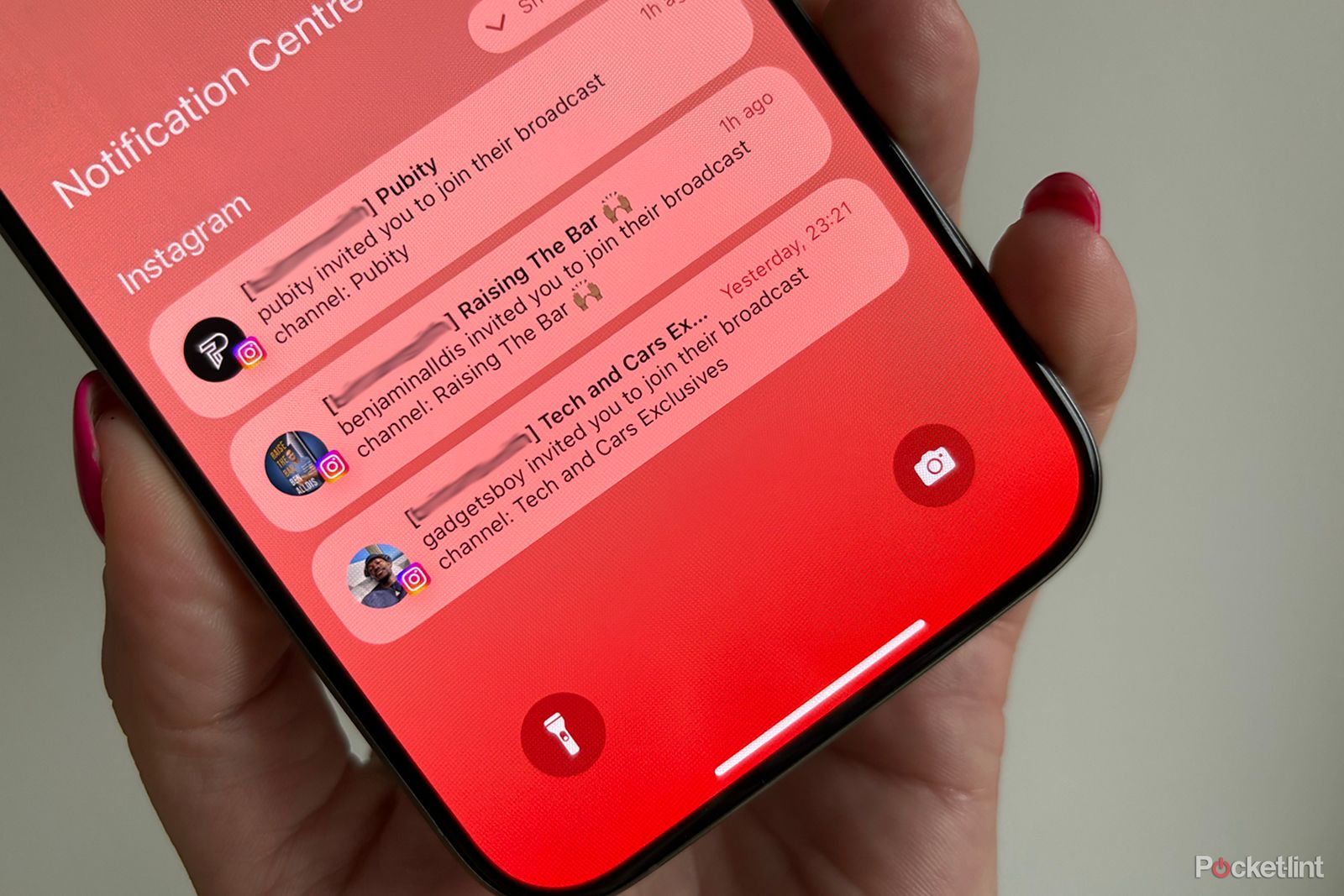
How to turn off broadcast notifications on Instagram
Cease the countless stream of broadcast notifications for the sake of your sanity.
8 Set customized snooze occasions
Have your emails arrive when it is extra handy
Is snooze the best human invention of all time? Fairly presumably. Having the ability to seize simply ten extra minutes in mattress with out worrying that you will fall again asleep and never get up once more till lunchtime is about pretty much as good because it will get.
Gmail has an ideal snooze function, too. While you get an e mail that you do not have the wherewithal to take care of proper now, you’ll be able to snooze it. This removes it out of your inbox, and brings it again later, if you’re higher ready to take care of it.
By default, Gmail will snooze till morning (8am), afternoon (1pm), or night (6pm). Nonetheless, these occasions might not be supreme. Should you sit all the way down to eat at 6pm, for instance, you do not actually desire a flood of emails out of the blue popping into your inbox. The excellent news is which you can customise these snooze occasions to suit your schedule.
- Faucet the Menu icon.
- Choose Settings.
- Faucet Inbox Customizations.
- Choose Snooze Settings.
- Faucet Morning, Afternoon, or Night.
- Choose a customized time on the backside of the display and faucet Save.
- Repeat as required.
- You can too faucet Weekend to alter your weekend from the default of Saturday and Sunday, relying in your schedule.
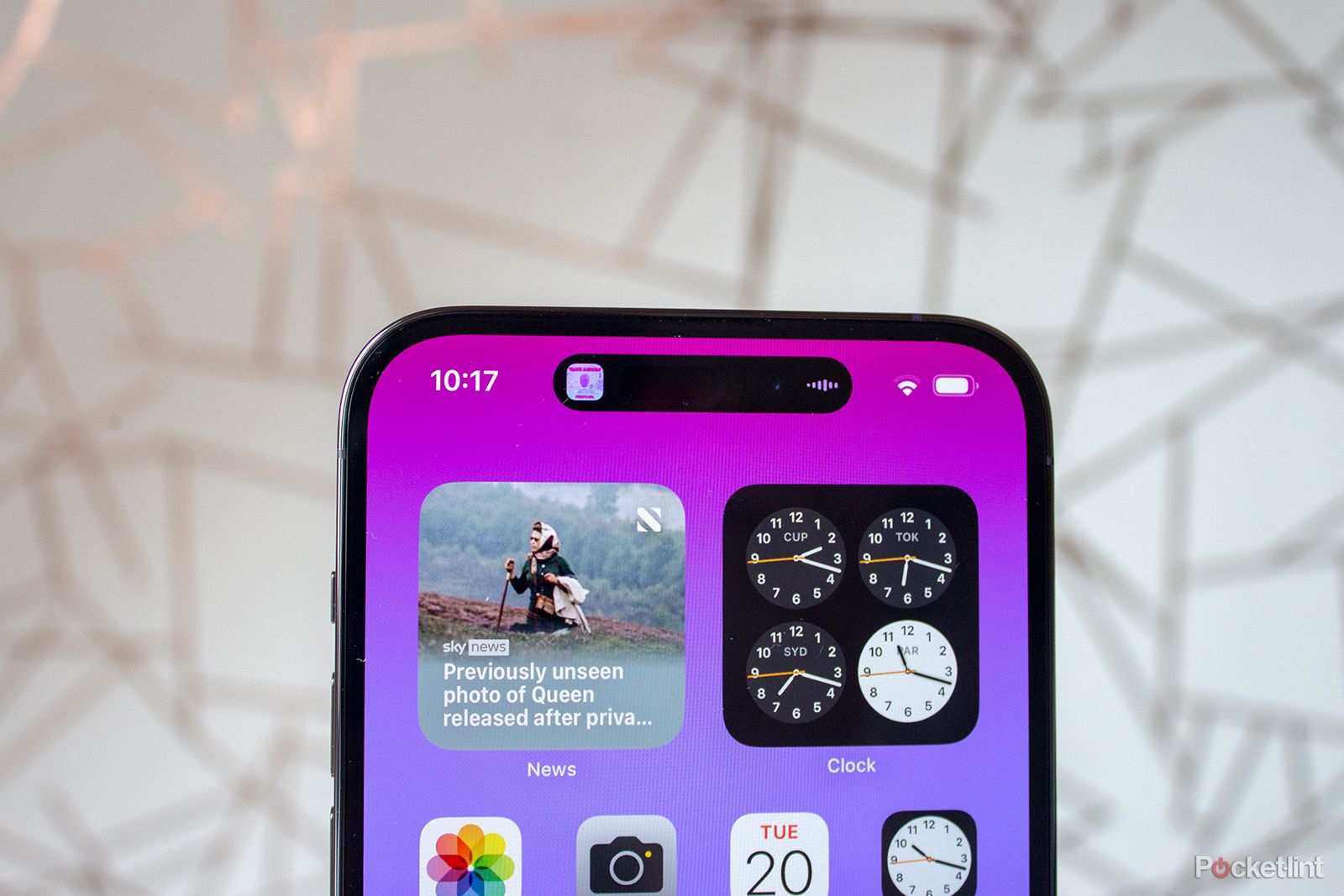
How to change the alarm sound on iPhone (and even make it a song)
Altering an iPhone’s alarm is kind of easy – if you realize what to do. We stroll you thru the steps, together with methods to make it a track or a customized tone.
9 Add a cell signature
Despatched from my iPhone Gmail app
Despatched from my iPhone. Should you’re watched the unbelievable however harrowing Child Reindeer on Netflix, this phrase will really feel much more sinister than it used to. The default iPhone e mail signature is not supposed as a manner of bragging about your telephone, nonetheless. It is meant to let the reader know that you simply typed out your e mail in your iPhone as an alternative of a bodily keyboard, in order that they could be a bit extra forgiving of all of the ducking smelling errers.
Gmail permits you to create your personal cell signature that might be added to any emails you ship out of your telephone. Whether or not you select to go together with ‘sten from my iPhoen’ is de facto as much as you.
- Faucet the Menu icon on the high proper of the display.
- Scroll down and faucet Settings.
- Within the Compose and Reply part, faucet Signature Settings.
- Toggle Cellular Signature on.
- Faucet Kind your signature and enter the textual content you wish to seem.

Best email apps: Achieve inbox zero
E mail. Ugh. Simply seeing that phrase can convey a wave of stress upon us like nothing else.
This Article is Sourced Fromwww.pocket-lint.com






