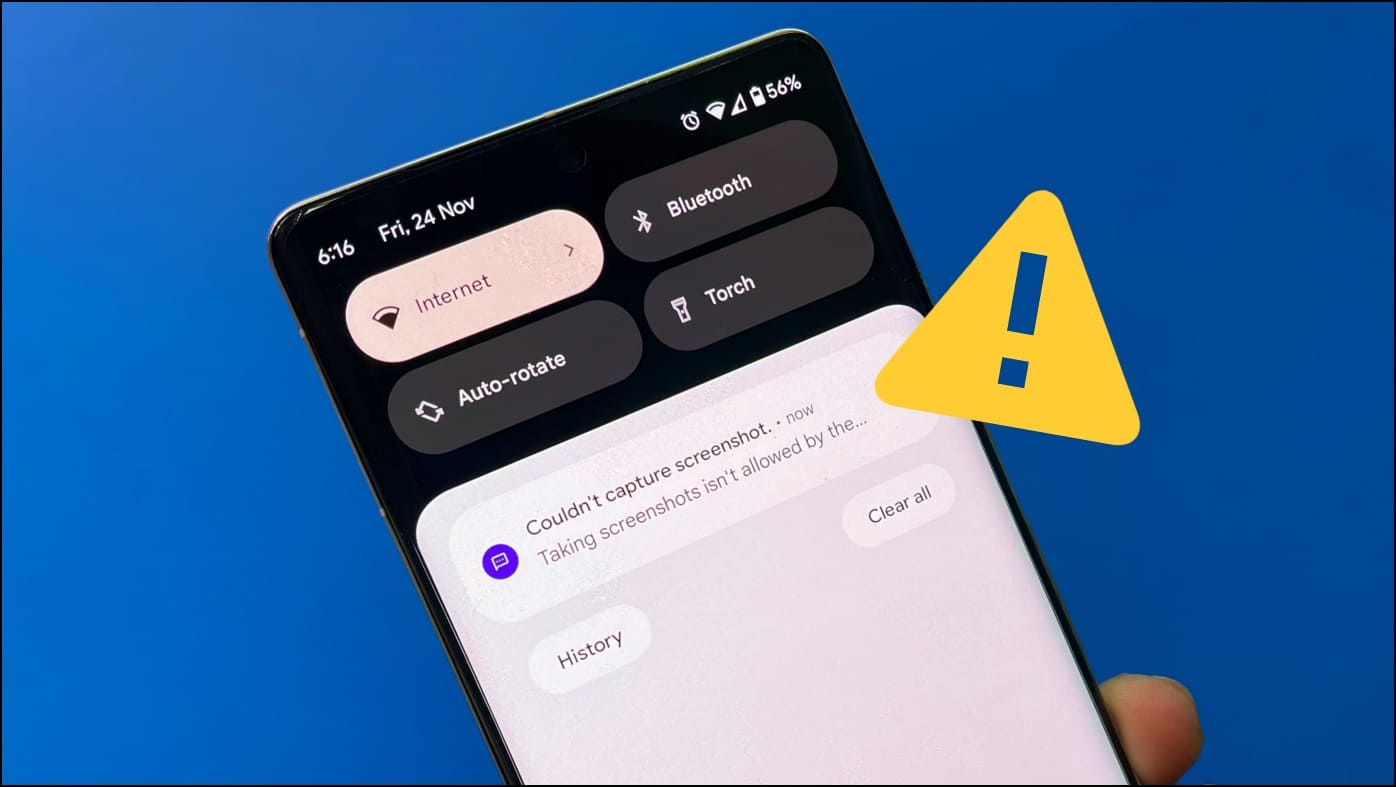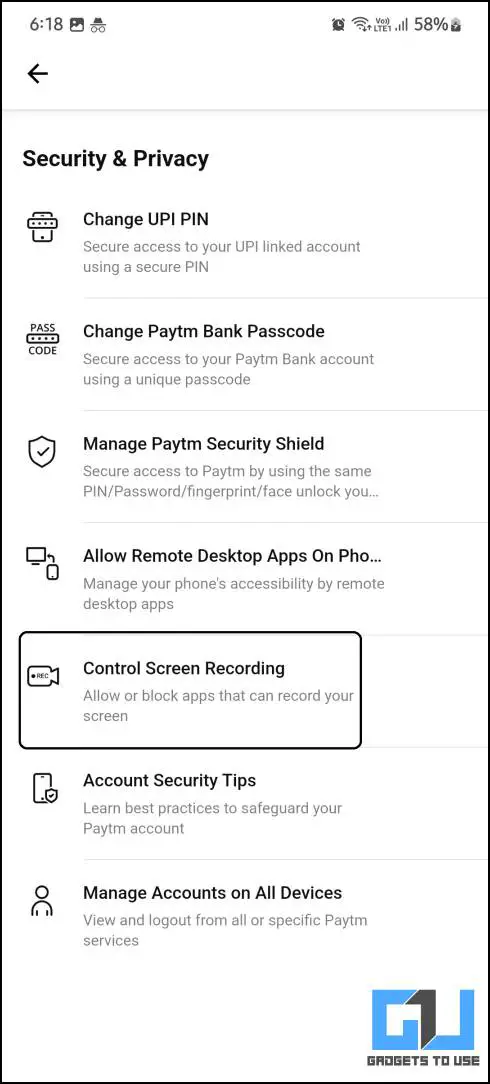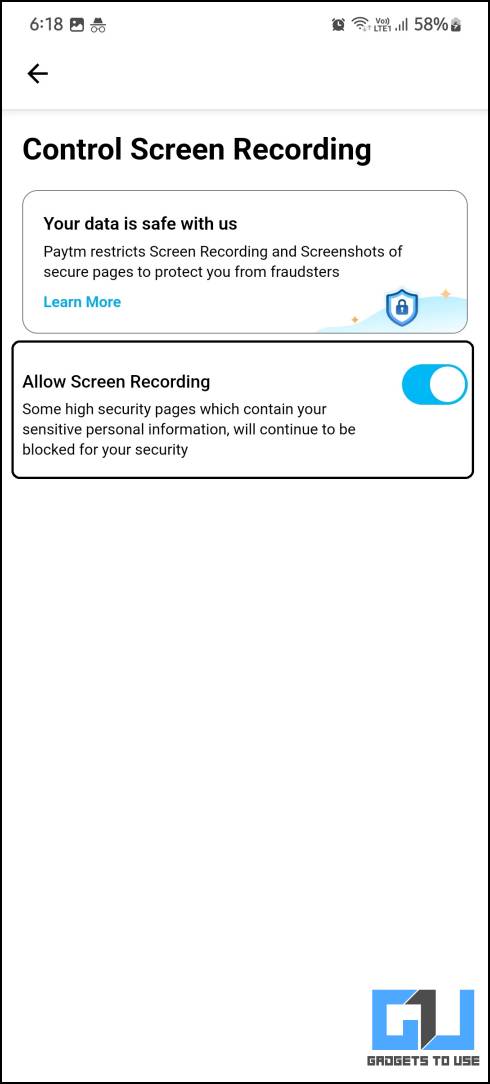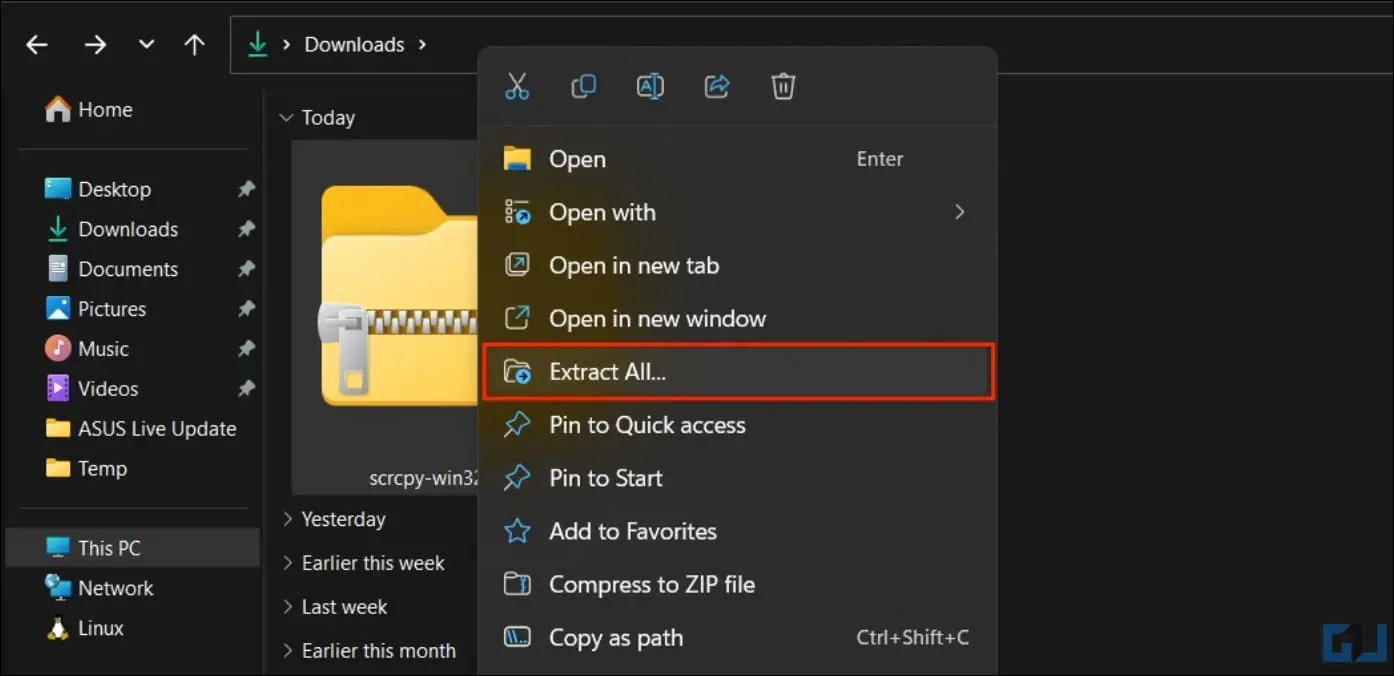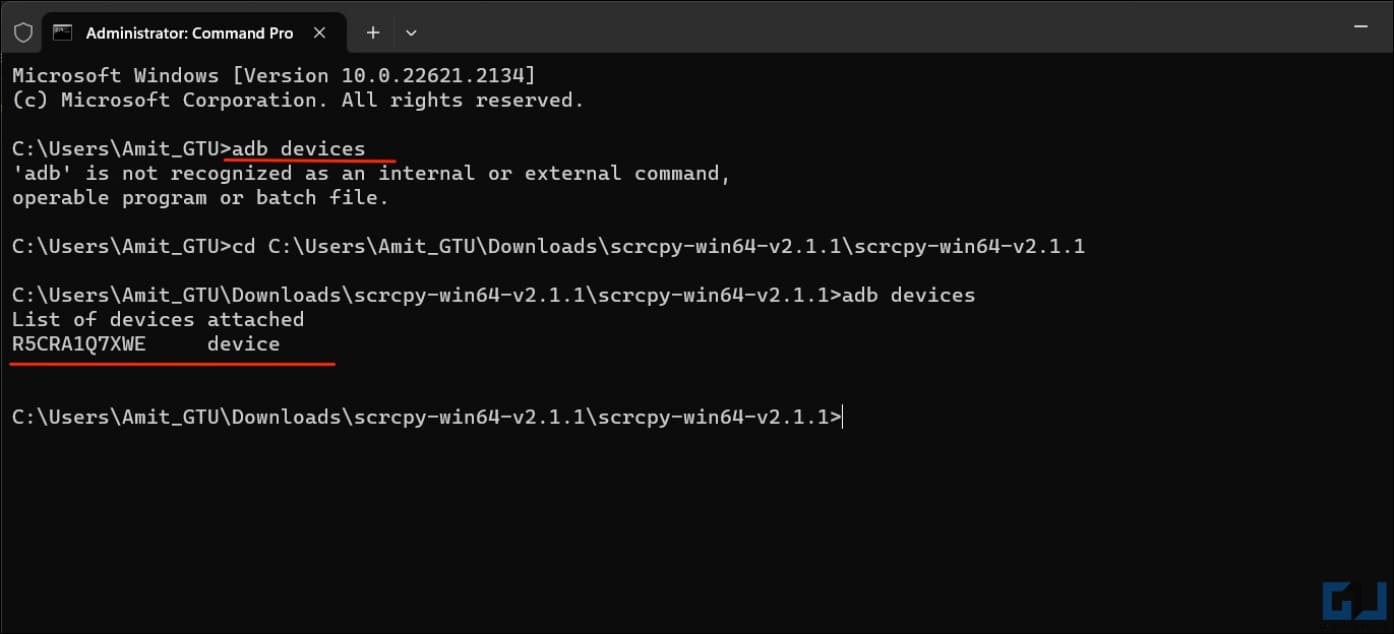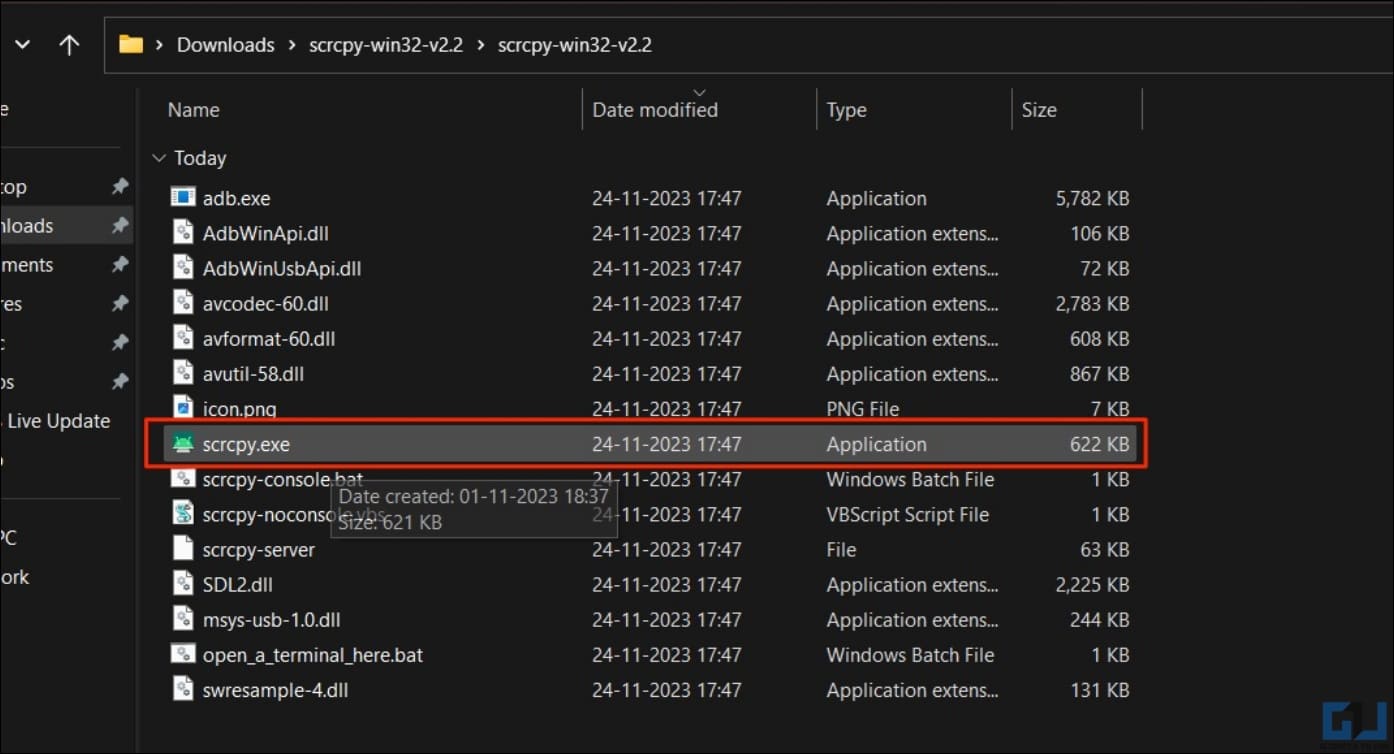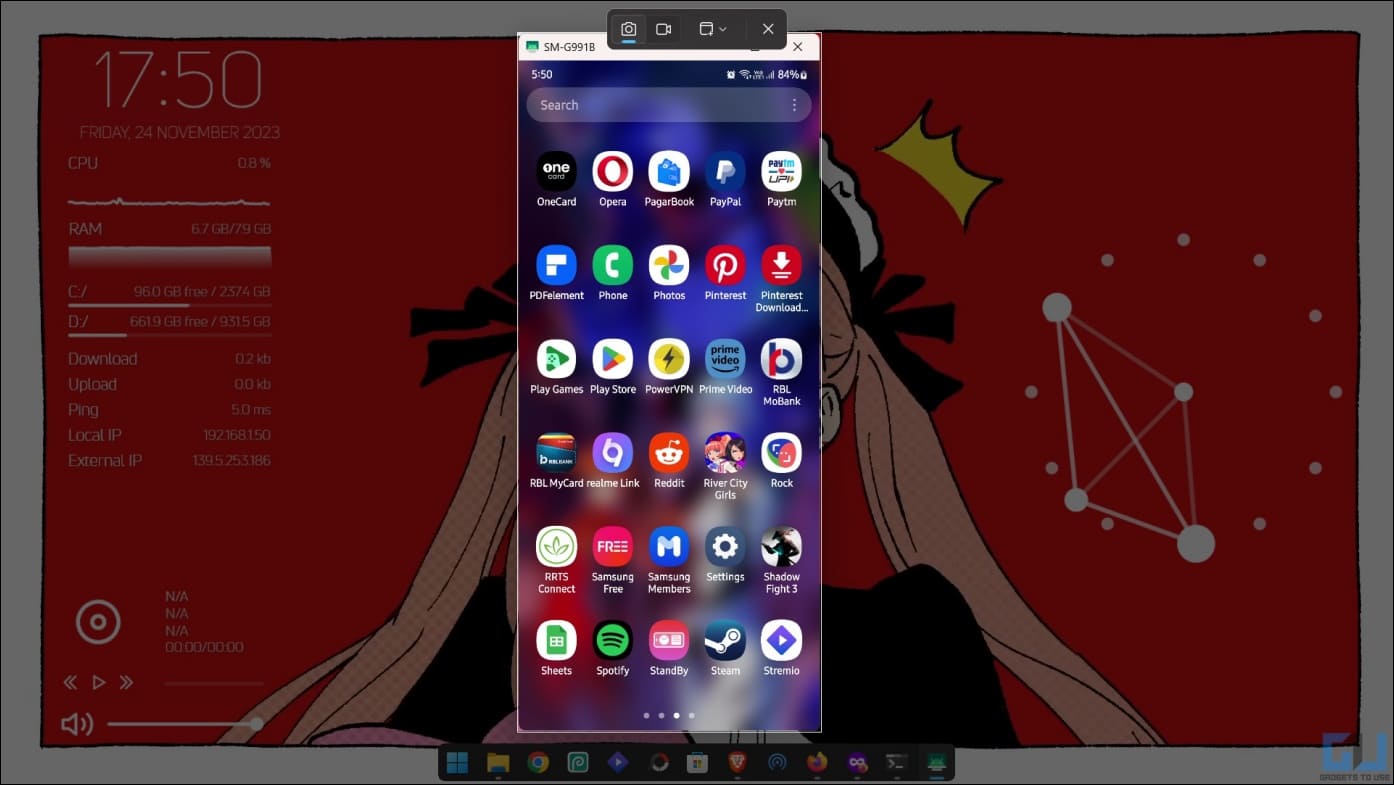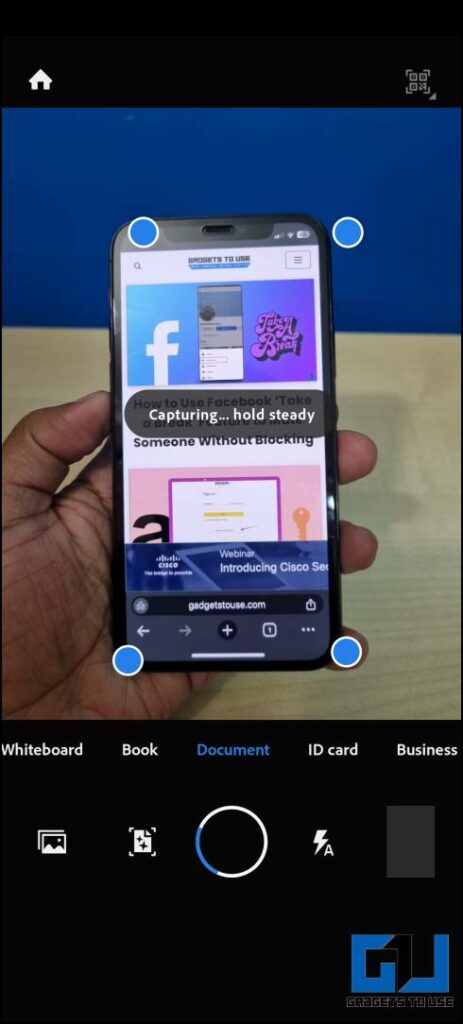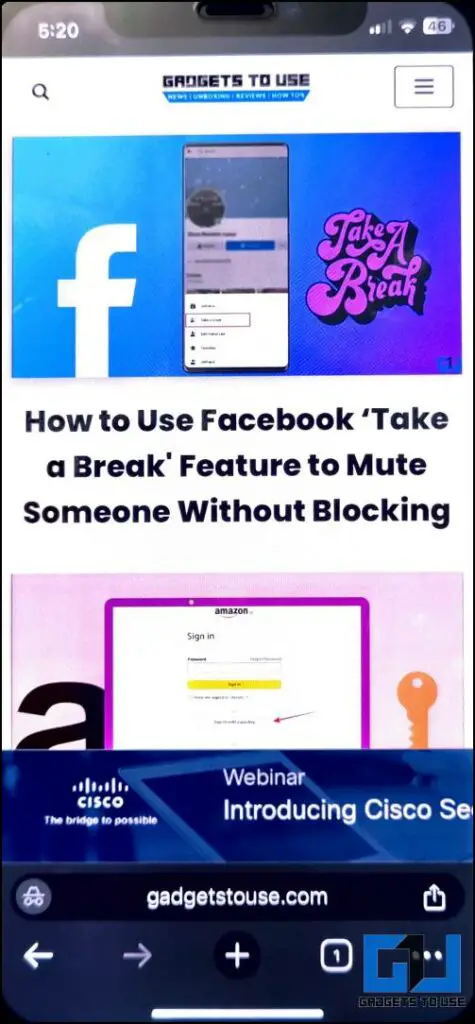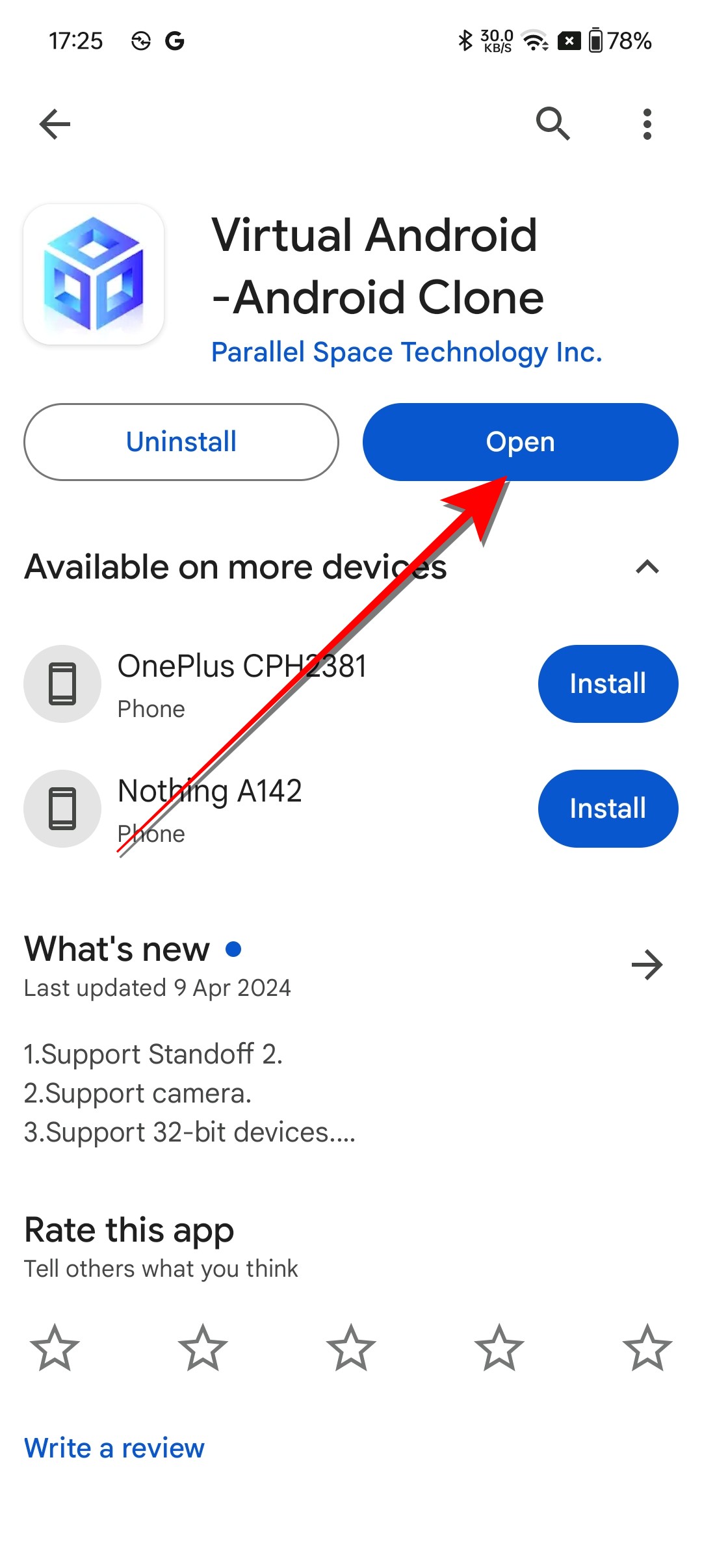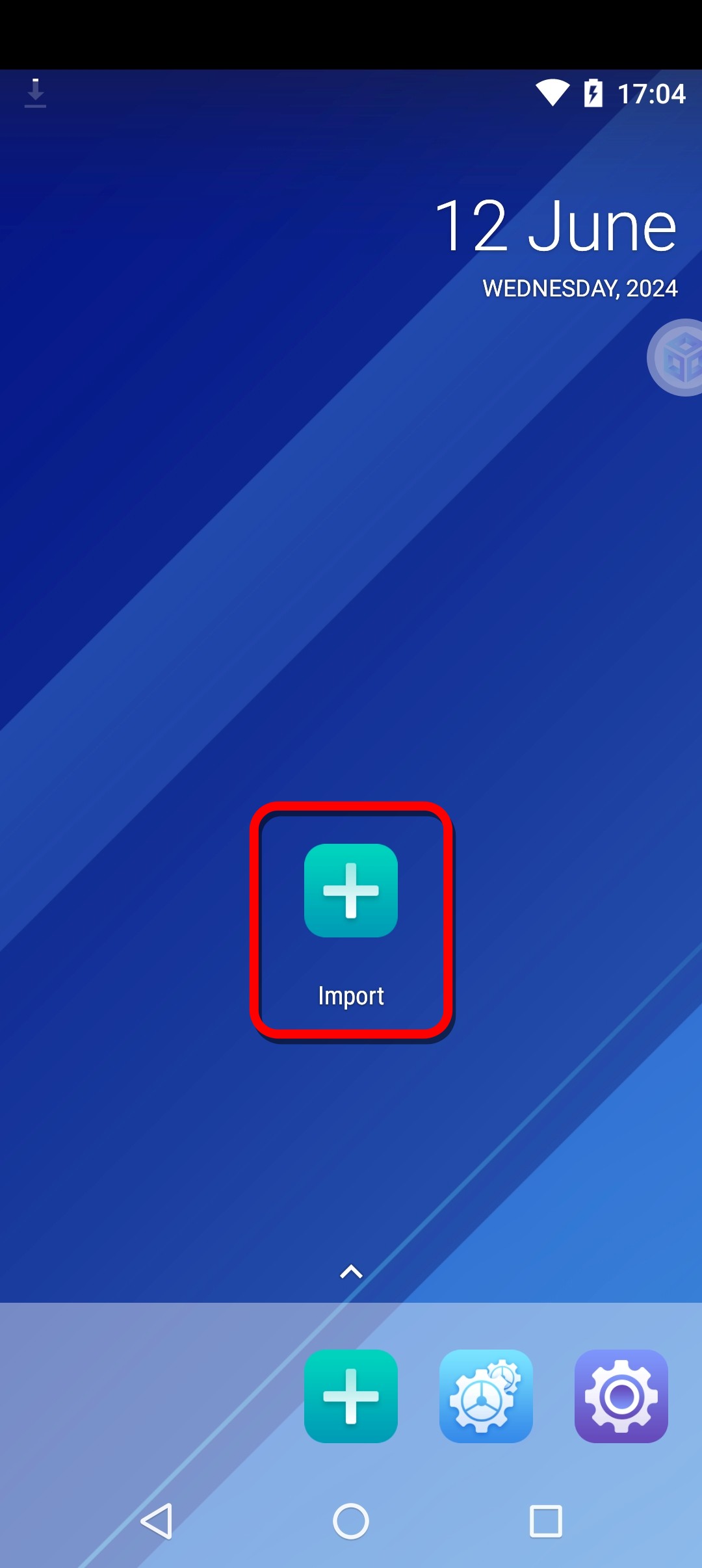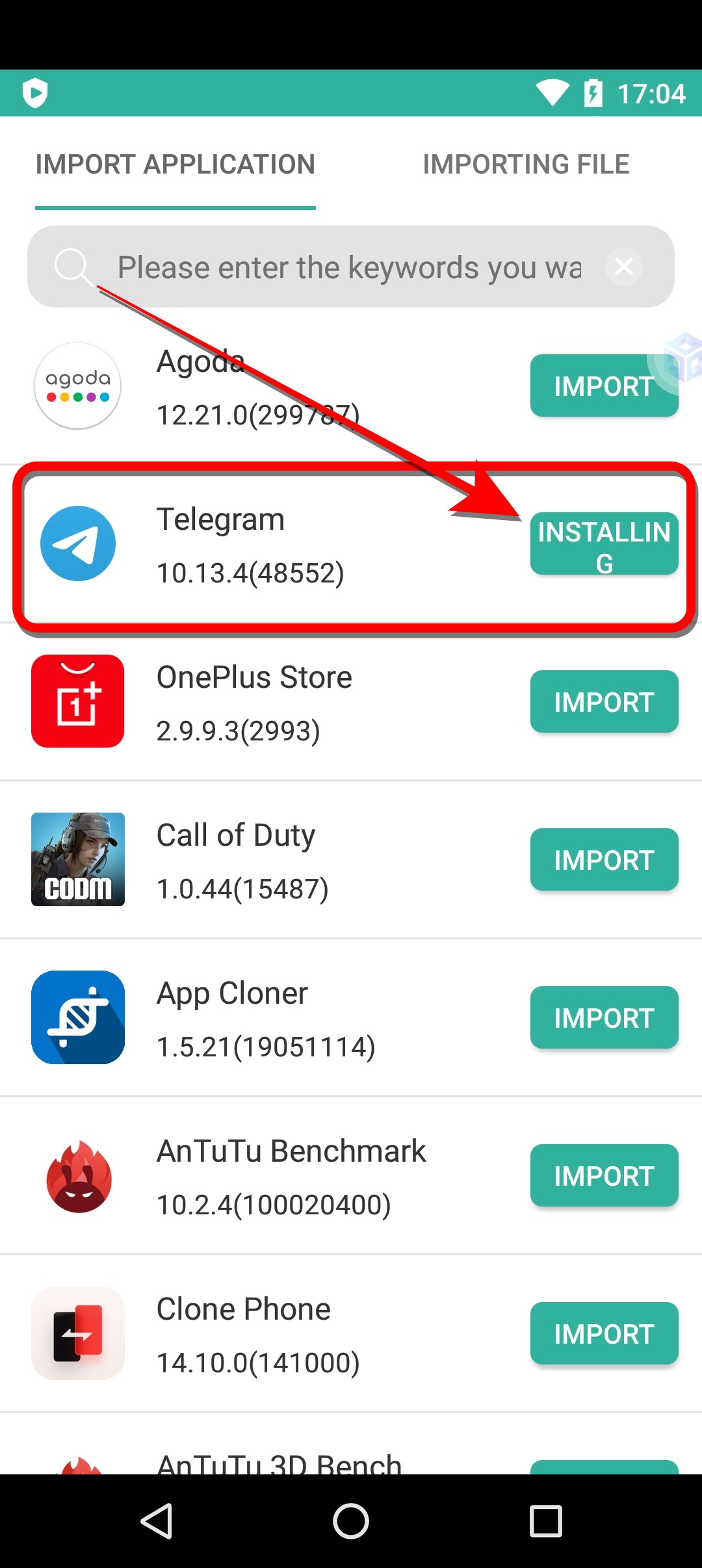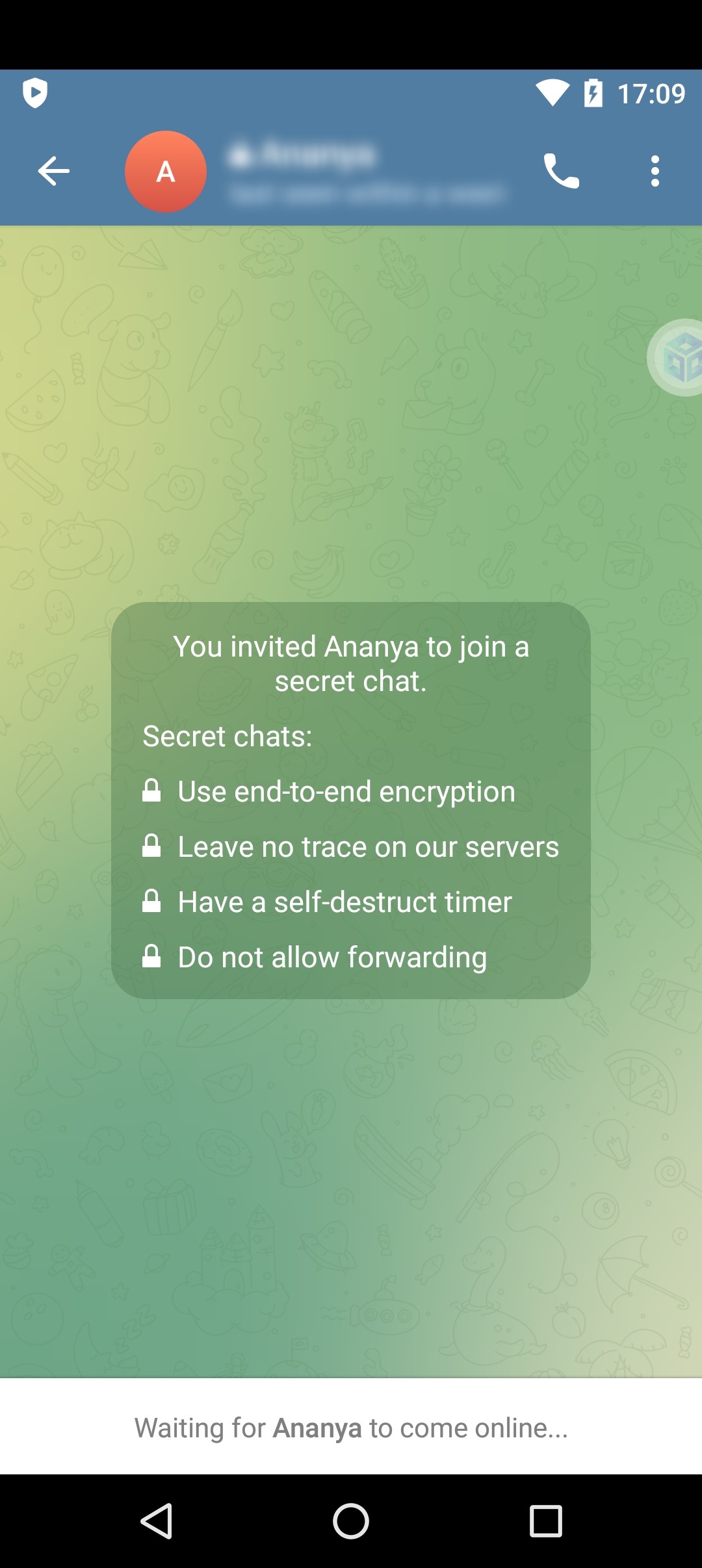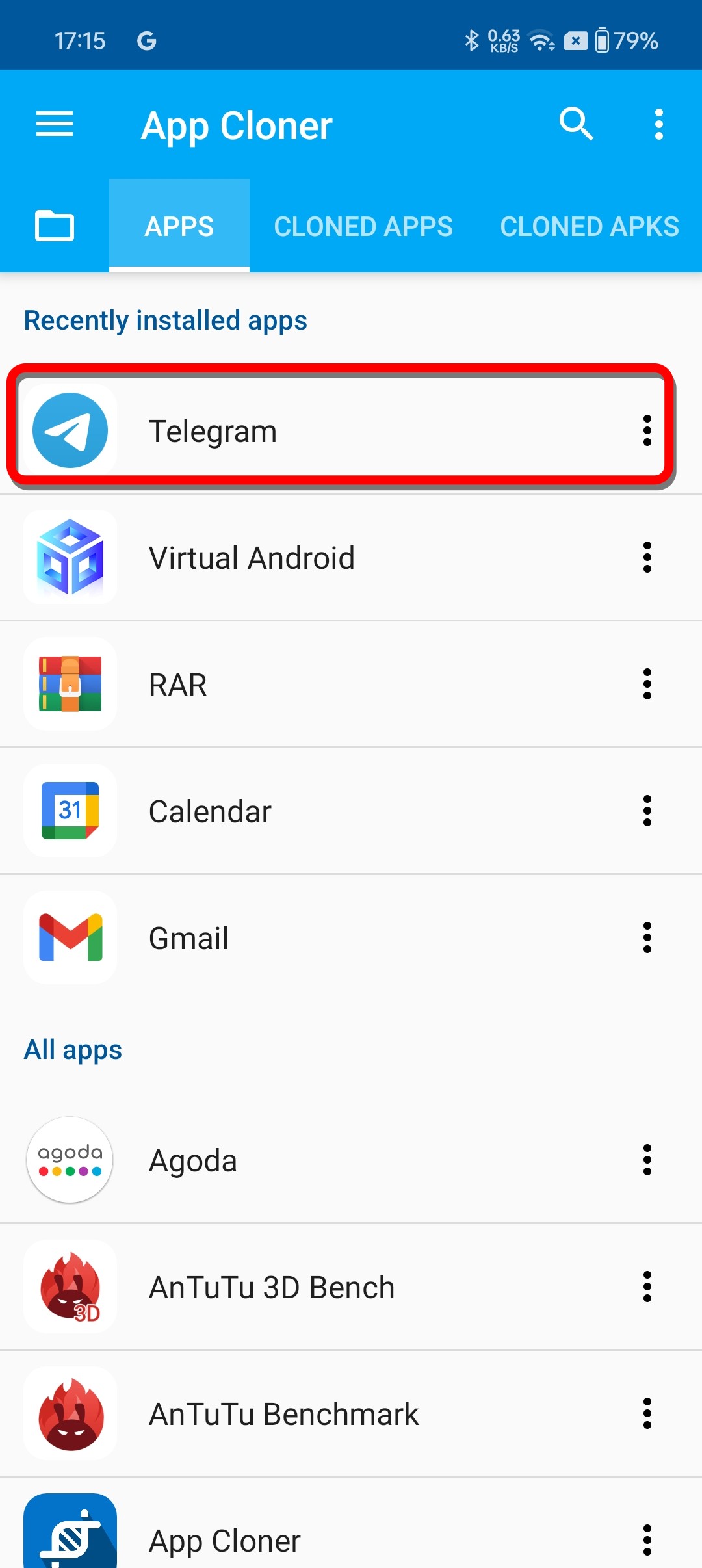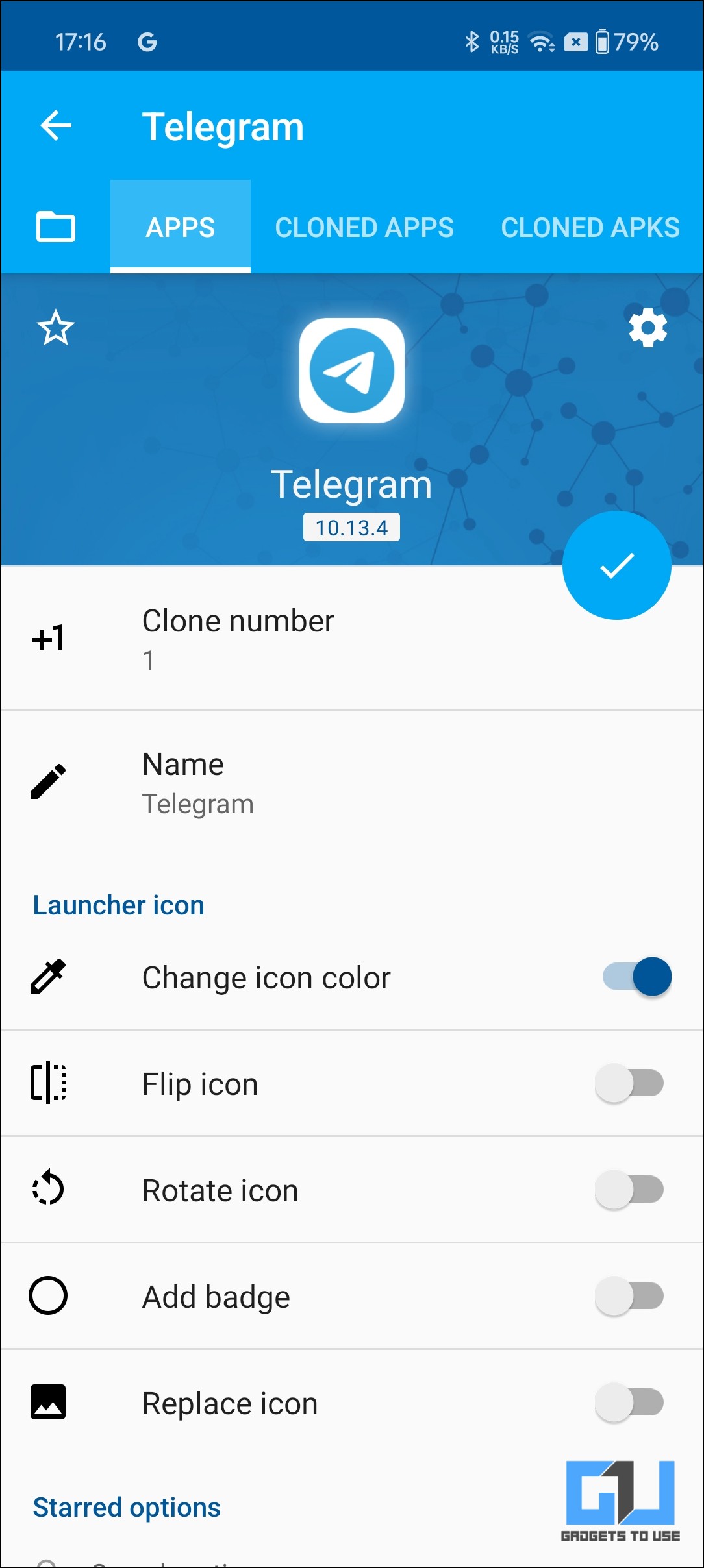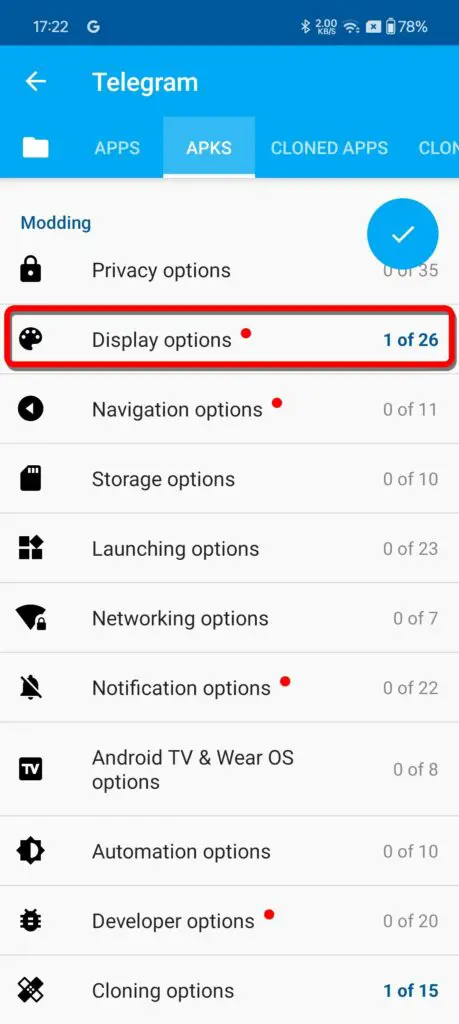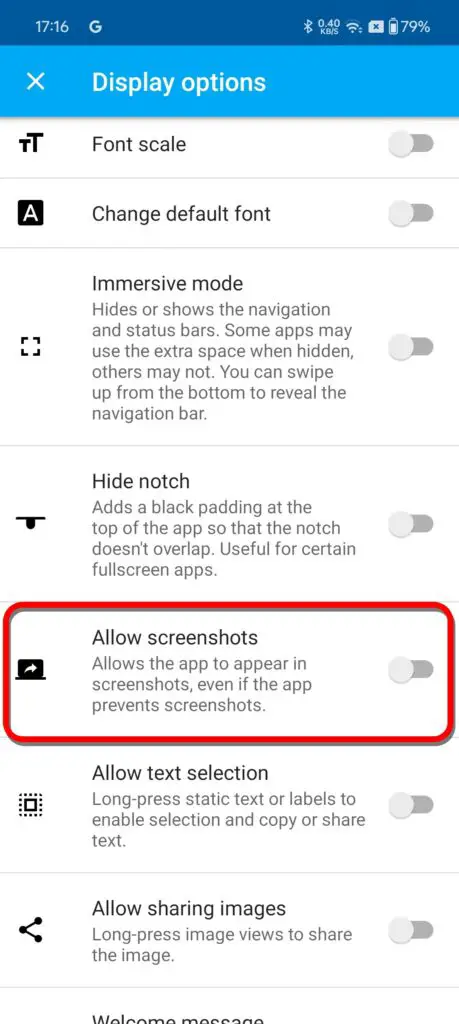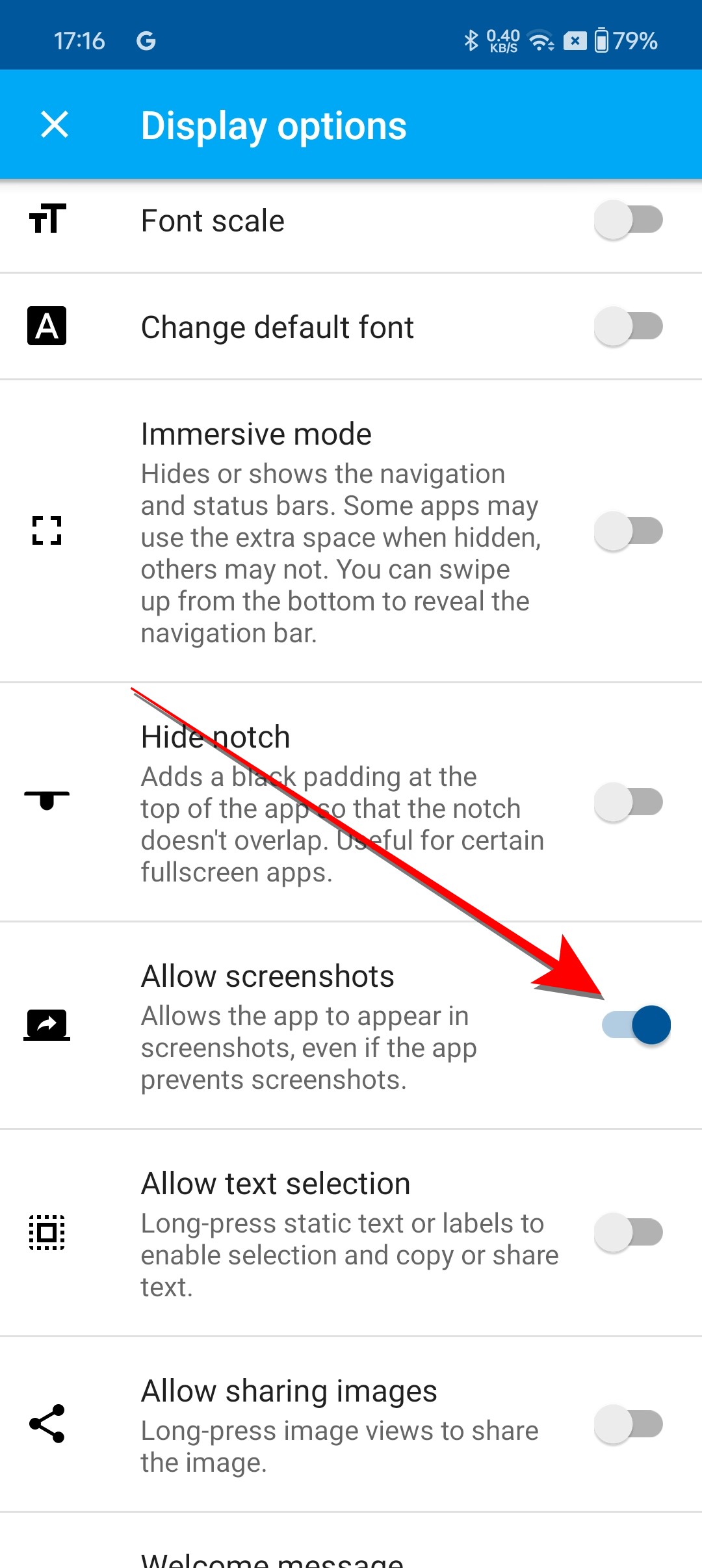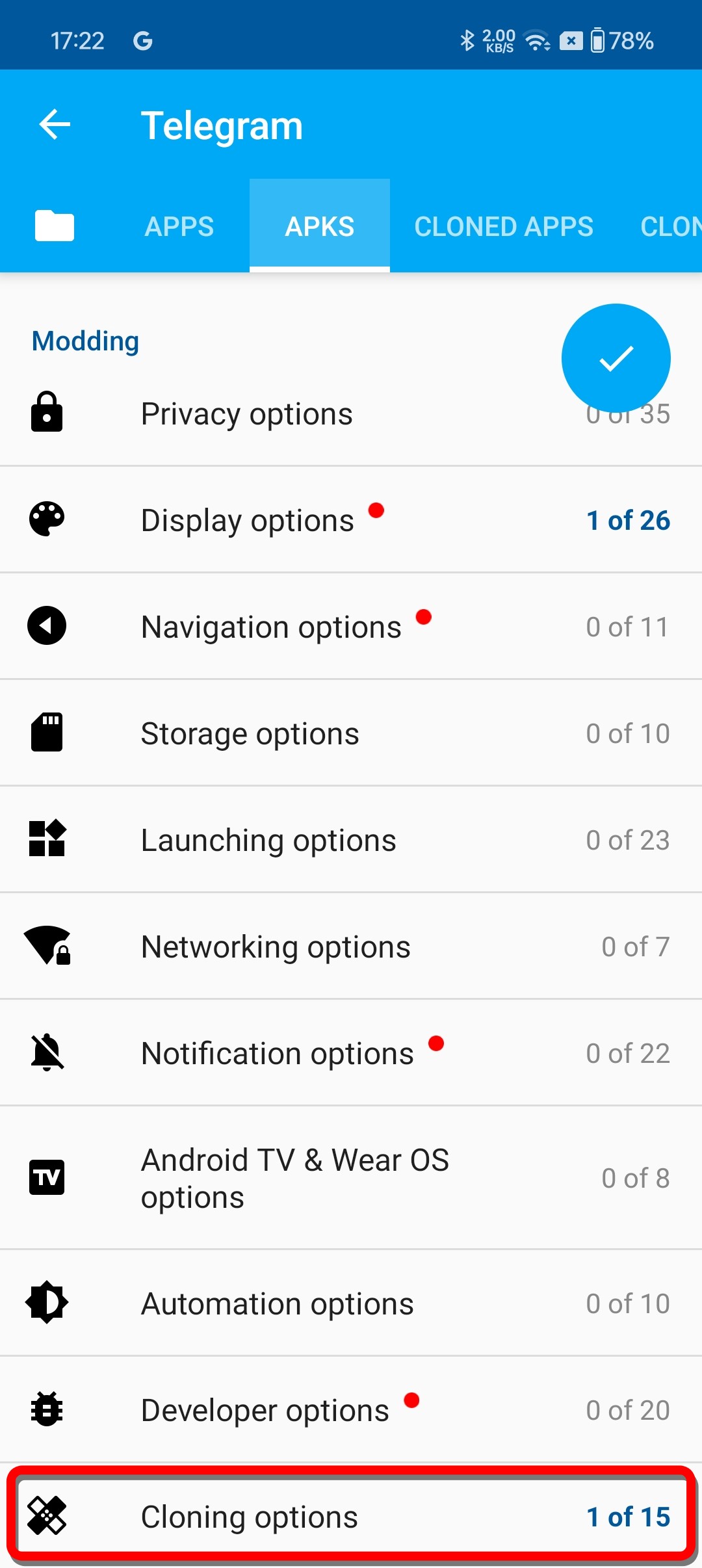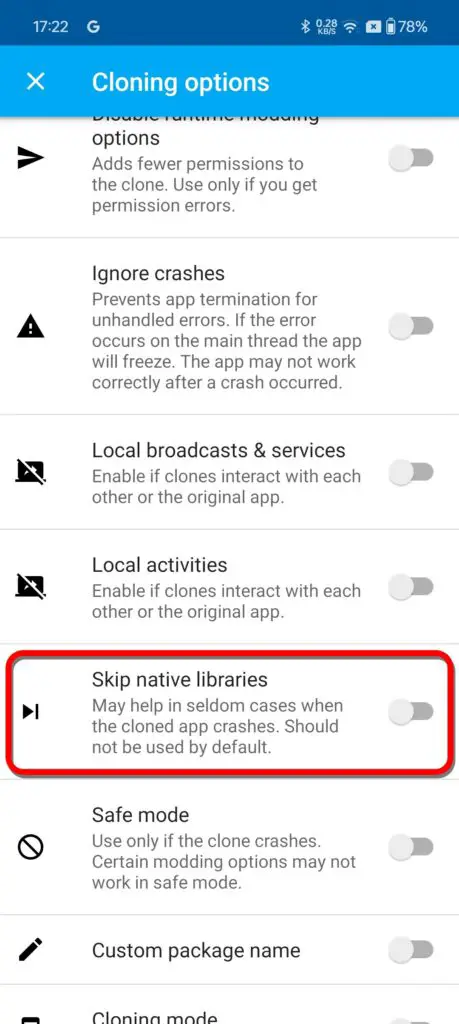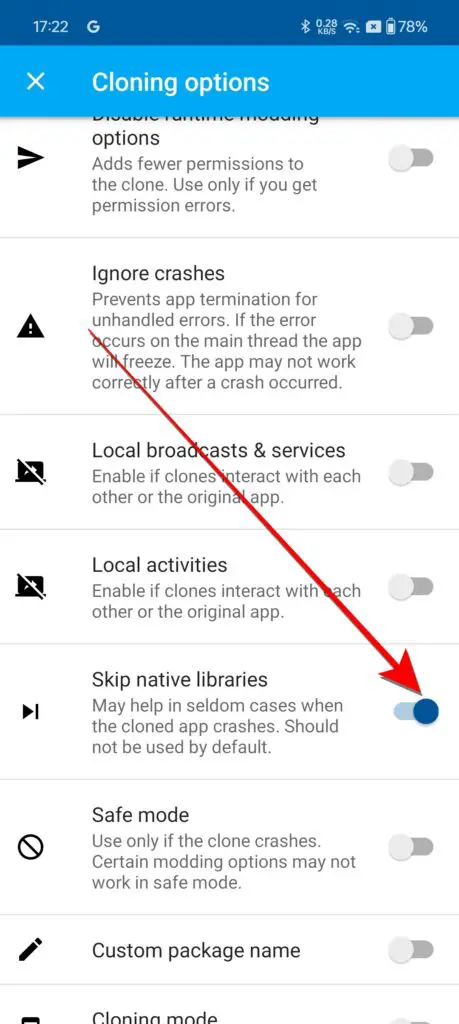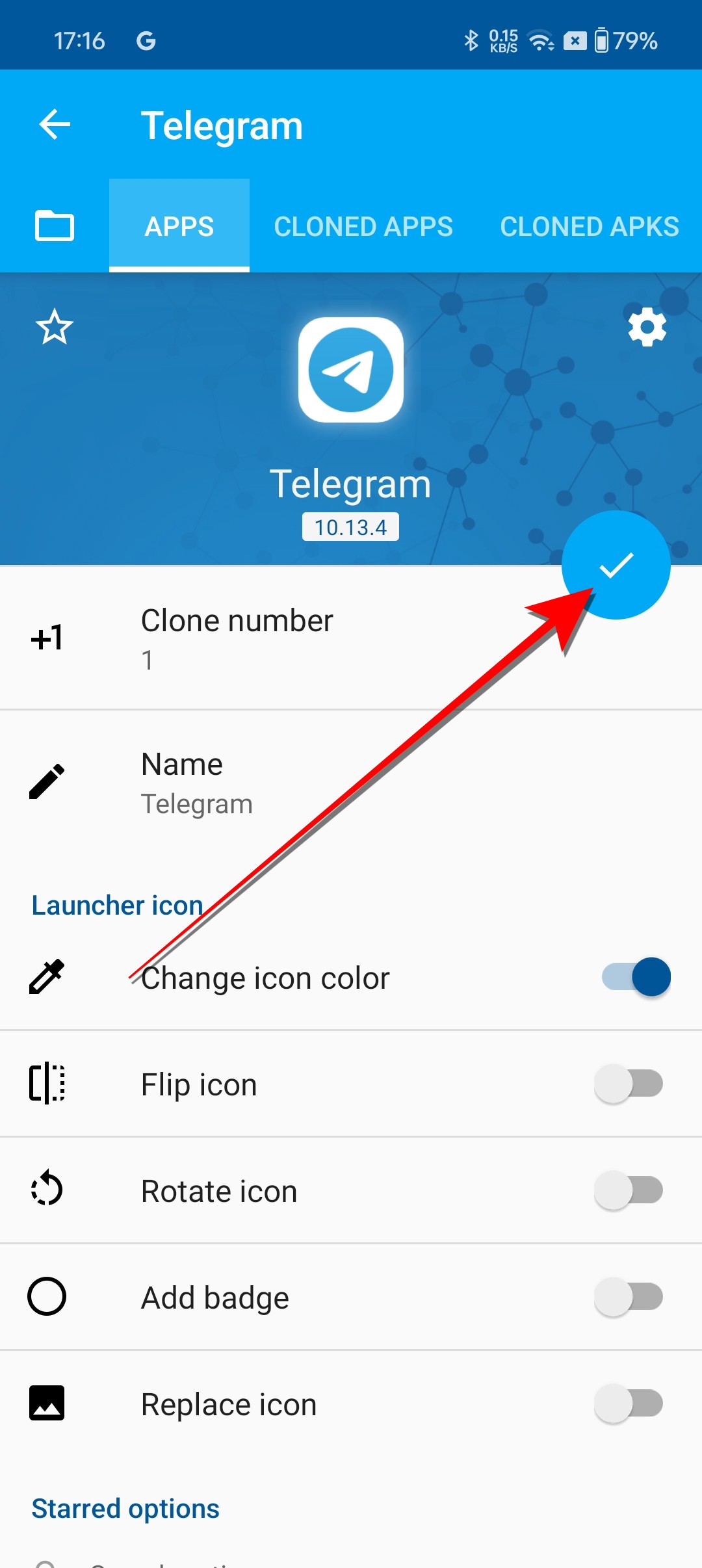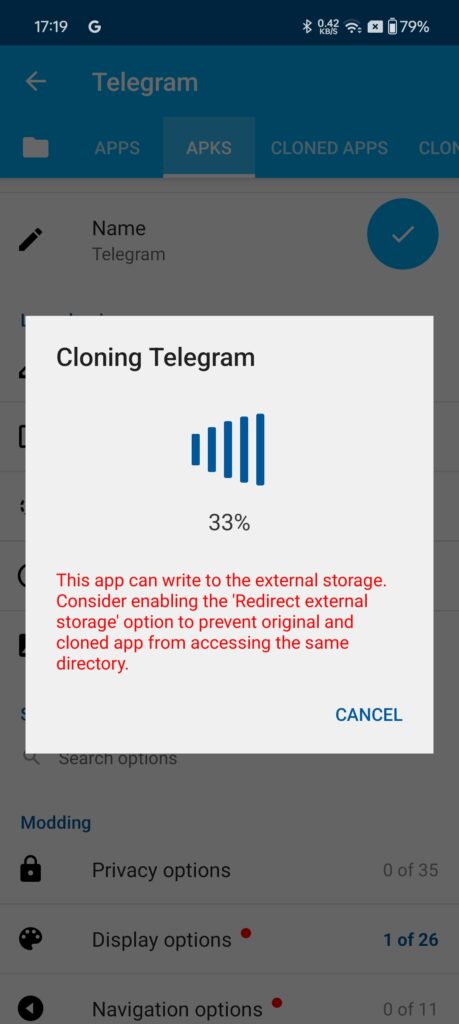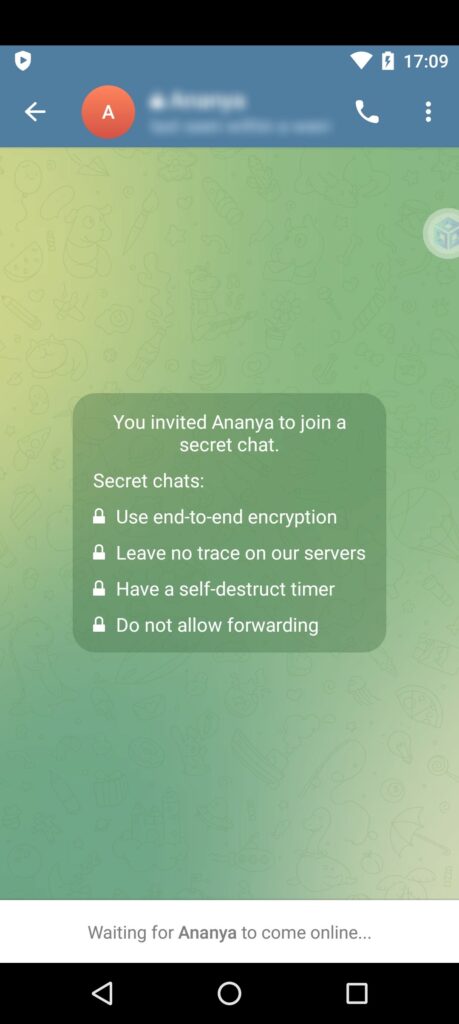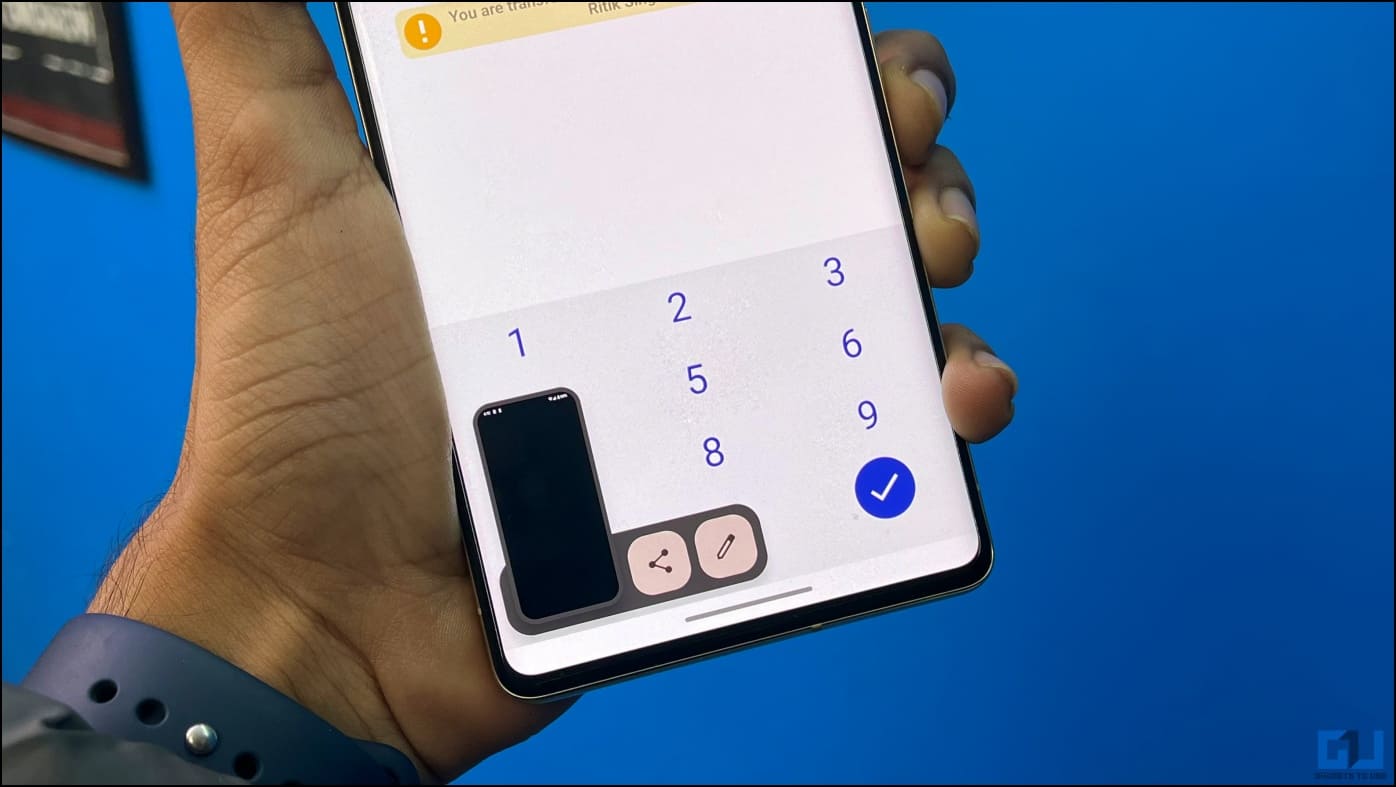Screenshots are one of the simplest ways to avoid wasting what’s taking place in your telephone’s display. There are a number of methods to capture screenshots on Android, however some apps could not allow you to take screenshots for some purpose, and even when you strive, it’s going to save a clean display. In such a case, it turns into unattainable to avoid wasting issues. So, right here I’ll let you know how one can bypass that restriction and take a screenshot on Android even when the app would not permit it.
How you can Take a Screenshot When App Does not Enable on Android?
A number of third-party apps can bypass the screenshot restriction however require root privileges. It isn’t at all times possible, and never everyone seems to be keen to root their telephone. In that case, you possibly can resort to tweaking in-app settings, taking assist from Google Assistant and your PC. Here is how one can seize any app that does not permit taking screenshots natively with out rooting your Android telephone.
Technique 1 – Tweak App Settings to Enable Screenshots
Some apps don’t permit taking screenshots natively, however you possibly can seize screenshots after modifying the settings. One such app is Paytm (a fee app), which lets you seize screenshots of any in-app display utilizing your default screenshot gesture supplied you manually allow it within the settings, as proven beneath.
1. Open the Paytm app in your telephone.
2. Faucet on the profile image to open the hamburger menu.
3. Go to Profile Settings > Safety and Privateness > Management Display screen Recording.
4. Allow the Enable Display screen Recording toggle.
Now you can seize screenshots inside Paytm with all of the display content material as an alternative of a clean black display. However do not forget that this setting routinely disables when you shut the app. It’s essential to re-enable it to take screenshots the subsequent time.
Technique 2 – Take Screenshot Utilizing Google Assistant
Google Assistant helps you to seize and share a screenshot in your smartphone with out even touching the telephone. It takes a screenshot that can assist you with the content material in your display. You should utilize this trick to seize screenshots from apps that do not will let you take screenshots.
1. Open the Google App and faucet your profile image to entry Settings.
2. Underneath Settings, faucet on Google Assistant to entry Google Assistant Settings.
3. Scroll all the way down to Common Settings and faucet on Use Display screen Context.
4. Right here, allow the toggles for Use display context after which allow the toggle for Use screenshot.
5. Now, open the app that does not permit screenshots, maintain the Residence button, or swipe up from the decrease left or proper nook to launch Google Assistant.
6. Kind or ask Google Assistant What’s on my display?
7. After that, faucet the Share Screenshot button.
That is it. The screenshot can be captured, and you may share it on different apps. Nevertheless, if the outcome from this methodology is both blacked out or distorted, transfer to the subsequent trick.
Technique 3 – Seize the Android Cellphone Display screen Utilizing Scrcpy (Desktop)
You may as well use desktop software program that may document your telephone’s display. Right here, I’ll use Scrcpy, which may mirror and document your Android machine’s display, and the most effective half is that it doesn’t even require root entry. Nevertheless, this methodology doesn’t work on streaming apps like Prime Video and Netflix, which use DRM safety.
1. Obtain Scrcpy from GitHub for Home windows, Linux, or Mac. Extract the zip file anyplace in your laptop.
2. Now, join your Android telephone with ADB on your Mac or Home windows laptop. Run the command “adb gadgets” to verify in case your PC acknowledges your machine.
3. Open the extracted scrcpy folder and double-click on the scrcpy.exe file.
4. It can immediately begin mirroring your Android display in your PC.
5. Now you can seize the display utilizing your Mac or Home windows’s built-in characteristic.
Home windows customers can press Win + Shift + S to open the screenshot tool. In the meantime, Mac customers can press Command + Shift + 4 to seize the world.
Technique 4 – Take Screenshots in Google Chrome’s Incognito Tab
Should you use Incognito mode so much in your telephone, this straightforward trick will will let you take screenshots of the incognito tabs in Google Chrome. All it is advisable to do is allow a Chrome flag to seize screenshots in non-public looking mode, as proven beneath:
1. Open Google Chrome, kind chrome://flags within the tackle bar, and press Enter.
2. Seek for “Incognito” and search for Incognito Screenshot.
3. Allow the “Incognito screenshot” characteristic and Relaunch Chrome.
4. Now, you possibly can take screenshots below the incognito tab utilizing the identical shortcut methodology you at all times use.
Now, Chrome will allow you to seize screenshots of any webpage in incognito mode.
Technique 5 – Take a Image of the Display screen Utilizing a Doc Scanner App
The final resort is to seize an image of your telephone utilizing a secondary telephone displaying the restricted app or display. For higher outcomes, I like to recommend you utilize a doc scanner like Adobe Scan, which crops and saves the image like a doc. You possibly can edit the screenshot if required, share it with your pals, or put it aside to the gallery.
Technique 6 – Utilizing Digital Android App
Digital Android is one other app that may allow you to take screenshots by making a digital setting in your machine. Here is how one can get began.
1. Set up the Virtual Android App from the Google Play Retailer and launch it.
2. Observe the on-screen set up directions and begin the app.
You’ll now see an “Import” icon on the house display of the Digital Android.
3. Upon launching the Import shortcut, it is possible for you to to see a listing of apps just like the picture beneath. I’ve imported “Telegram” because the Protected Chat in it, prevents taking any screenshots for instance.
4. As soon as achieved, launch the cloned app and open the Secret Chat window.
5. Now, it is possible for you to to avoid wasting screenshots on prohibited apps.
Technique 7 – Utilizing App Cloner To Take Screenshots
The App Cloner is a paid app on the Google Play Retailer that may additionally modify and clone apps to will let you take screenshots in it. Nevertheless, here’s a hyperlink of the App Cloner Mod, which you may get began with.
1. Open the App Cloner app in your telephone.
2. You will note a listing of apps, as proven within the picture beneath. Choose the app from which you wish to take screenshots.
3. Subsequent, it is possible for you to to see a number of choices for cloning the app. It’s endorsed that you just change the color icon/identify for identification.
4. Scroll all the way down to “Show choices” and find “Enable Screenshots.”
5. Toggle to show the characteristic on.
6. Subsequent, find the “Cloning settings” within the Clone App display.
7. As soon as opened, find “Skip native libraries” choice and switch it on.
8. Now return to the Cloning important display and proceed to clone the app.
9. As soon as the cloning is completed, it is possible for you to to take screenshots from the app.
Word – If this methodology would not be just right for you, you possibly can strive toggling on/off different choices within the cloning menu.
FAQs
Q. Why Do Sure Apps Not Enable Taking Screenshots?
Apps like banking apps or pockets apps don’t allow you to take screenshots as a result of they include delicate data. Sharing these screenshots could be harmful on your account; that is why builders disallow customers from taking screenshots within the first place.
You may both see a “could not take screenshot” notification or a clean display when attempting to take a screenshot. Likewise, most OTT apps don’t permit screenshots to forestall content material piracy. This is the reason you can’t seize screenshots or display document apps like Netflix, Prime Video, Sony Liv, and Disney Hotstar.
Q. Is It Fallacious to Take Screenshots Utilizing These Tips?
The characteristic saves you from potential threats brought on by sharing such delicate data. It isn’t improper when you masks the delicate data on these screenshots. However once more, don’t use the strategies for pirating content- it might land you in bother.
Q. None of These Tips Labored On My Cellphone. Ought to I Root My Cellphone?
We by no means advocate anybody to root their Android telephone because it makes your machine extra weak to viruses and malware that may steal your non-public knowledge. Should you nonetheless wish to try this, no drawback; it’s your machine, and you may go forward and root your telephone.
Wrapping Up
So, that is how one can take a screenshot in any app that does not permit capturing screenshots natively. These strategies are foolproof however do not work with all apps. So, you will need to use the rooting methodology to take screenshots on all apps. Keep tuned to GadgetsToUse for extra such suggestions, and verify those linked beneath.
You may be interested by:
You may as well observe us for fast tech information at Google News or for suggestions and tips, smartphones & devices critiques, be a part of GadgetsToUse Telegram Group or for the newest evaluation movies subscribe GadgetsToUse Youtube Channel.
This Article is Sourced Fromgadgetstouse.com