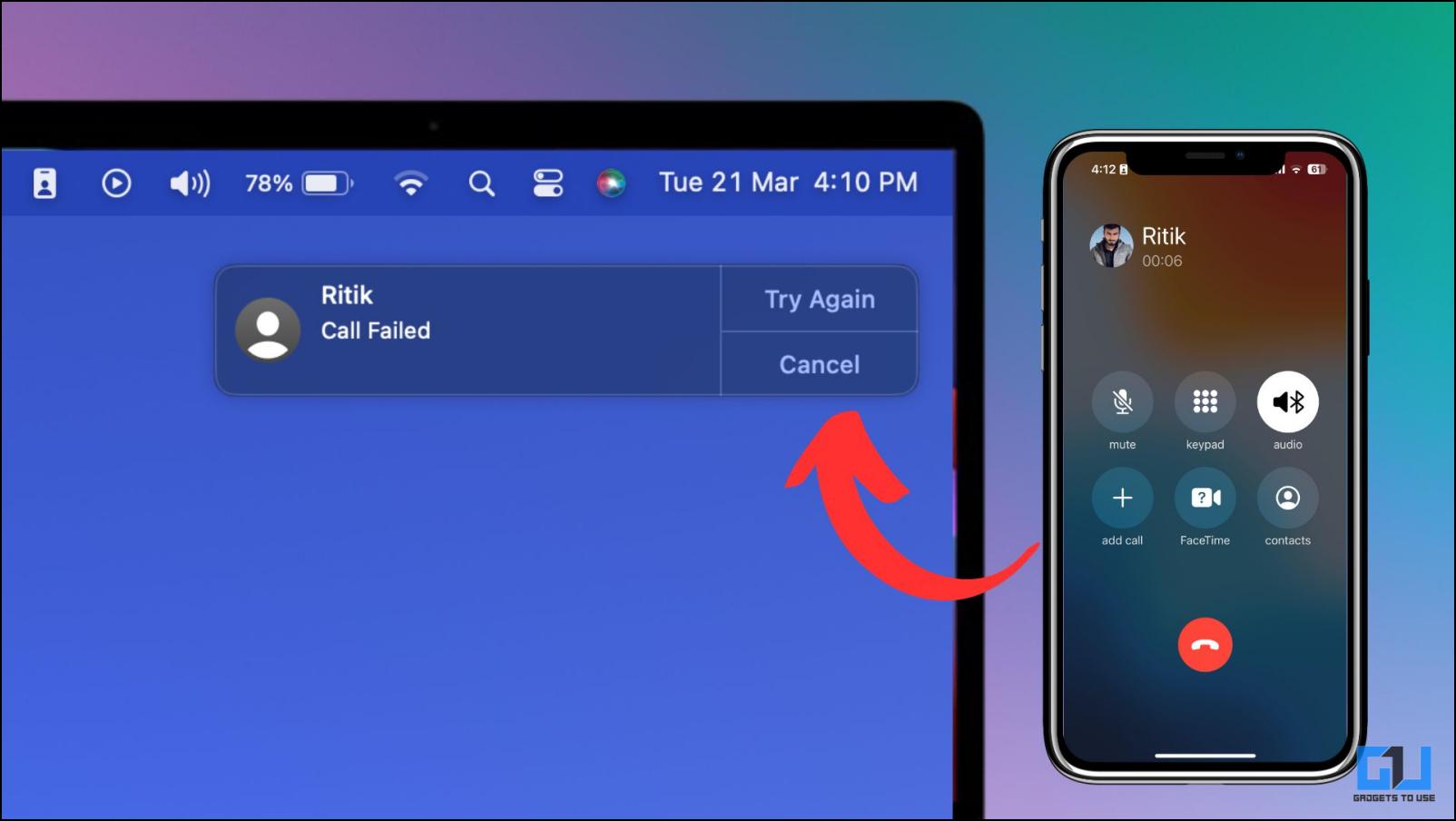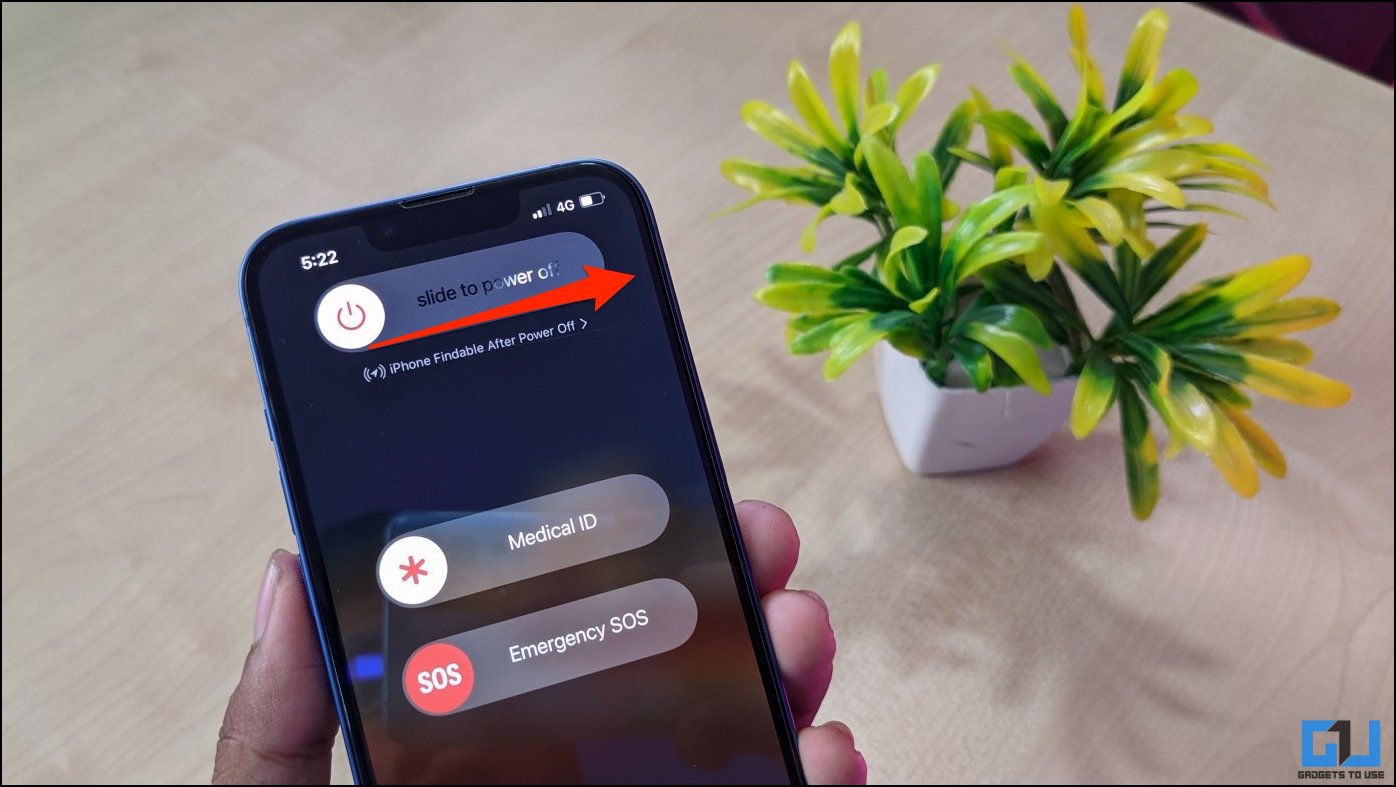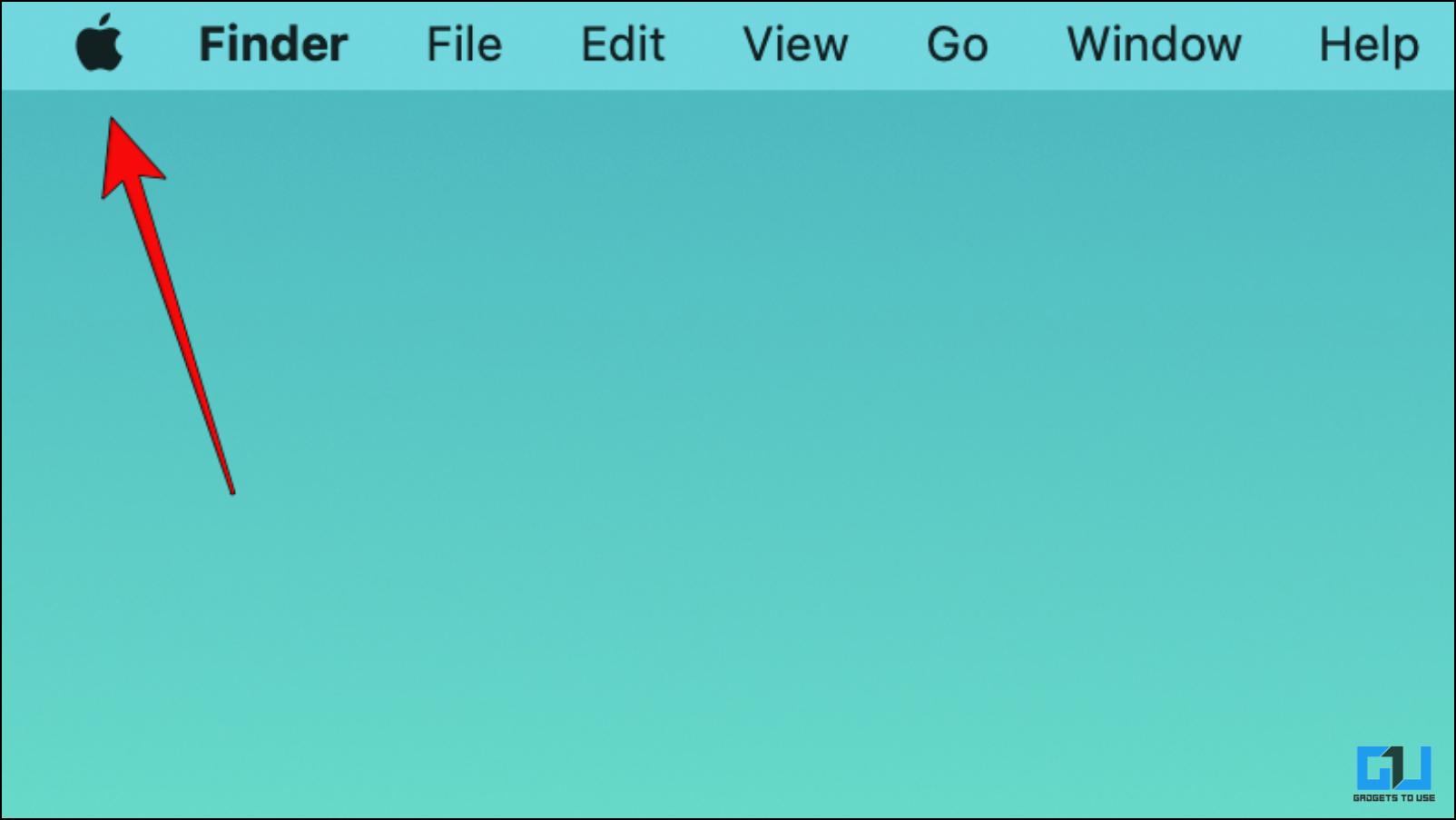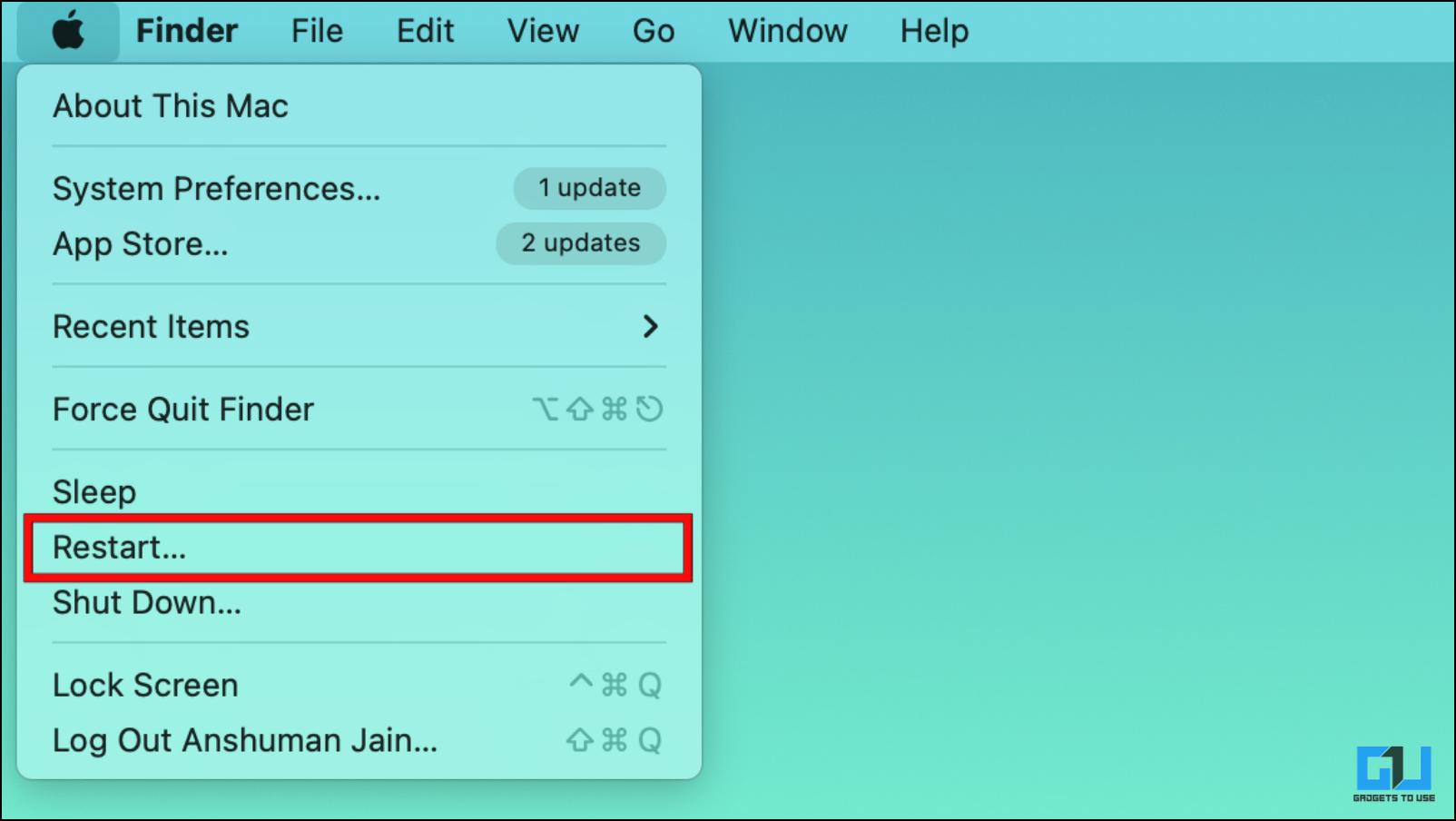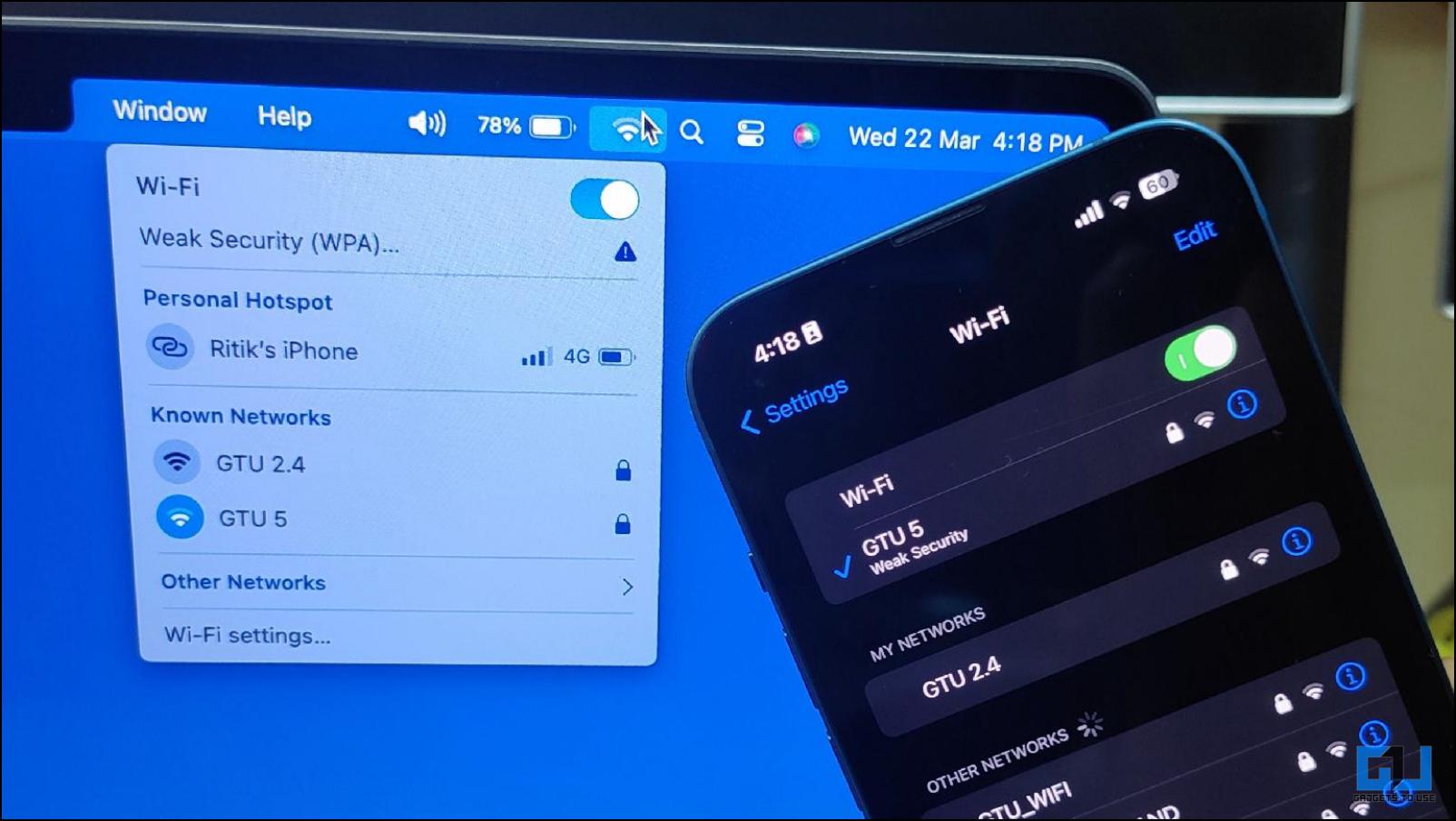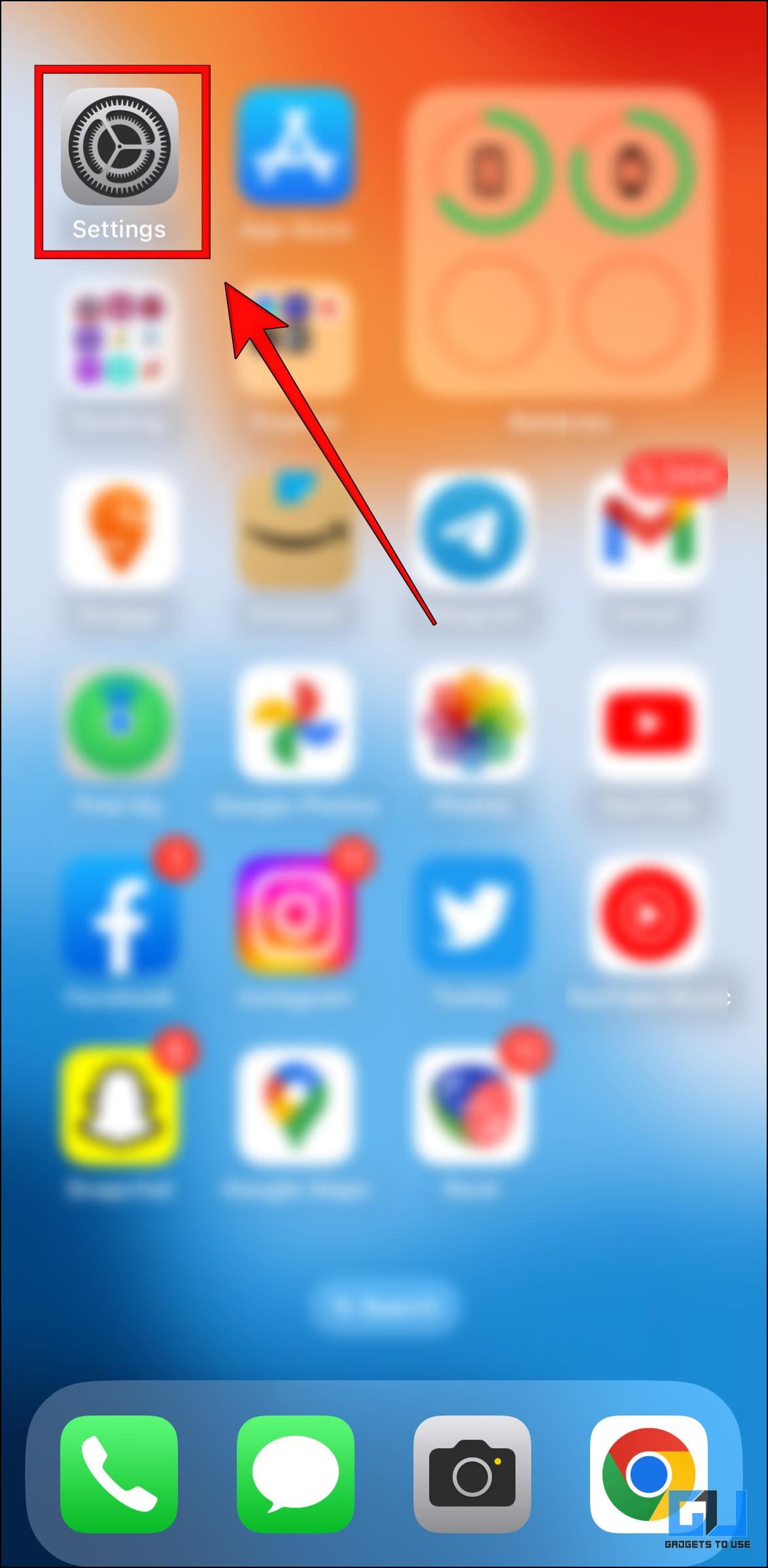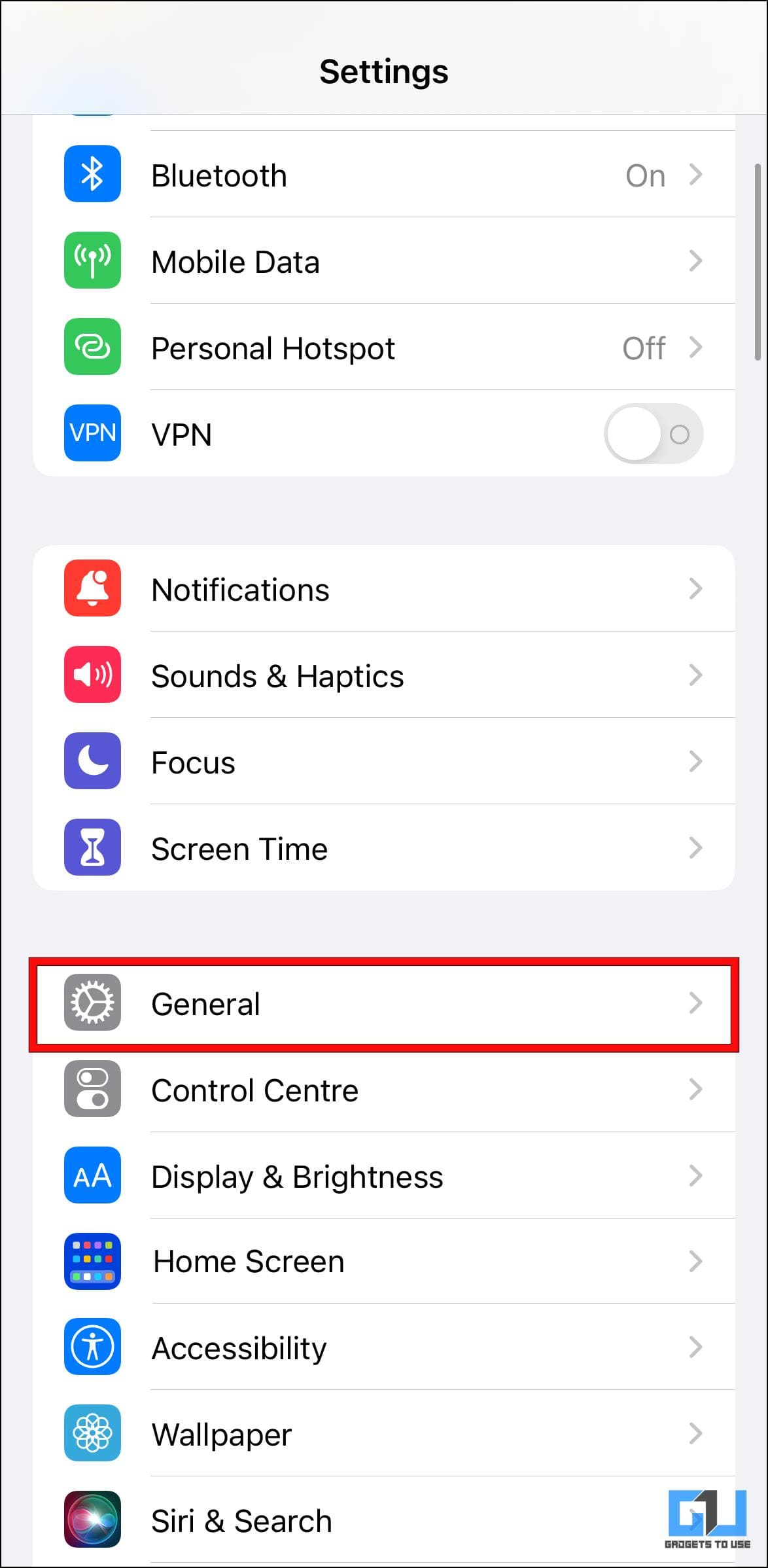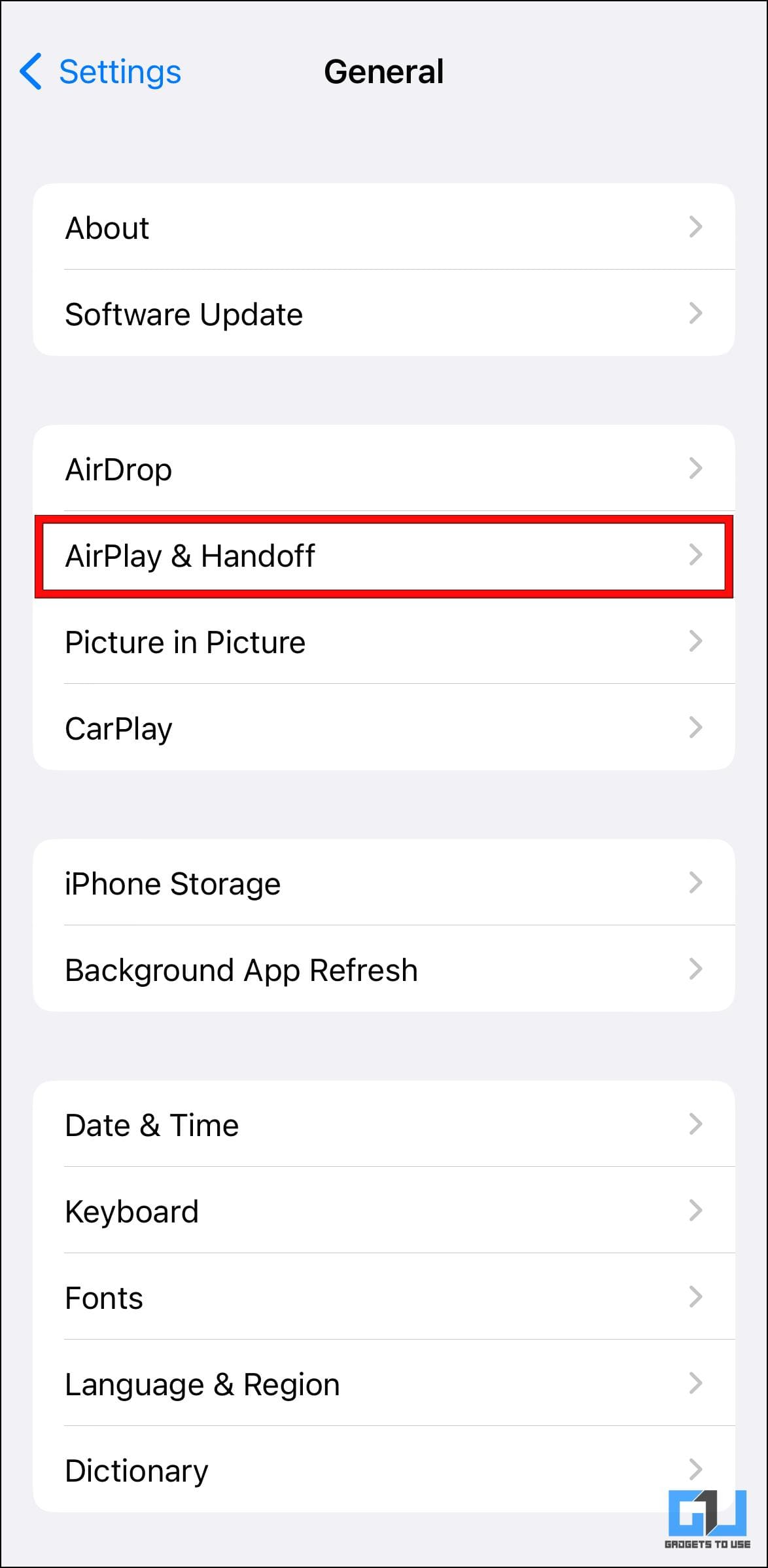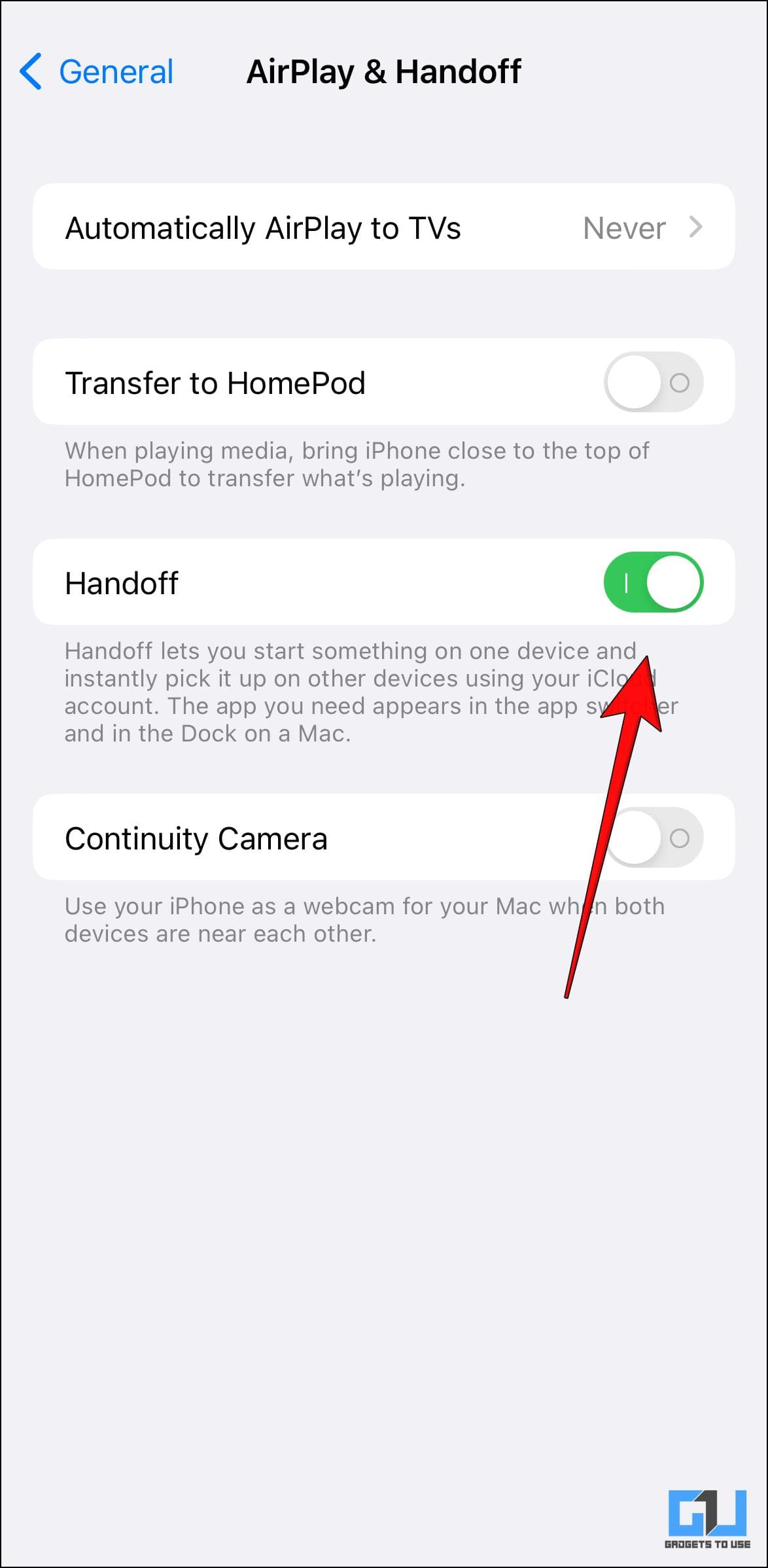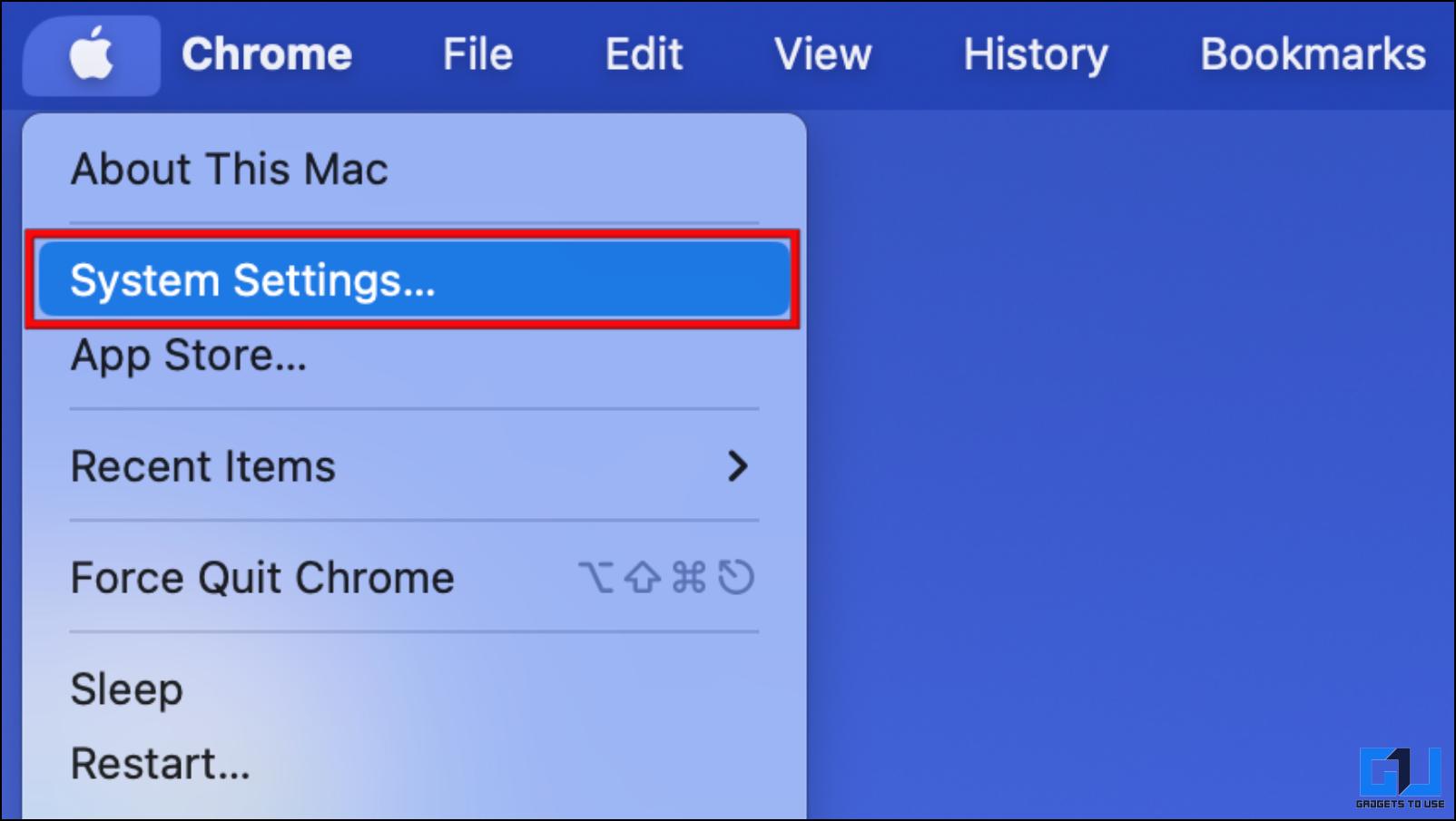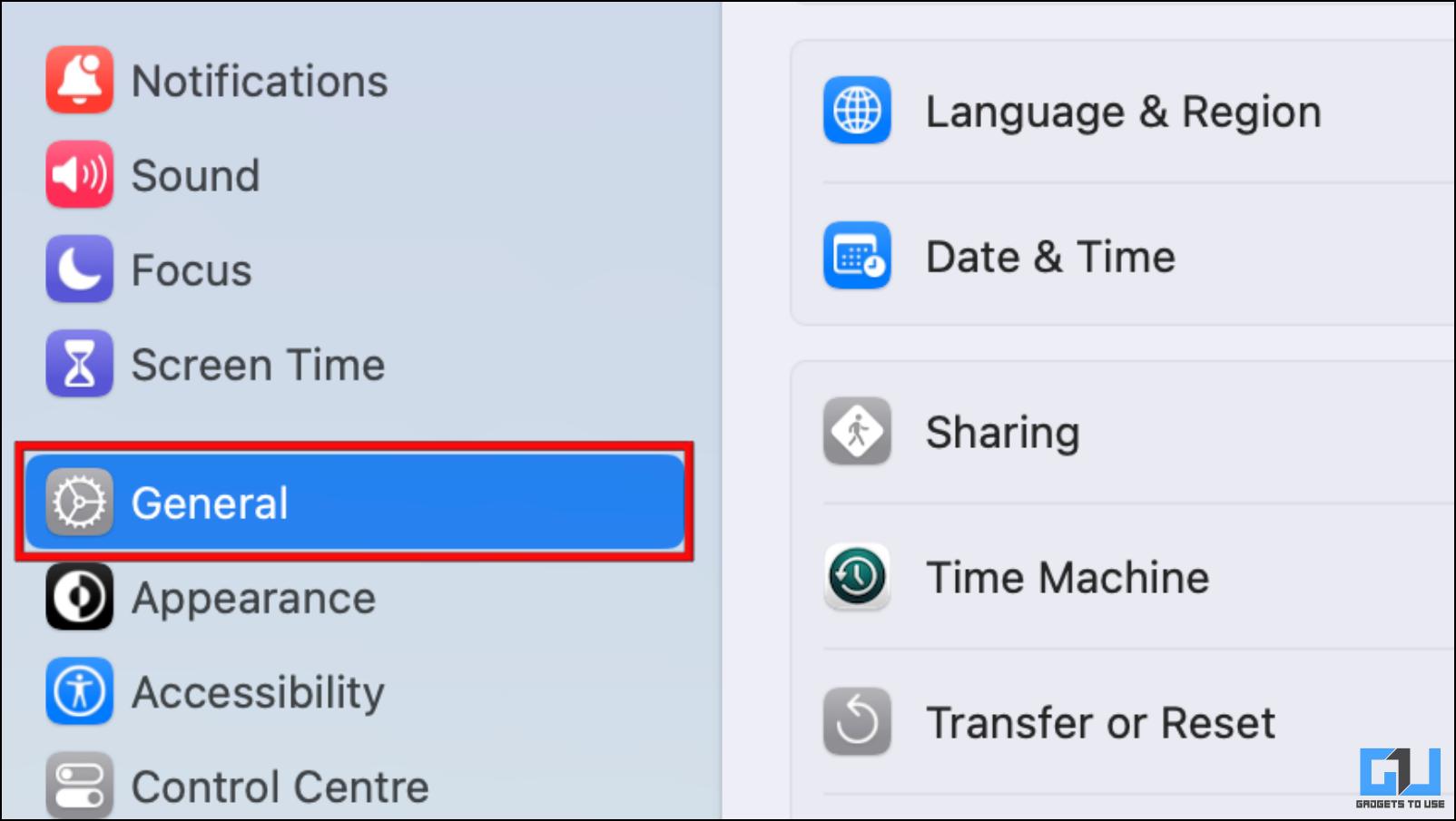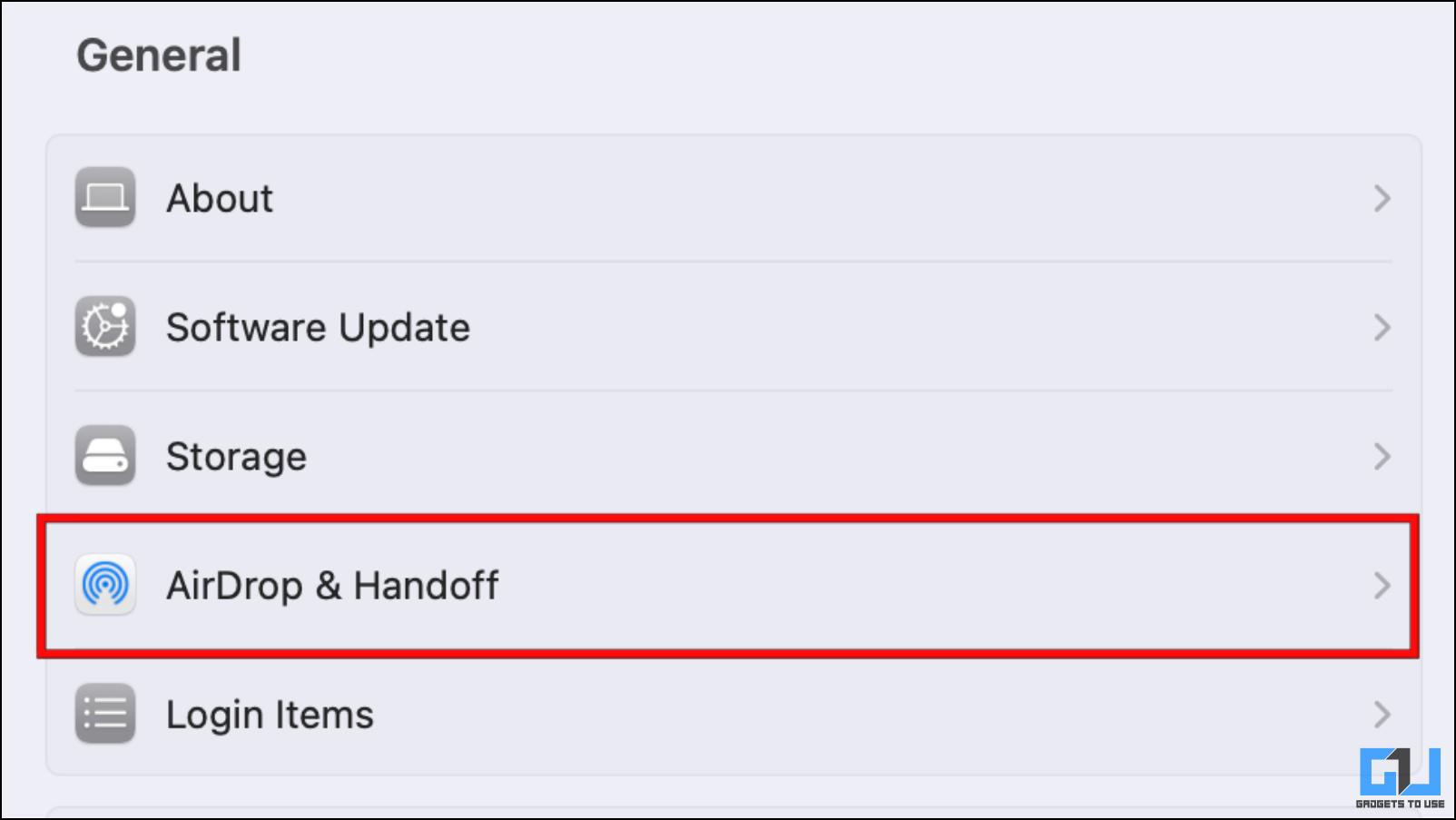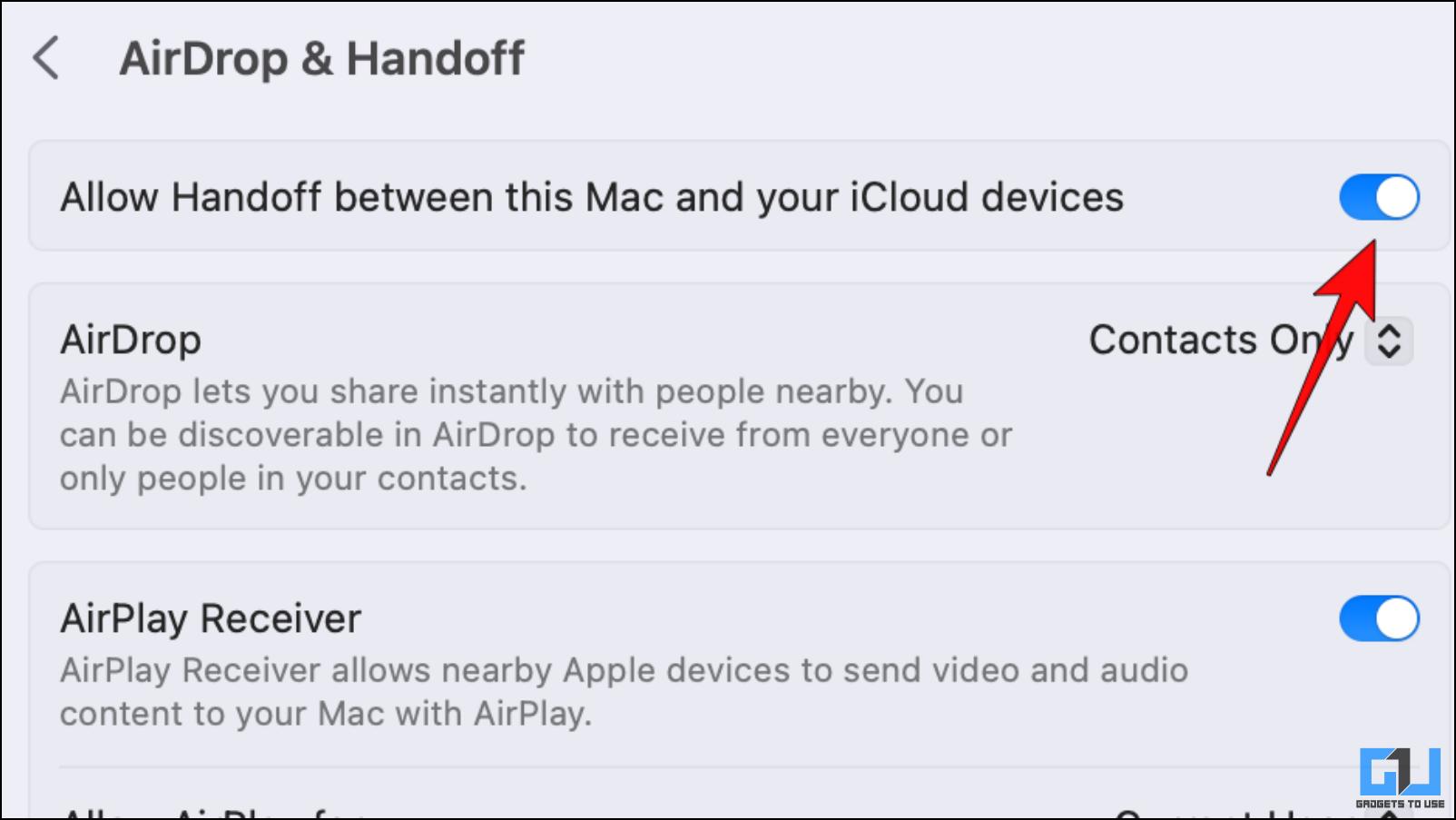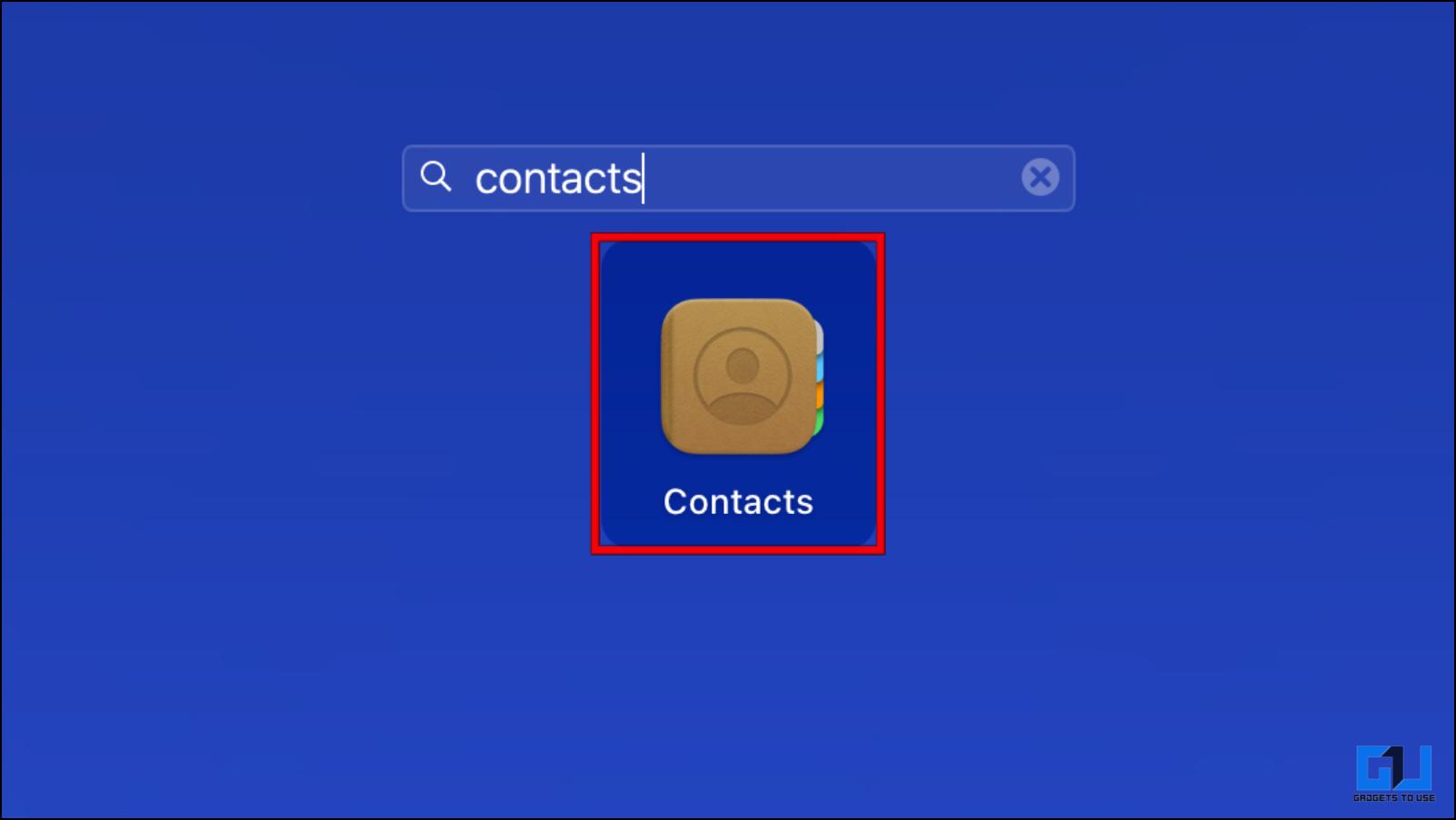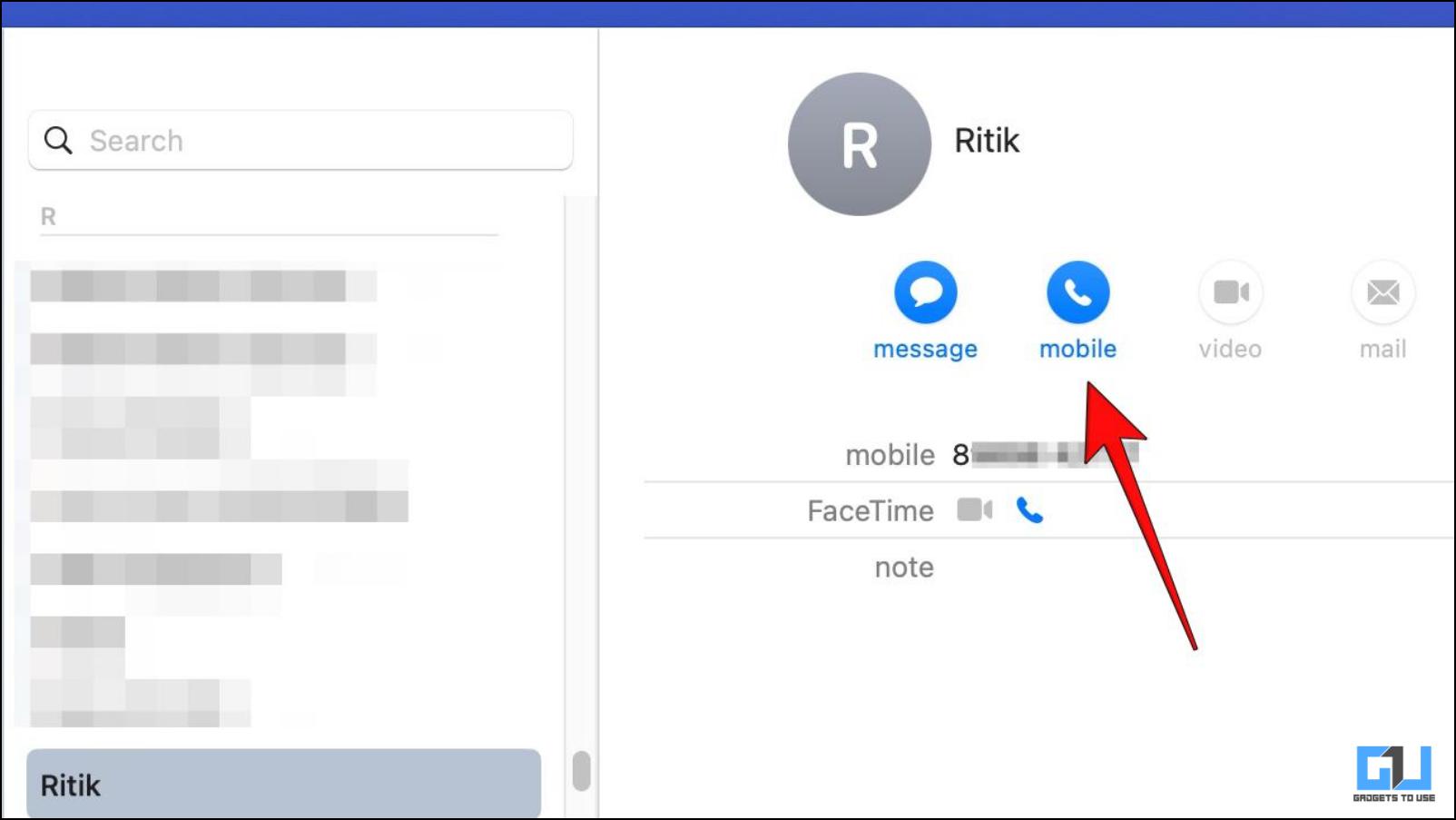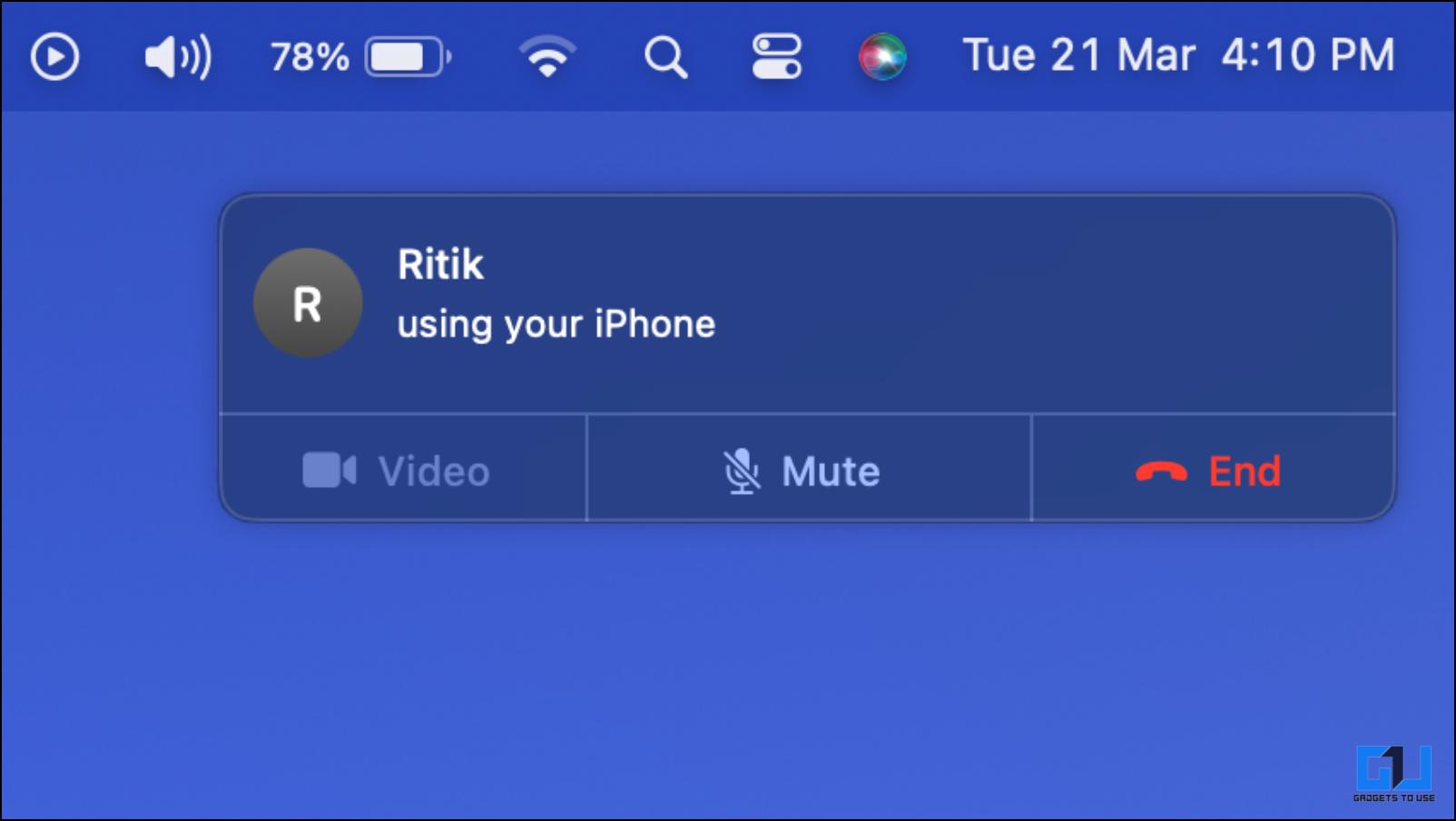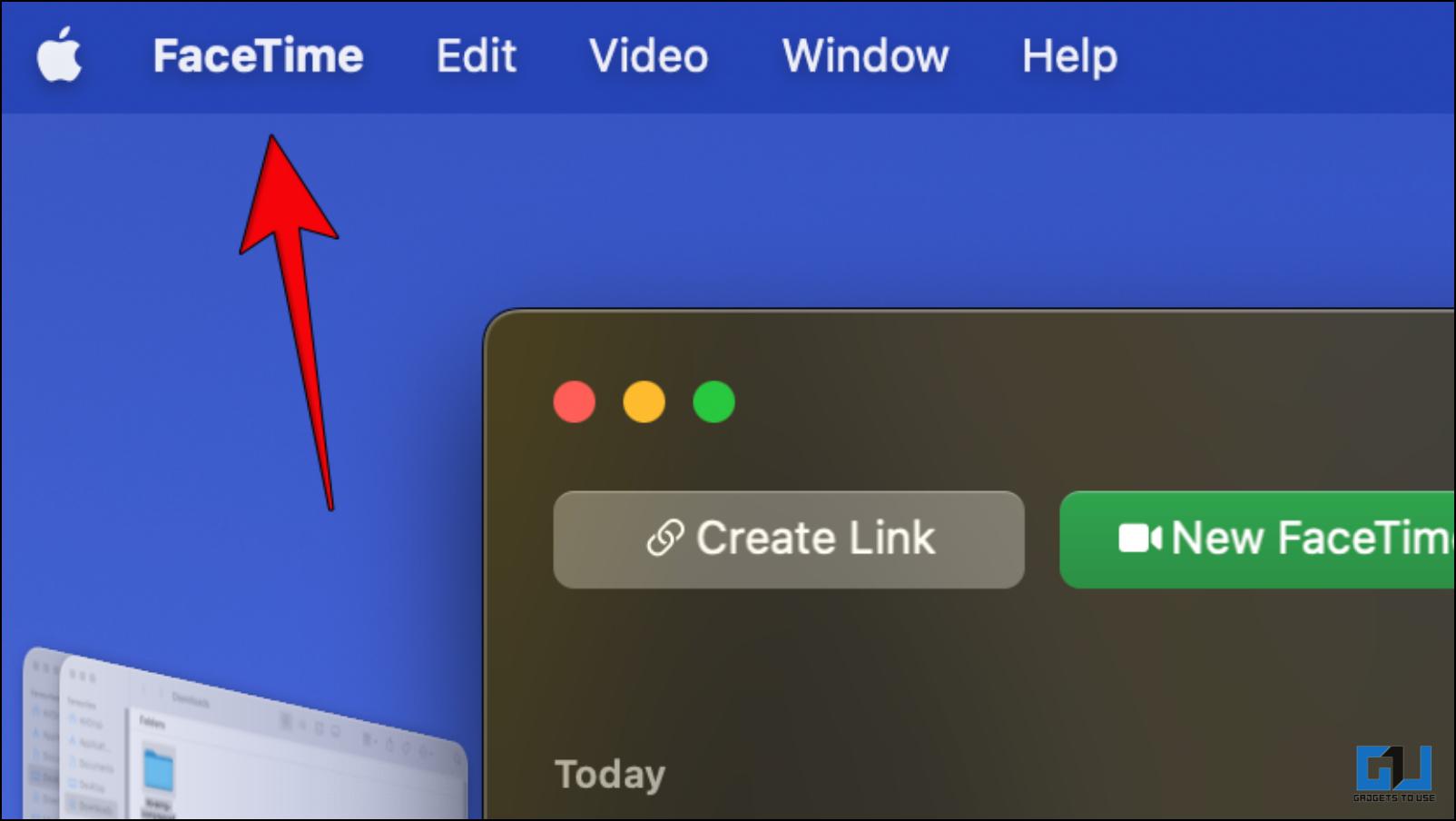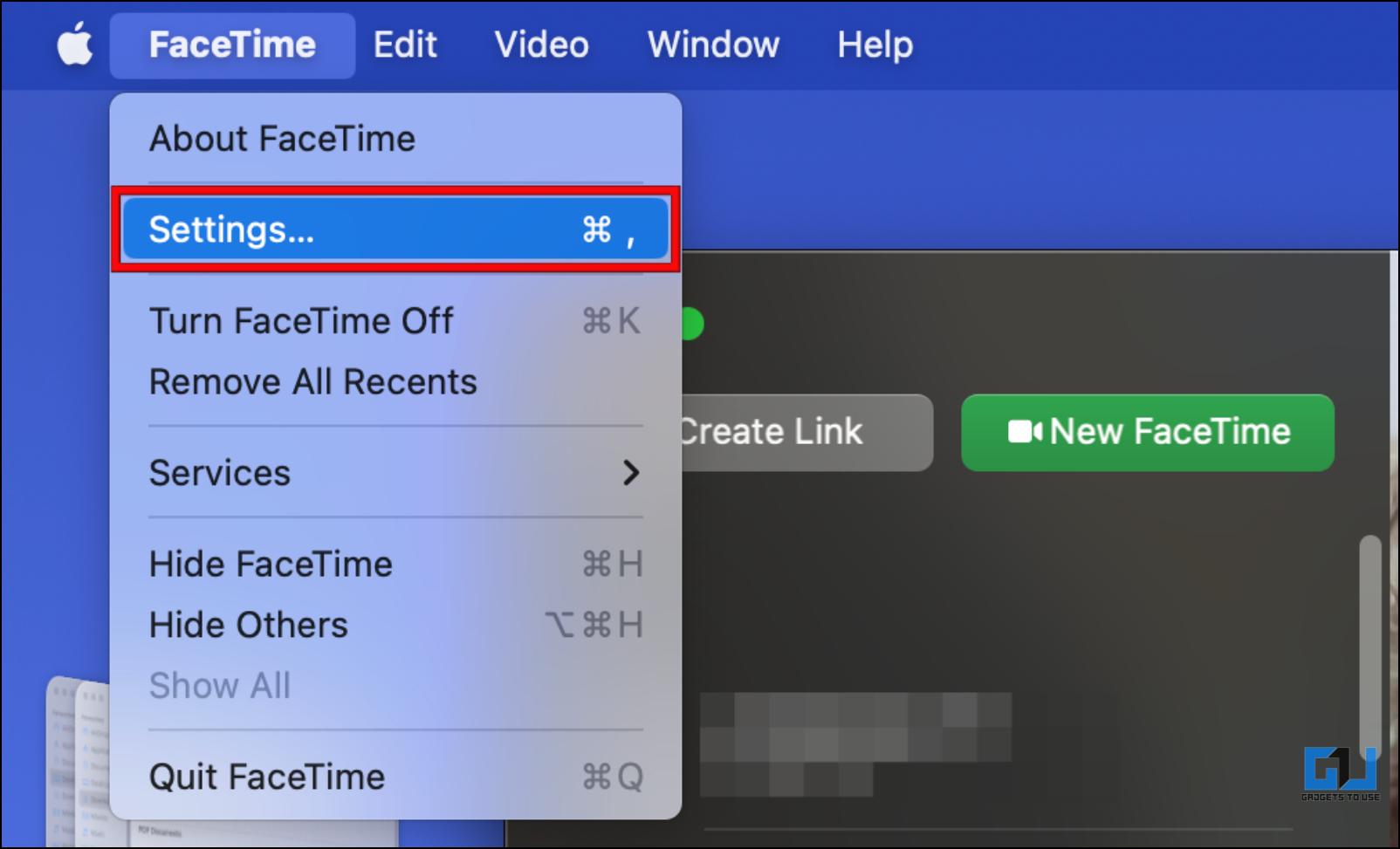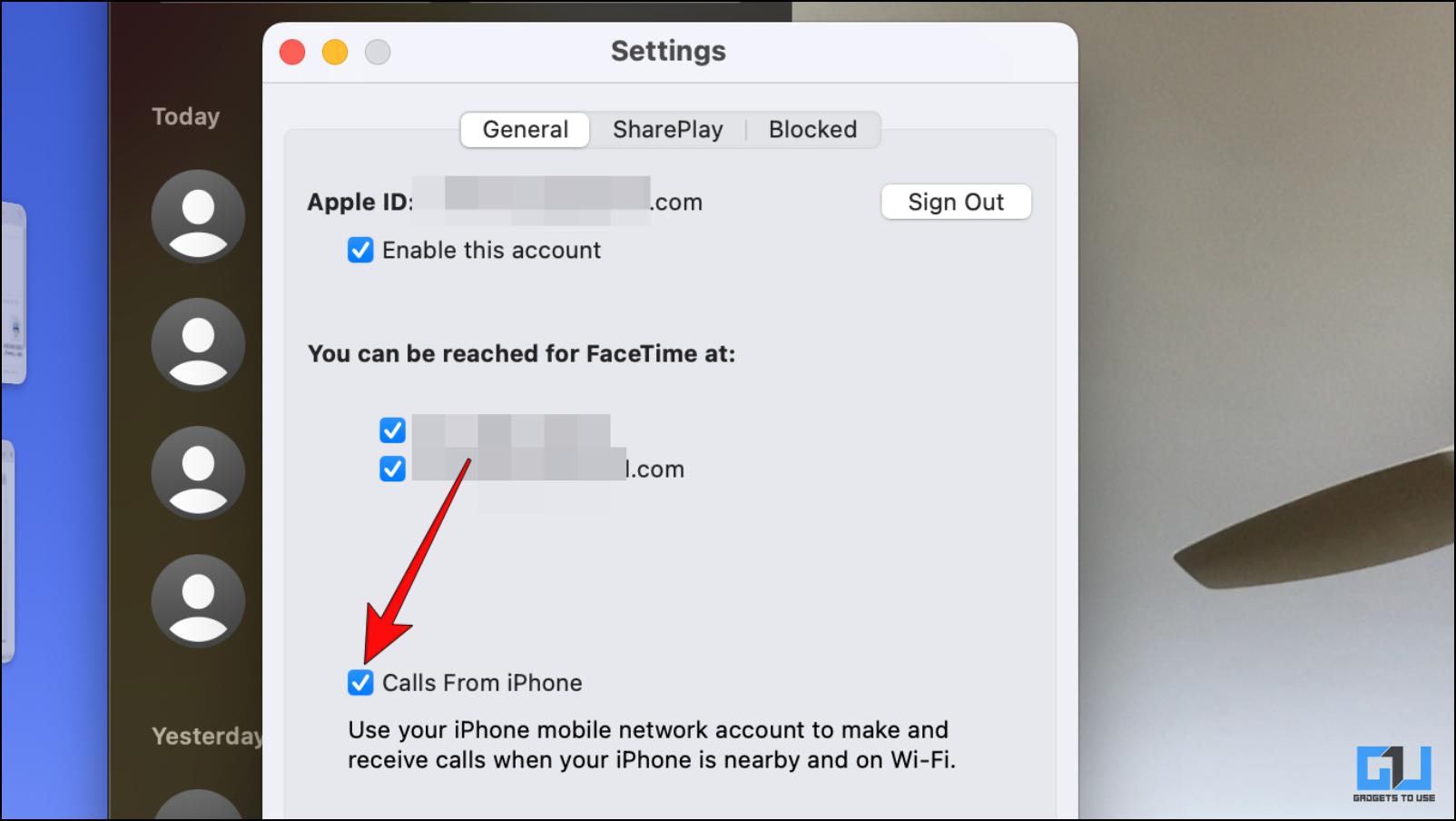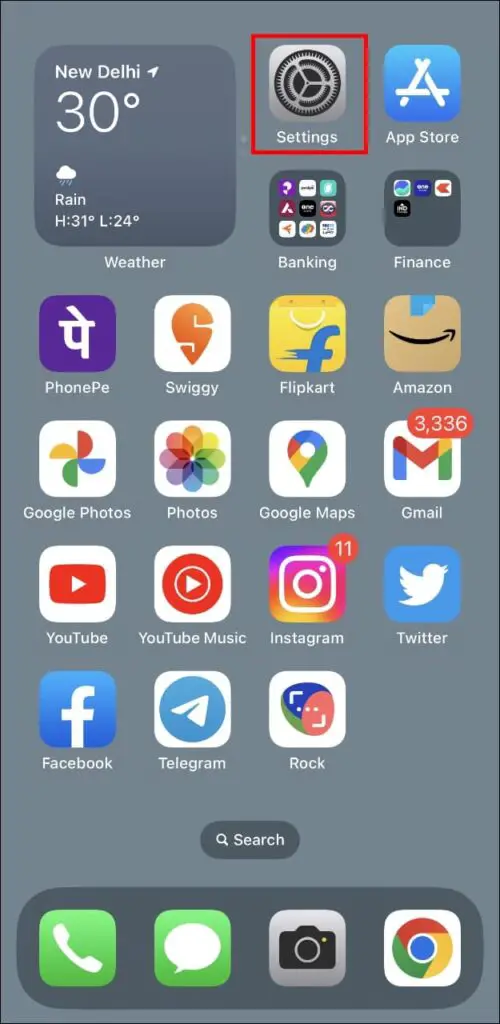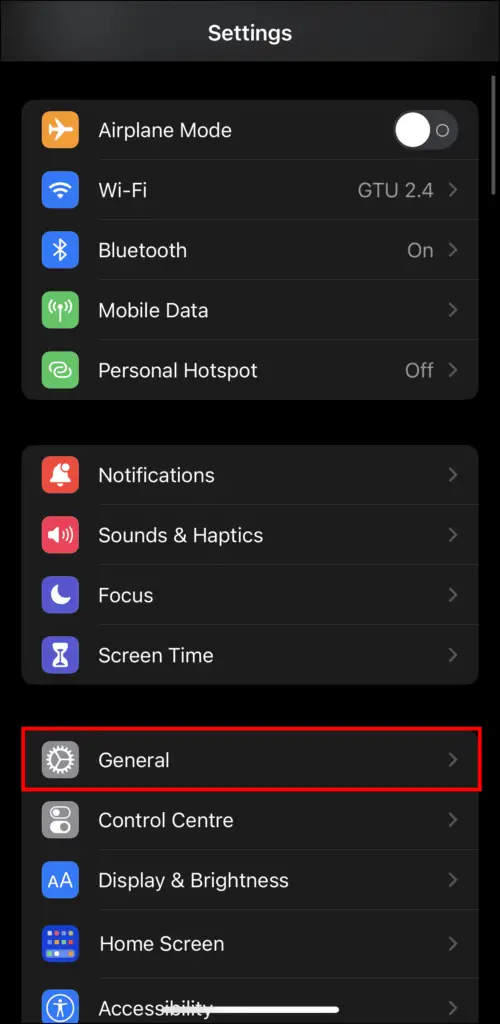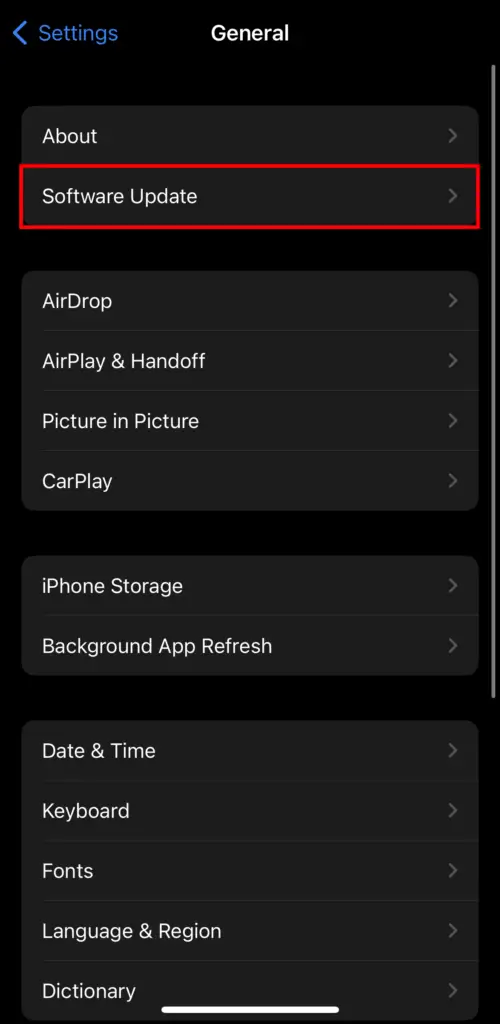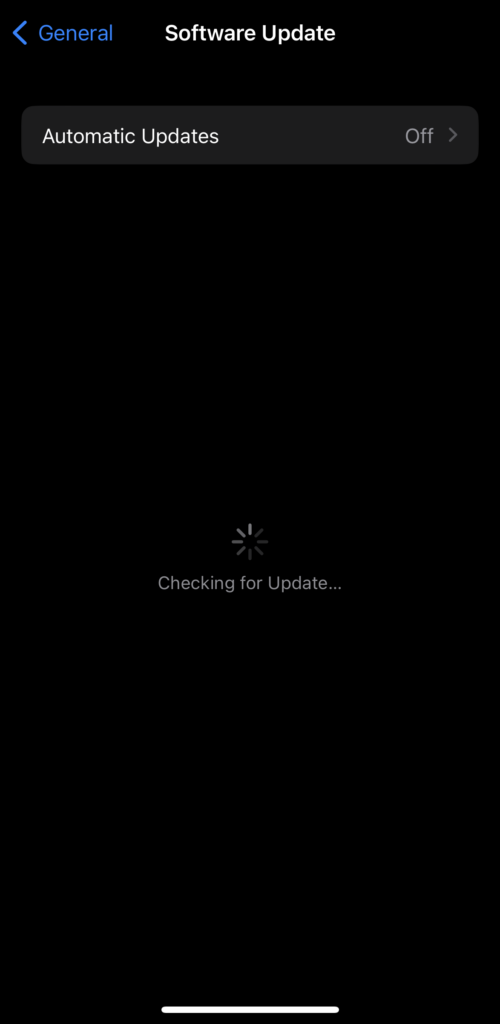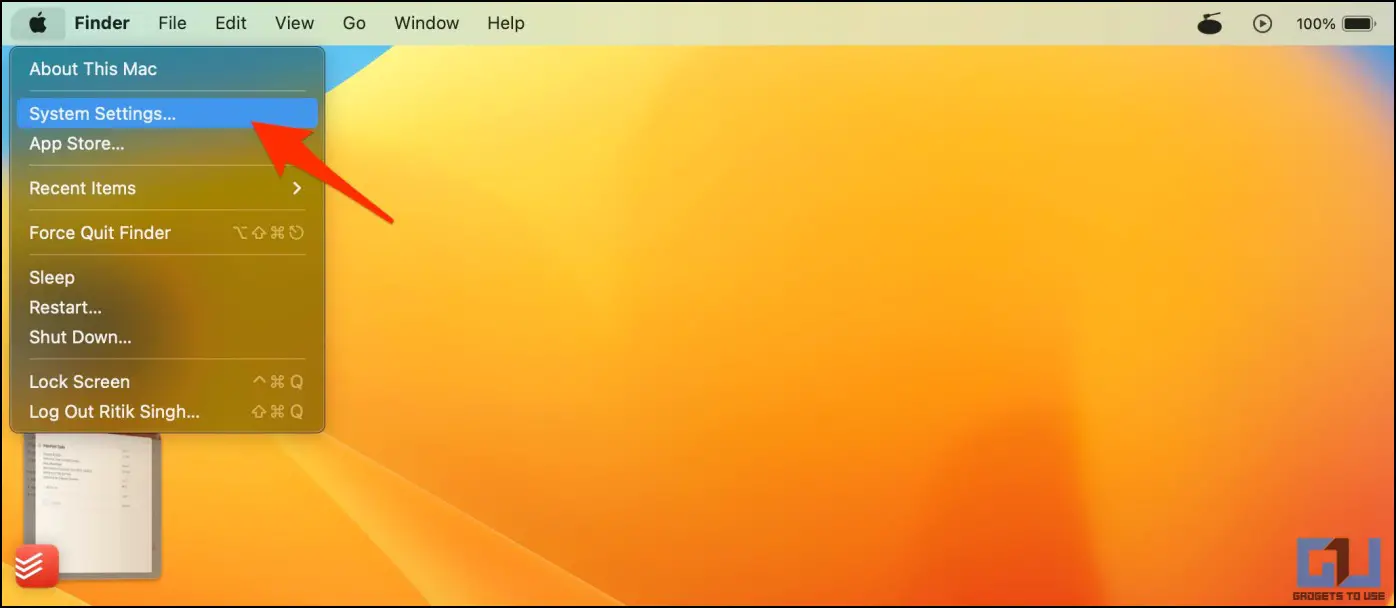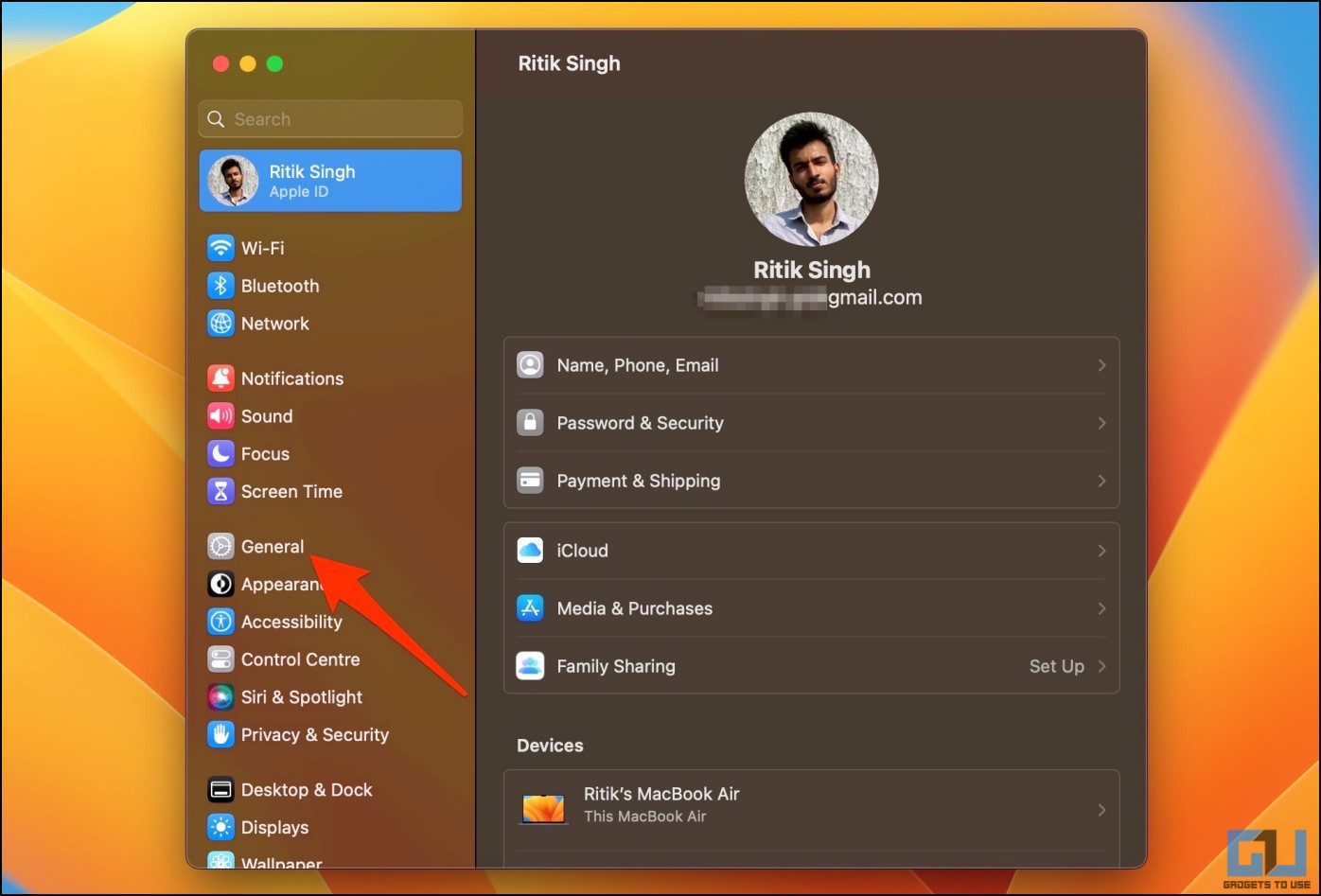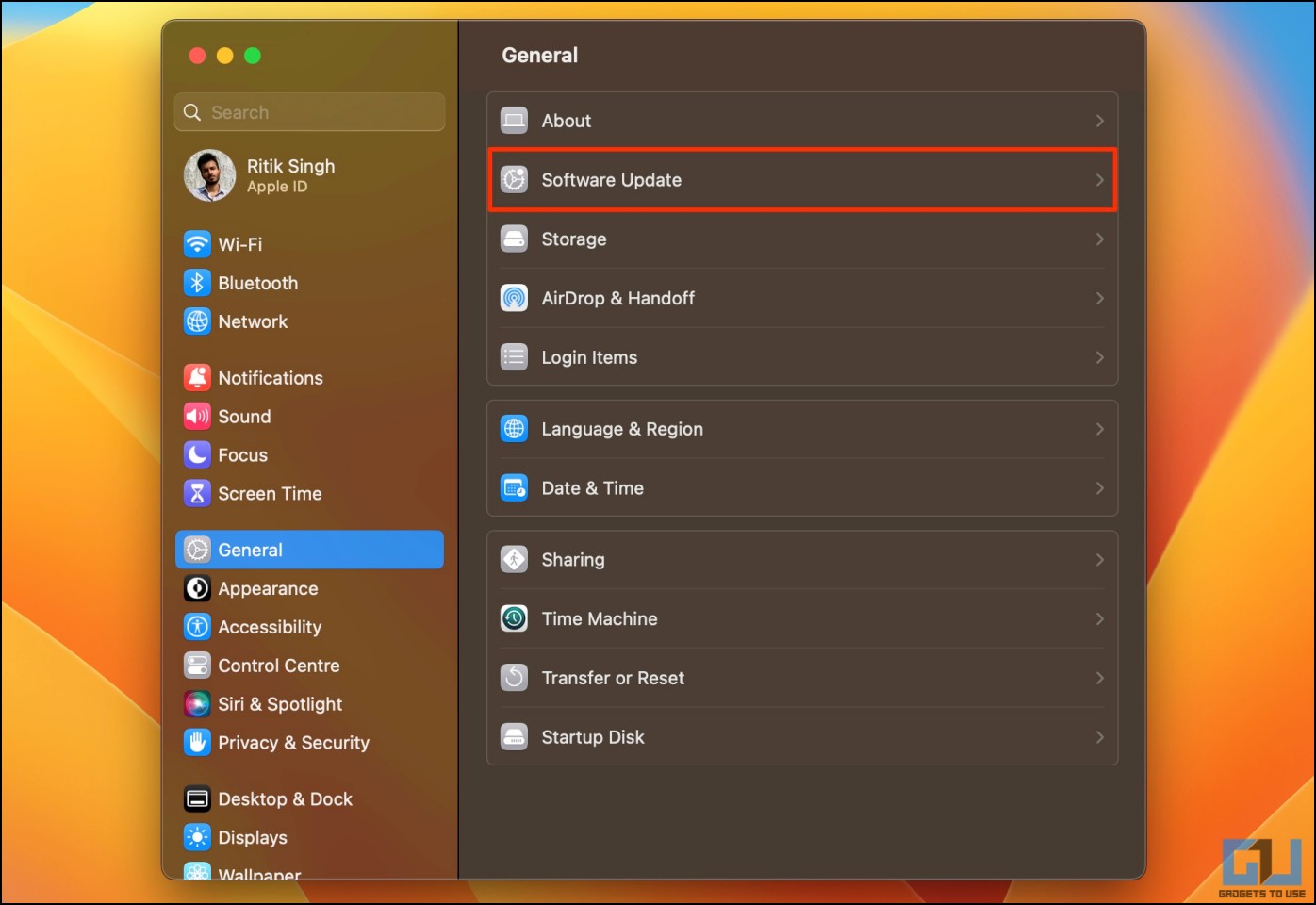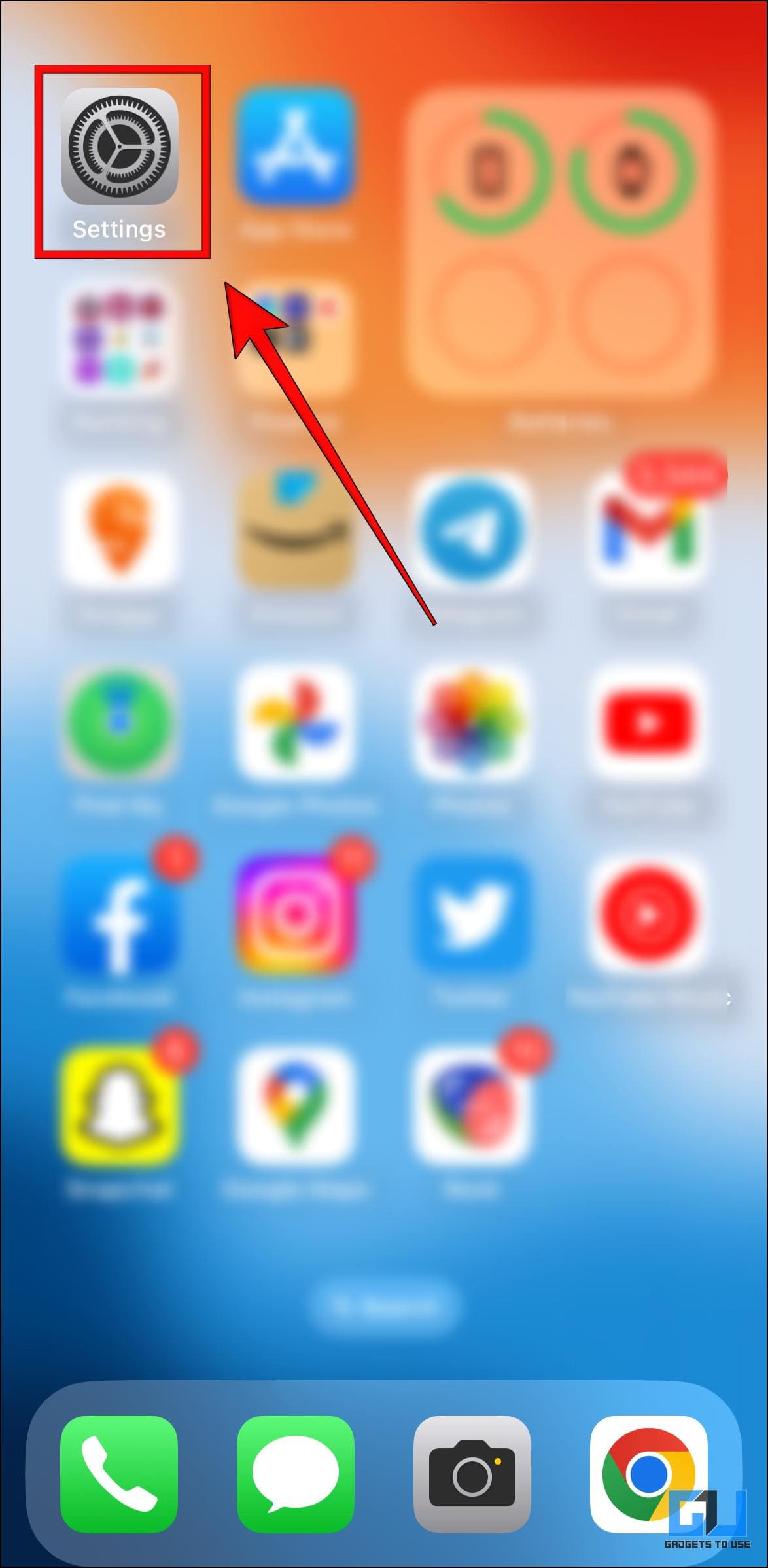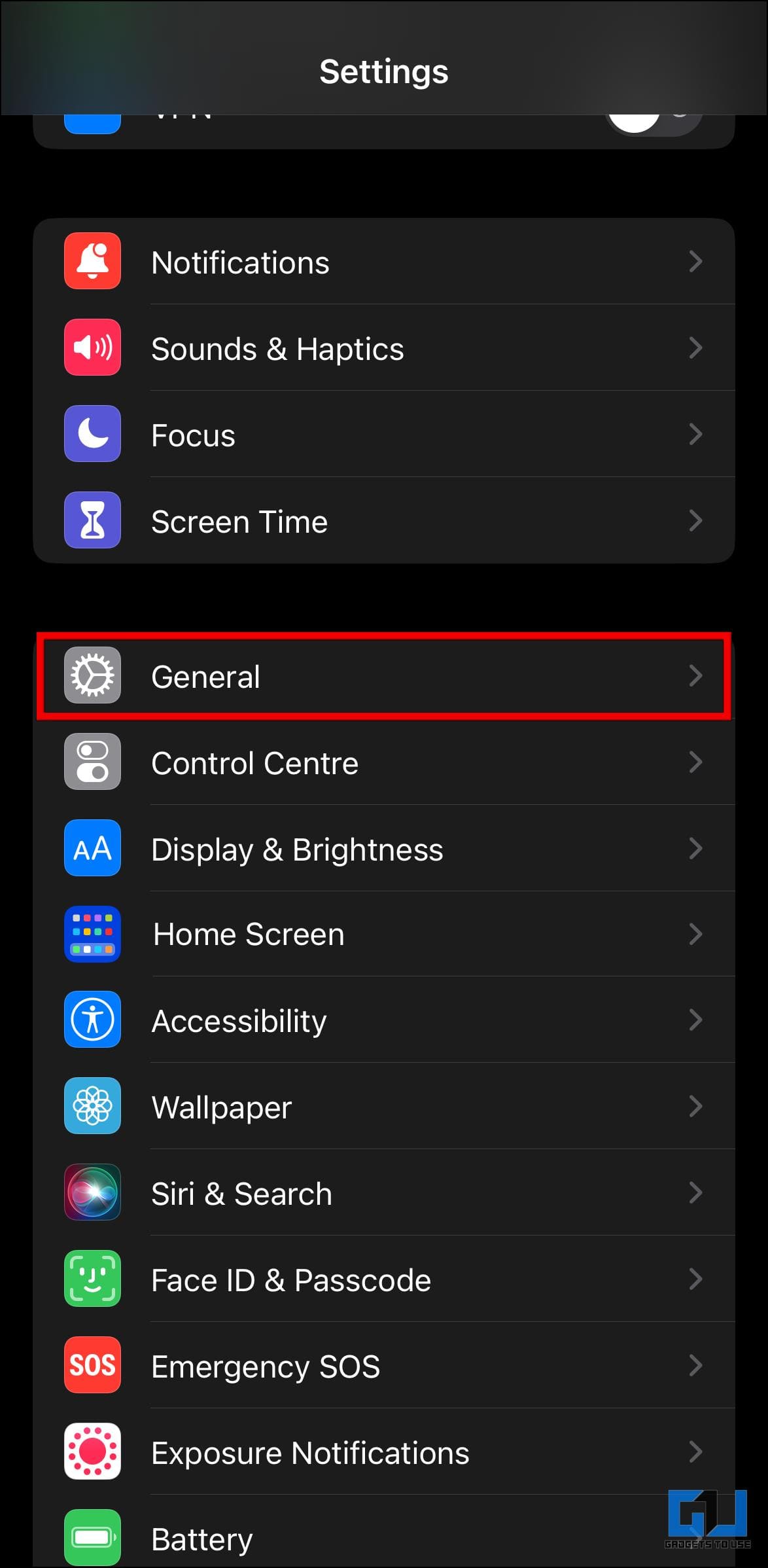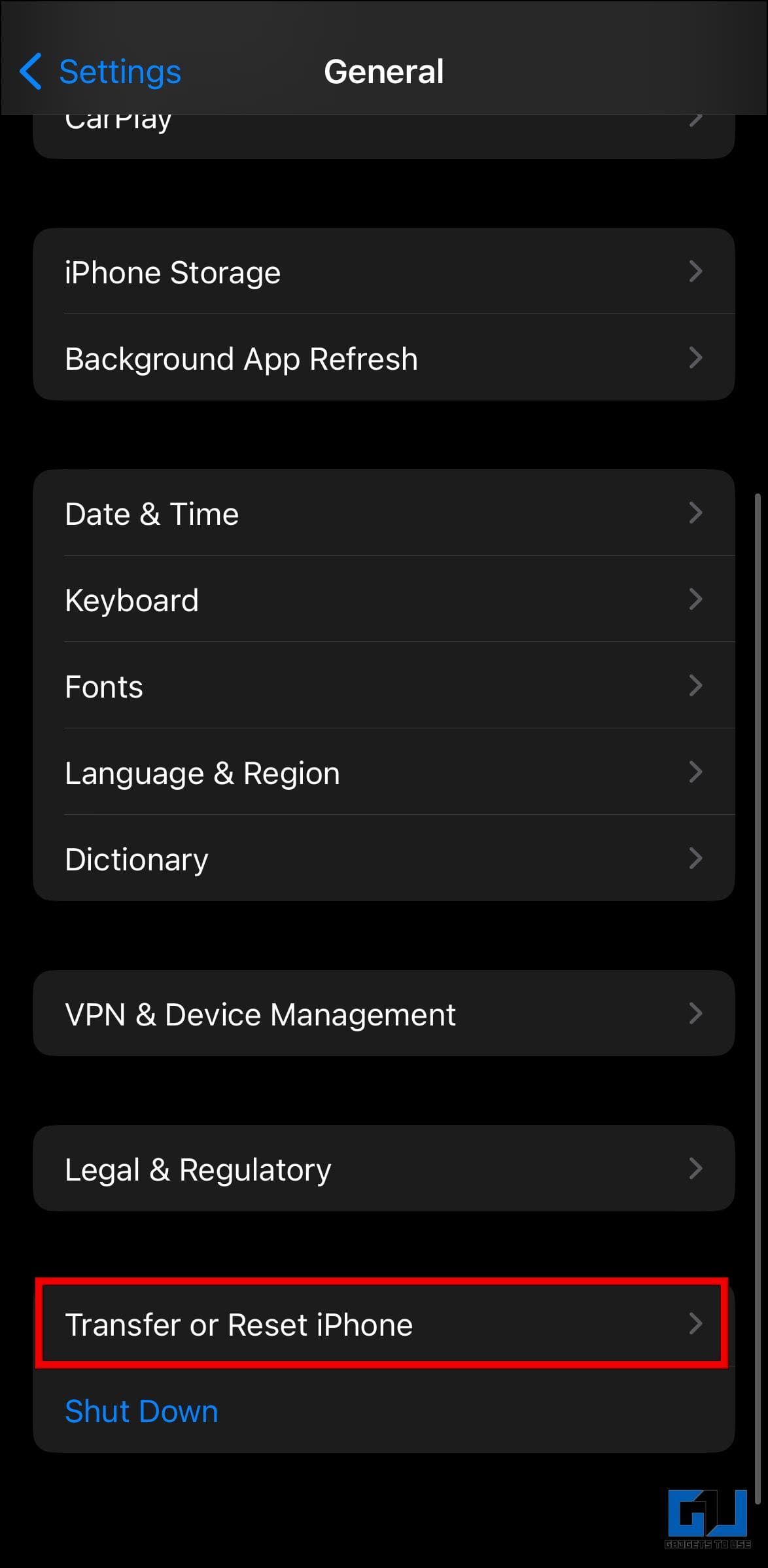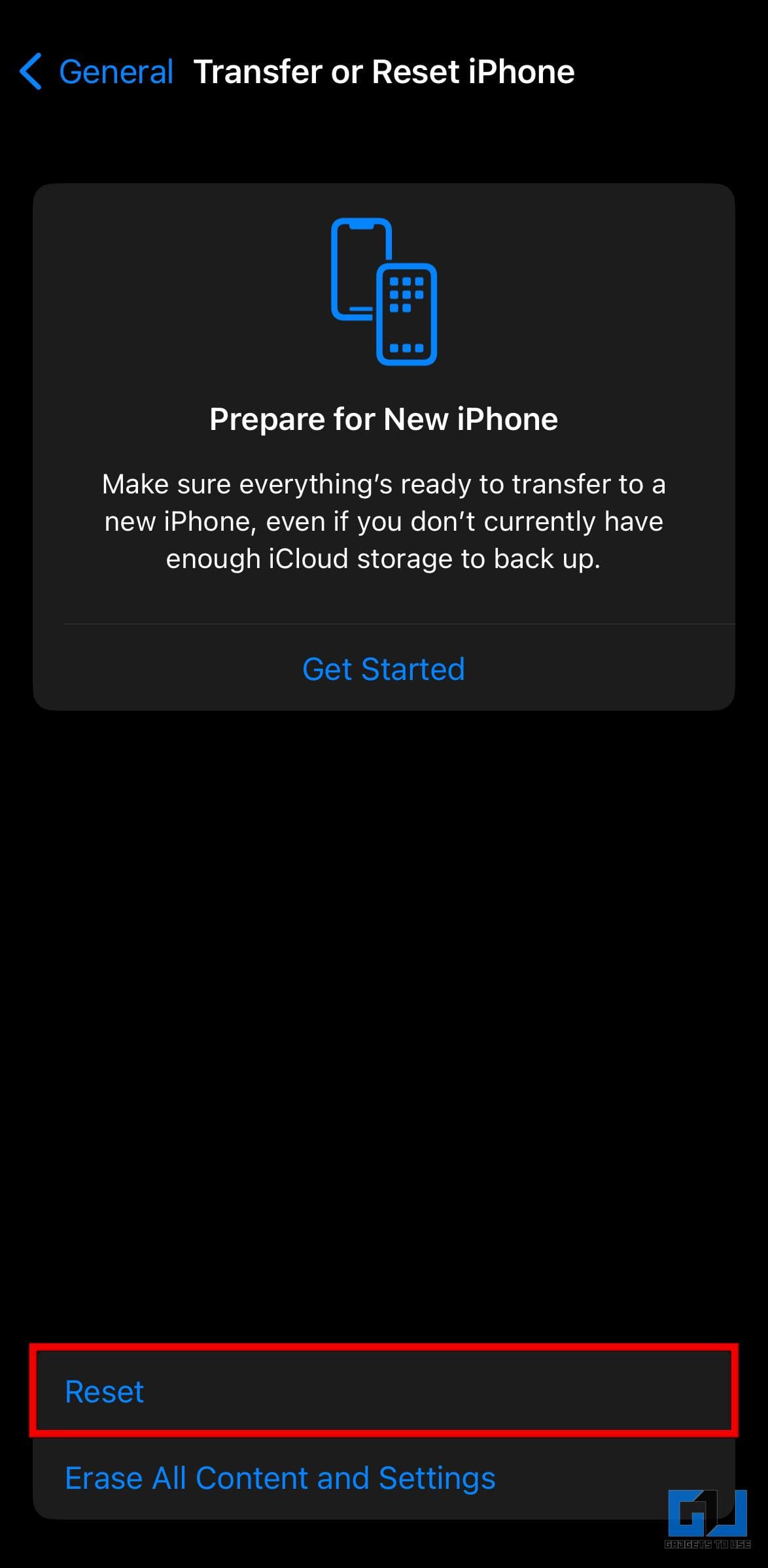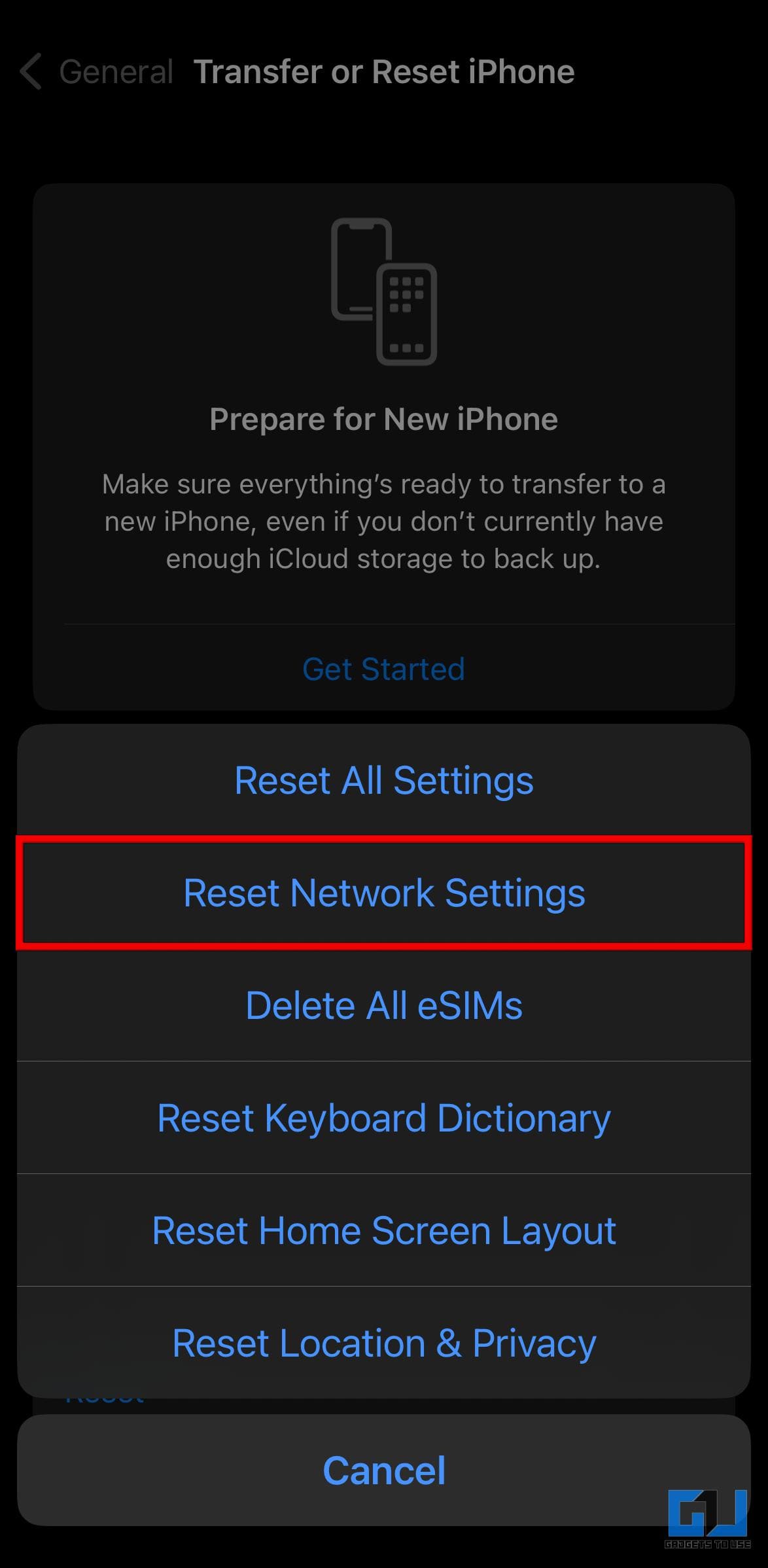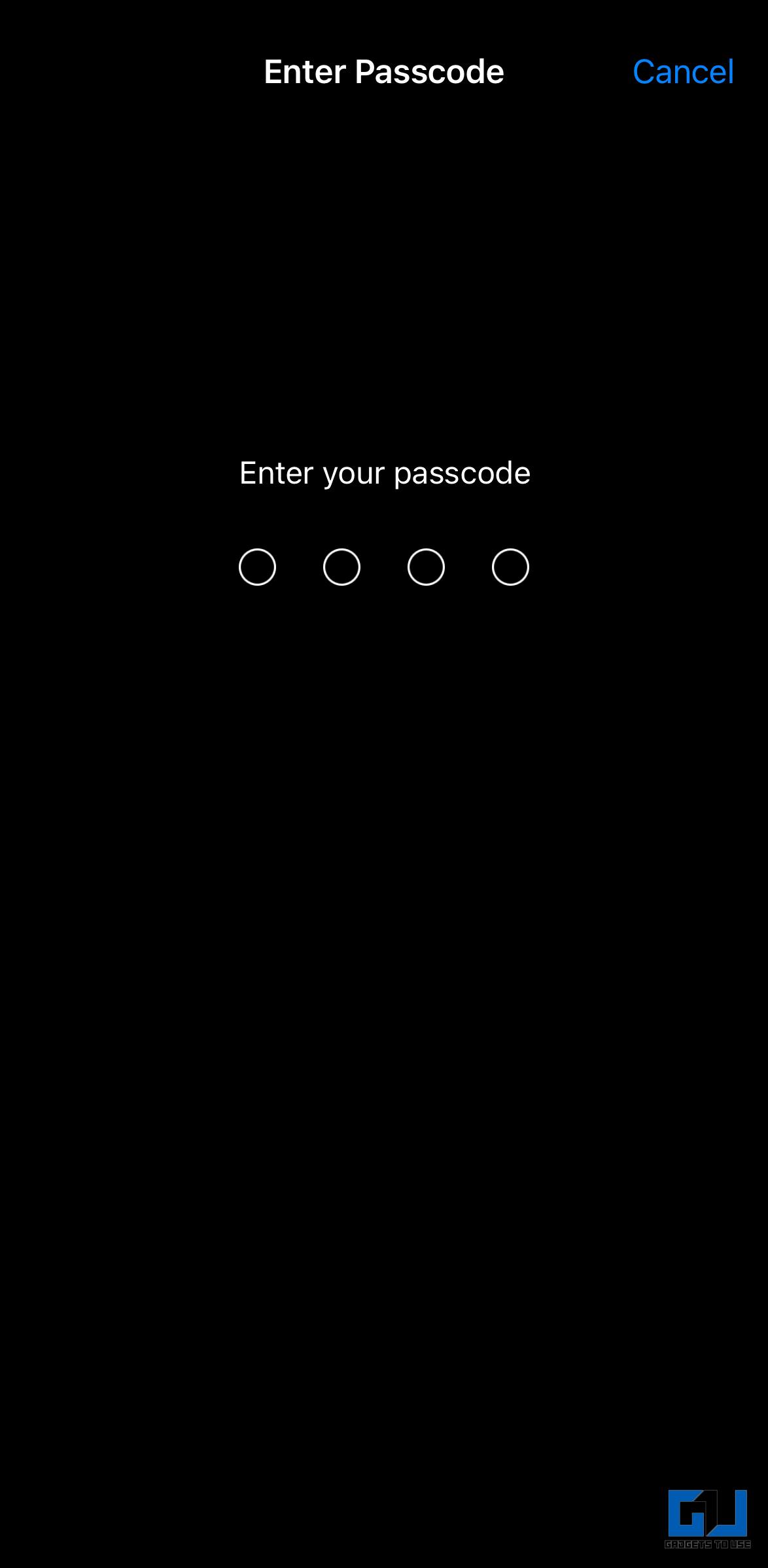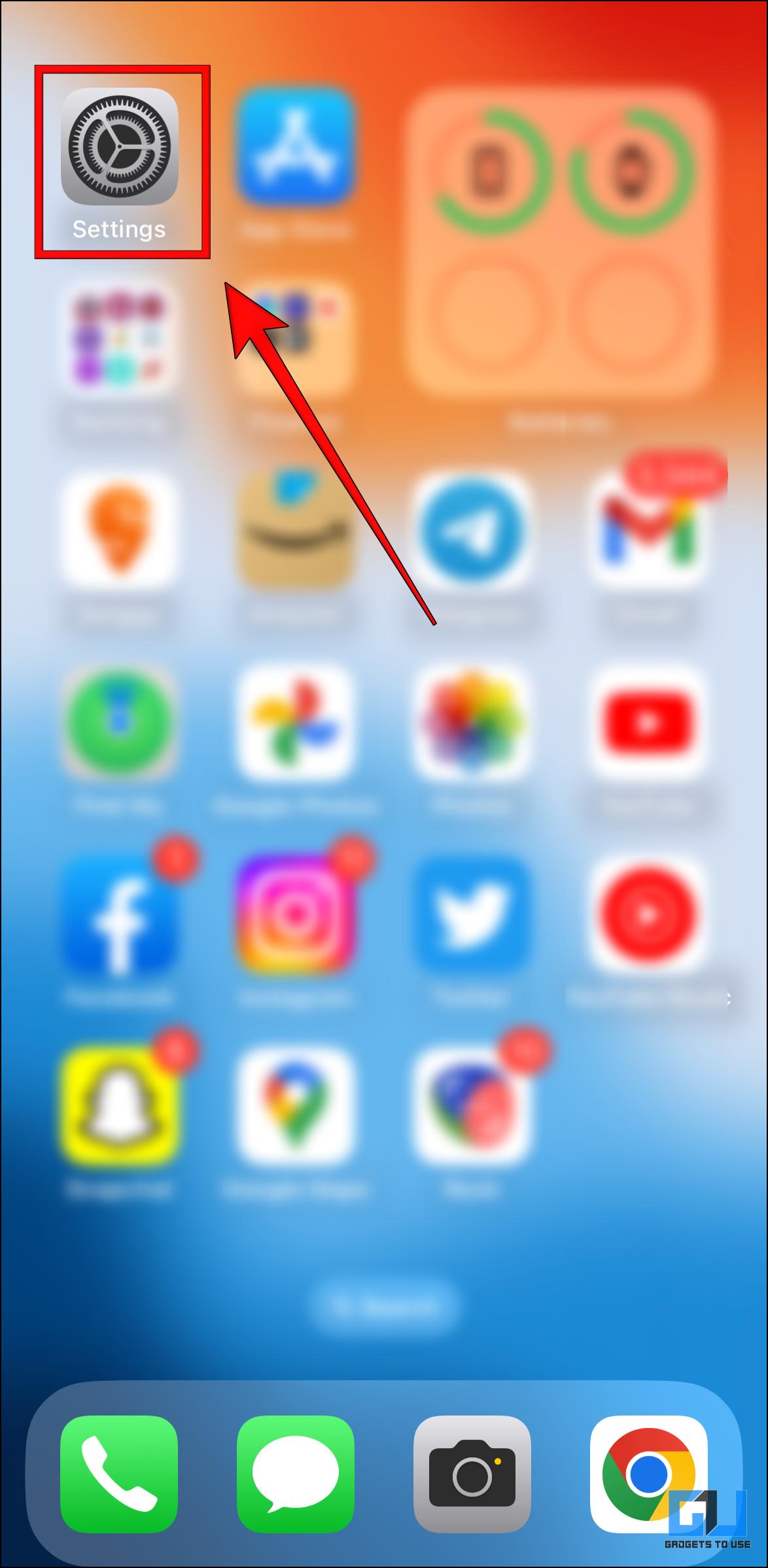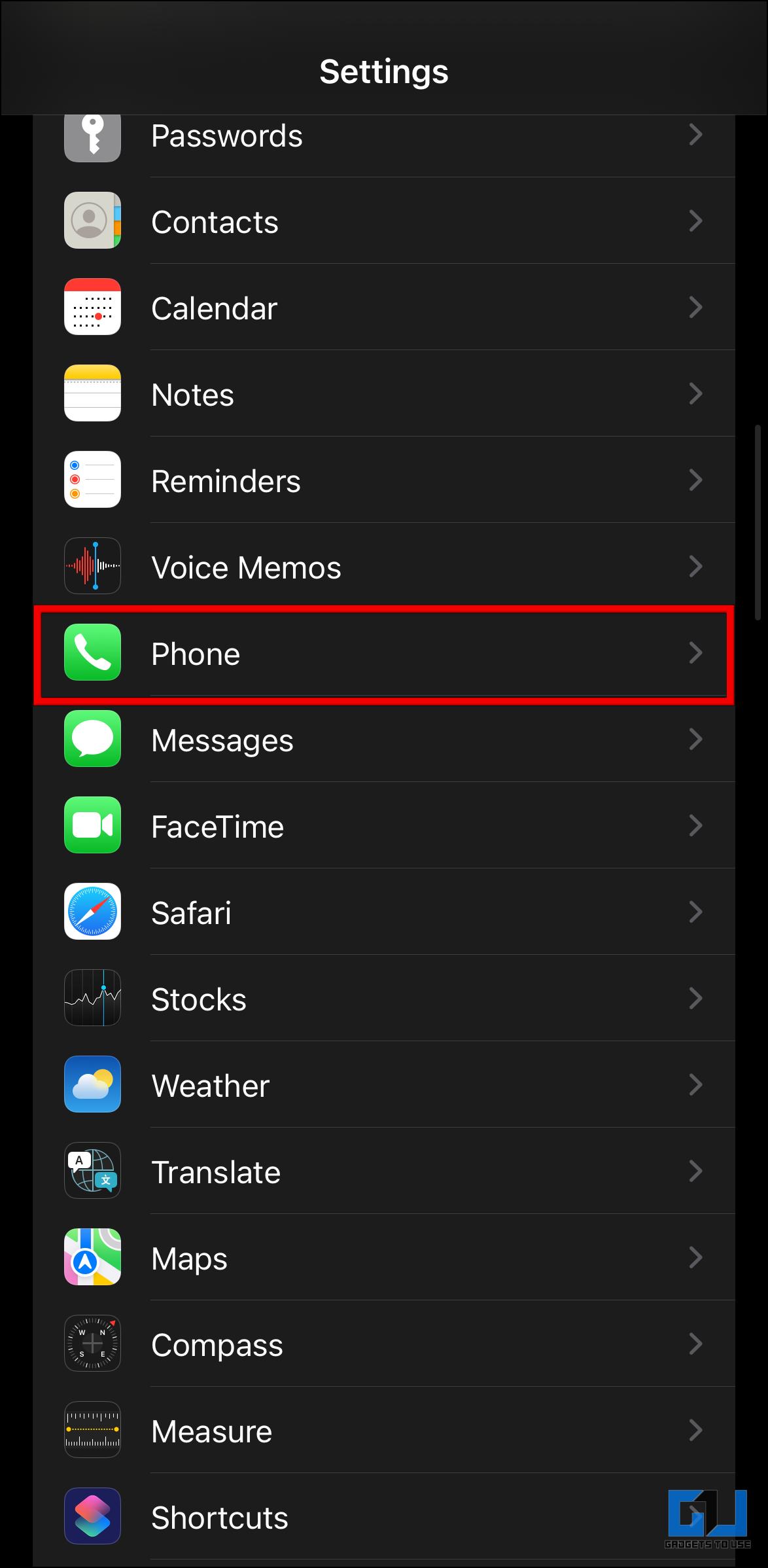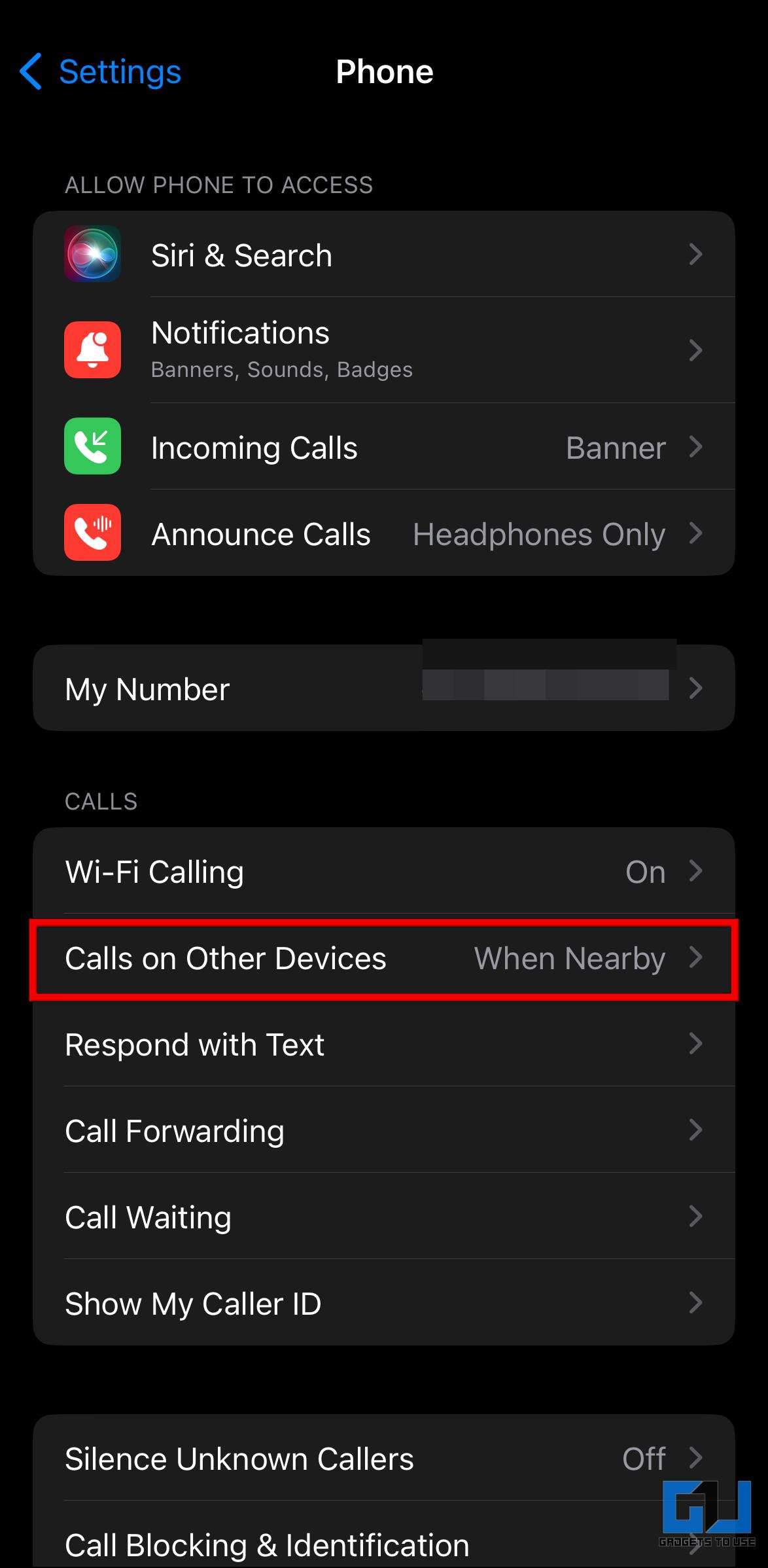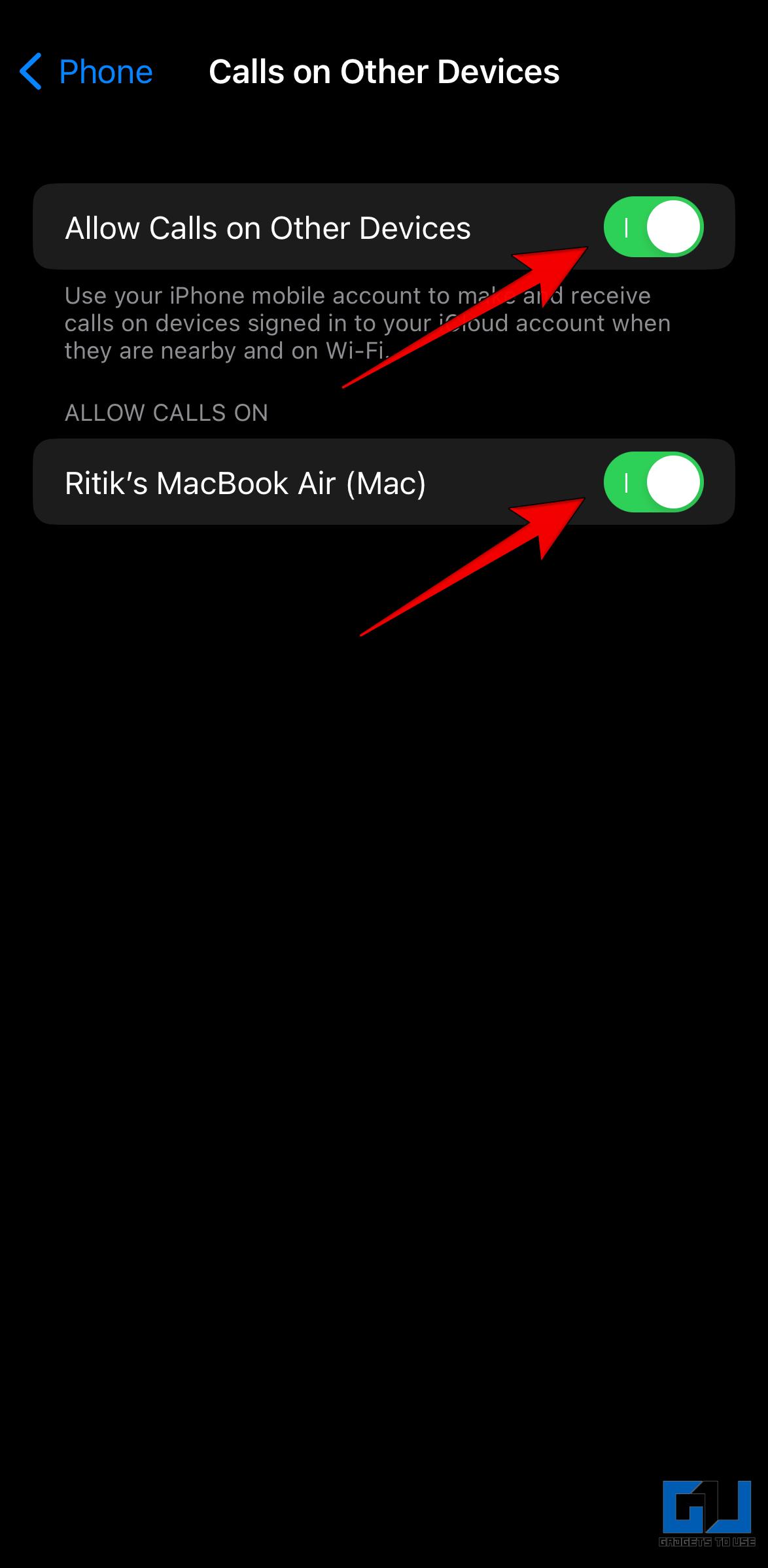Apple lets customers immediately obtain or make calls from their Mac when linked to an iPhone. That is fairly helpful as you may decide up calls away out of your cellphone. However iPhone customers typically complain about calls getting dropped when switching to Mac or whereas making an attempt to obtain a name on Mac. Under, we’ve curated a listing of strategies to repair the iPhone name drop challenge on Mac. In the meantime, you may study to repair call cuts after one ring on iPhone.
Learn how to Repair iPhone Calls Maintain Dropping on Mac
This isn’t a latest challenge, as customers on the older variations of each iOS and macOS have been dealing with the iPhone name drop points on Mac. This largely occurs when switching an ongoing name from iPhone to Mac, the decision will get disconnected mechanically. We’ve got witnessed this for ourselves as nicely. So allow us to have a look at attainable fixes to forestall calls from getting dropped.
Technique 1- Restart Each iPhone and Mac
If that is your first time dealing with this challenge then it might be due to some random bug or glitch. To repair this, you may strive rebooting each gadgets.
Restart iPhone
To be able to restart your iPhone comply with the below-mentioned steps. The method is similar on all iPhones with and with out the house button.
1. Press and maintain the Energy button until the slider seems on the cellphone.
2. Drag the slider to the suitable to modify off your machine.
3. As soon as your iPhone is switched off, press the Energy button until the Apple brand seems.
Restart Mac
To be able to restart your Mac comply with the below-mentioned steps.
1. Click on on the Apple brand within the high left nook.
2. Choose the Restart… possibility from the record.
Look forward to the machine to reboot to make use of it once more.
Technique 2- Test Community Connection on Each Gadgets
Test in case your community is working correctly. Additionally, be certain each gadgets are logged in with the identical Apple ID. To make and obtain calls from Mac, each gadgets should be linked to the identical WiFi community.
You probably have a dual-band WiFi router then there are possibilities that your iPhone is on the two.4 GHz band and the Mac is linked to the 5 GHz one or vice versa. Attempt to get each gadgets on the identical WiFi band after which verify when you face any name drops or not.
Technique 3- Make Certain Handoff is Enabled
Handoff means that you can begin one thing on one machine and decide it up on one other. This characteristic helps you obtain and change calls to your Mac. If you’re encountering the calls getting disconnected bug then Handoff could also be disabled on both machine.
Allow Handoff on iPhone
First have a look at the steps to allow Handoff on iPhone, comply with the below-mentioned steps to take action.
1. Open the Settings app in your iPhone, scroll down, and faucet on Basic.
2. Right here, faucet on the AirPlay & Handoff possibility.
3. Subsequent, activate the toggle for Handoff.
Allow Handoff on Mac
Now, allow us to have a look at the steps to allow Handoff on Mac, comply with the below-mentioned steps to take action.
1. Click on on the Apple icon within the high left nook, and go to System Settings.
2. Subsequent, go to Basic settings.
3. Right here, click on on AirDrop & Handoff.
4. Activate the toggle for Permit Handoff between this Mac and your iCloud gadgets.
After you have enabled handoff, verify if the calls get disconnected in your Mac.
Technique 4- Make and Recieve Calls on Mac
Most individuals face the call-dropping challenge whereas switching from their iPhone to Mac. So to resolve this, we advocate that you just make or obtain calls immediately in your Mac. Even in our utilization, the Mac didn’t drop calls once we dialed or obtained them immediately on Mac. Comply with these steps to make a name on Mac.
1. Open the Contacts app in your Mac.
If the Mac is logged in with the identical Apple ID as your iPhone then your contacts will probably be synced with the Contacts app on Mac.
2. Click on on the Cellphone button to start out a cellphone name.
It can place the decision out of your Mac utilizing your iPhone.
Doing so ought to assist to treatment the state of affairs of name disconnection on Mac.
Technique 5- Allow WiFi Calling on iPhone
WiFi calling allows you to make and obtain calls on close by gadgets linked to the identical WiFi community as your iPhone, even when it’s not close by or within the different room. In case you don’t have this selection enabled in your iPhone, comply with our detailed information to enable Wifi Calling on your iPhone.
After you have enabled WiFi calling in your iPhone, check to confirm if the problem is mounted or not. If not, transfer to the following answer.
Technique 6- Change FaceTime Settings on Mac
Most calls that you just make or obtain are executed via the FaceTime app. There’s an possibility inside the app settings that means that you can use your iPhone’s cell community for making and receiving calls in your Mac. Comply with these steps to allow it within the Facetime app on Mac.
1. Launch the FaceTime app via the docks or utilizing the Launchpad.
2. Click on on the FaceTime menu situated on the high standing bar.
3. Now, Go to Settings…
4. Change to the Basic tab and right here, tick the field subsequent to Calls From iPhone.
Now you must be capable to proceed utilizing your Mac for receiving calls with out worrying about calls getting dropped.
Technique 7- Replace Your Mac and iPhone
Apple is at all times fast to squash any bugs or recognized glitches. If the call-dropping occurs too typically, then likelihood is Apple might need observed the problem and launched an replace to repair it. So verify for the newest updates in your iPhone and Mac to repair the issue.
Test for Updates on iPhone
Right here is how one can verify for the newest software program replace in your iPhone.
1. Open the Settings app and faucet on Basic.
2. Select the Software program Replace possibility.
3. If an replace is out there for you then faucet on Obtain and Set up.
Test for Updates on Mac
Right here is how one can verify for the newest software program replace in your Mac.
1. Click on on the Apple icon within the high left nook.
2. Choose System Settings. (It’s the similar as System Preferences)
3. On the following display screen, click on on Basic.
4. Underneath Basic settings, choose Software program Replace.
5. Look forward to the Mac to verify for the newest replace. If an replace is out there, click on on Set up Now to proceed.
After the replace is put in in your gadgets, make a cellphone to verify whether or not the decision disconnection bug is mounted.
Technique 8- Reset Community Settings on iPhone
If after making an attempt all of the above strategies, you might be nonetheless dealing with the decision drop challenge then it is likely to be one thing mistaken together with your community settings. On this state of affairs, it is advisable reset the community settings in your iPhone, which ought to repair the problem by itself.
1. Launch the Settings app in your iPhone.
2. Go to Basic settings.
3. Subsequent, scroll down and faucet on Reset iPhone.
4. From the pop-up menu, faucet on the Reset possibility.
5. From the record of choices, choose Reset Community Settings.
6. Enter your passcode and the settings will probably be reset.
This could assist repair the decision drop challenge you might be dealing with in your Mac.
Learn how to Make and Obtain iPhone Calls on Mac
A significant purpose why folks face the call-dropping challenge is that they haven’t correctly arrange their gadgets. So allow us to take a recap and learn to make and obtain cellphone calls on Mac with step-by-step directions.
Conditions:
- WiFi, Bluetooth, and Handoff are turned on every machine
- Each gadgets should be linked to the identical WiFi community and the identical band
- You should be signed in with the identical Apple ID on each gadgets
- You should be signed in with the identical Apple ID on the FaceTime app on each gadgets
Setup for iPhone
First have a look at the steps, to permit making and receiving calls on different Apple gadgets, from the iPhone settings.
1. Open the Settings app and go to Cellphone.
2. Faucet on the Calls on Different Gadgets possibility.
3. Subsequent, activate the toggle for Permit Calls on Different Gadgets and your linked Mac.
Setup for Mac
Now, comply with the below-mentioned steps to make and obtain calls utilizing the cell community of your iPhone on Mac.
1. Open the FaceTime app from the Launchpad.
2. Click on on the FaceTime menu within the high standing bar.
3. Go to Settings…
4. Underneath the Basic tab, choose the choice for Calls From iPhone.
Doing so will let you make or obtain calls immediately out of your Mac. It can additionally let you change the decision from the iPhone to your Mac.
(Resolved) Mac Retains Dropping Handoff Calls
Hopefully, the above-mentioned strategies had been capable of repair your challenge, and you aren’t encountering the iPhone name drop challenge on Mac anymore. This drawback has been reported for years now by Apple customers, and it’s excessive time for Apple to supply a correct repair for it. Do tell us you probably have any queries associated to this text and keep tuned on GadgetsToUse for extra such articles, evaluations, and How-Tos.
You is likely to be taken with:
You too can comply with us for fast tech information at Google News or for suggestions and methods, smartphones & devices evaluations, be part of GadgetsToUse Telegram Group or for the newest overview movies subscribe GadgetsToUse YouTube Channel.
This Article is Sourced Fromgadgetstouse.com