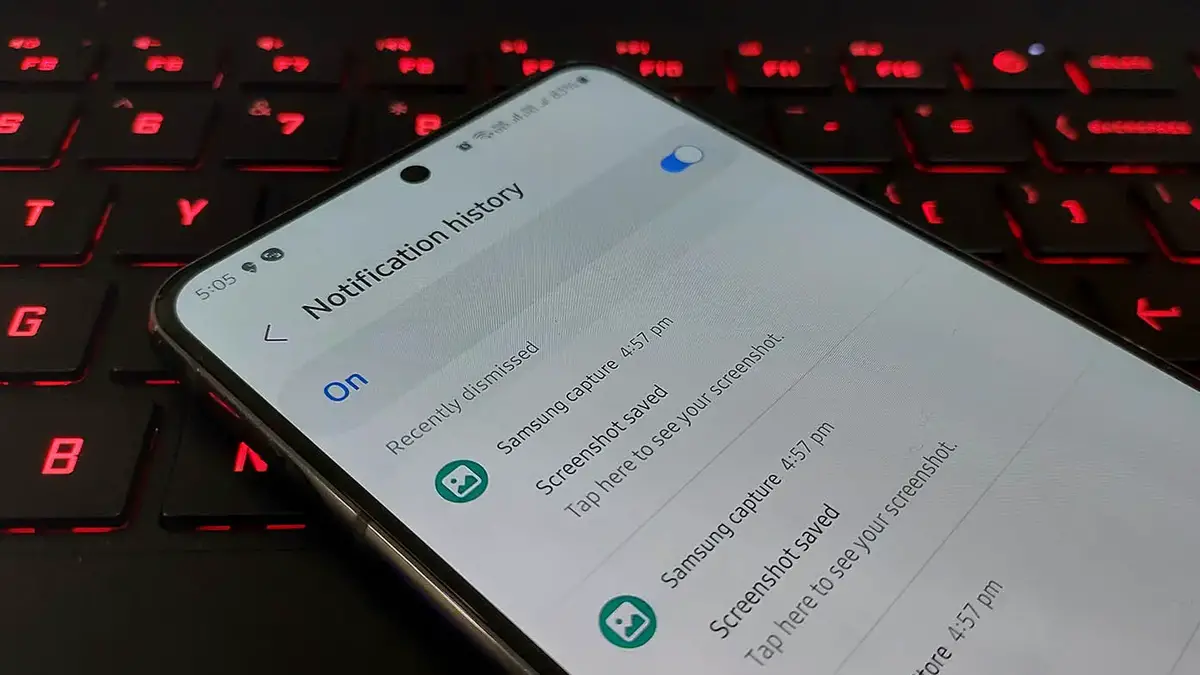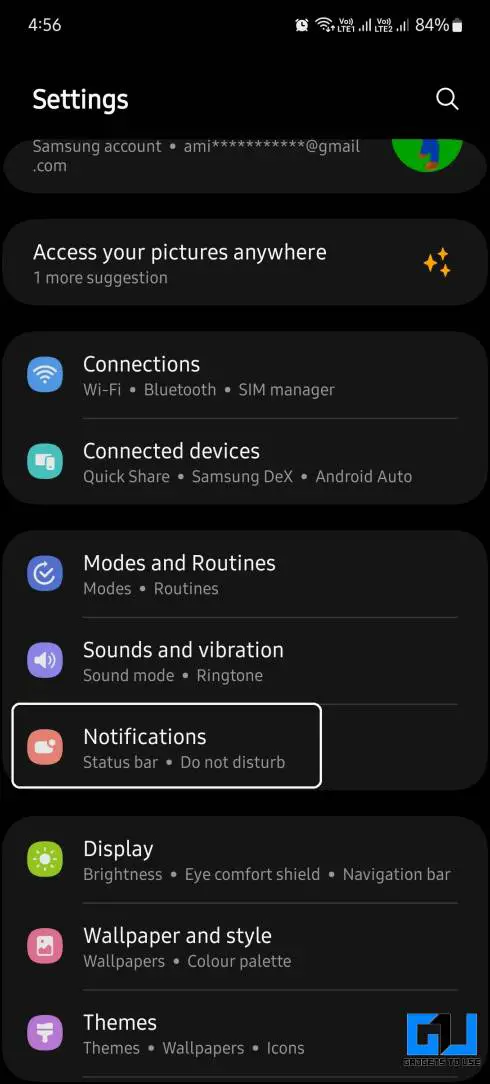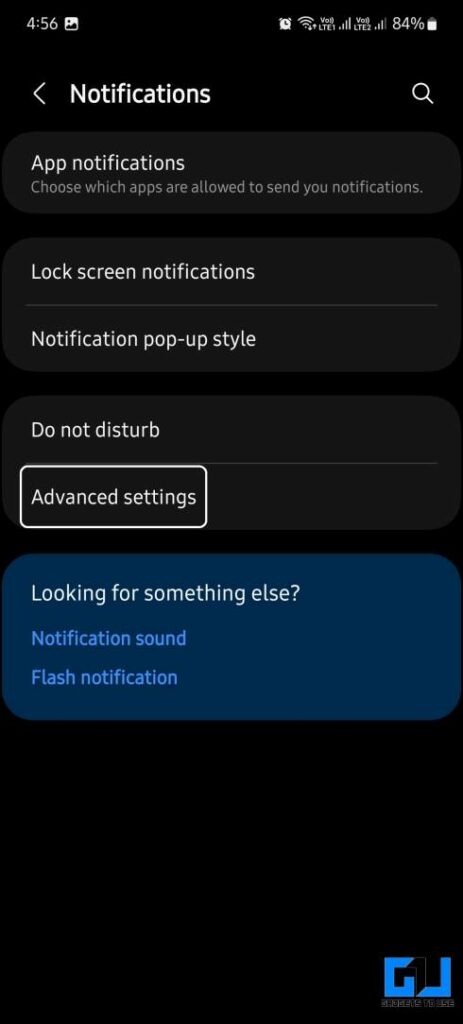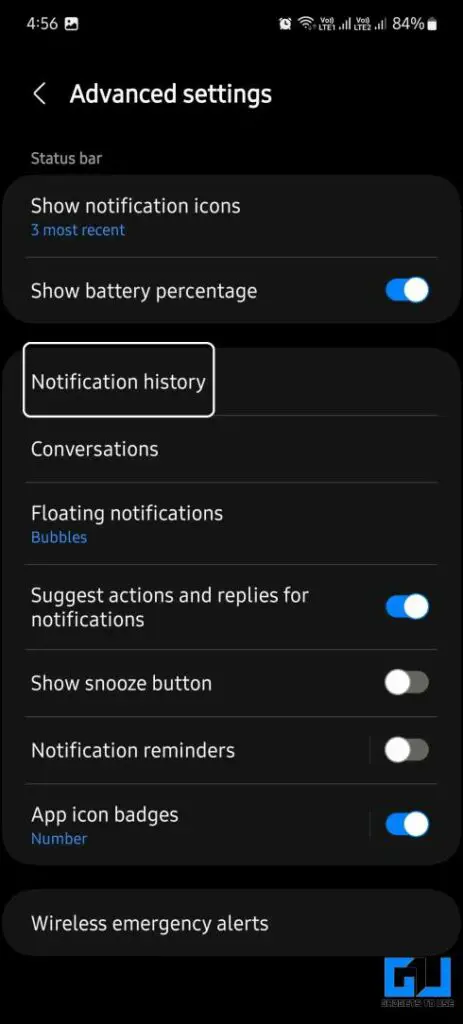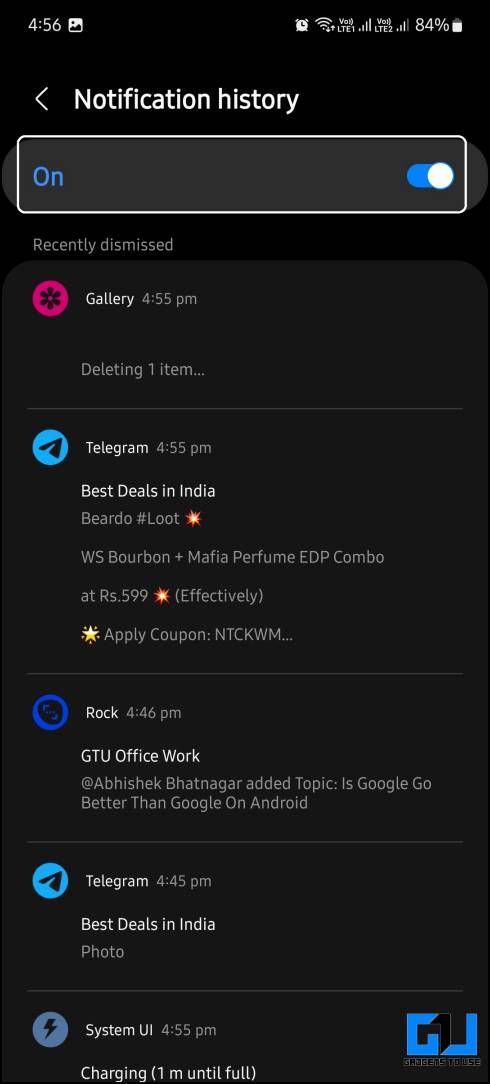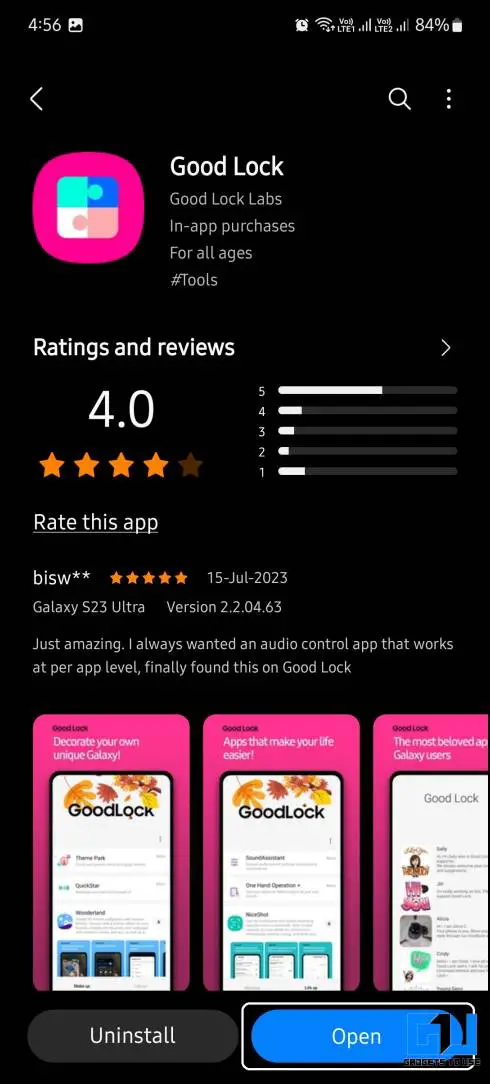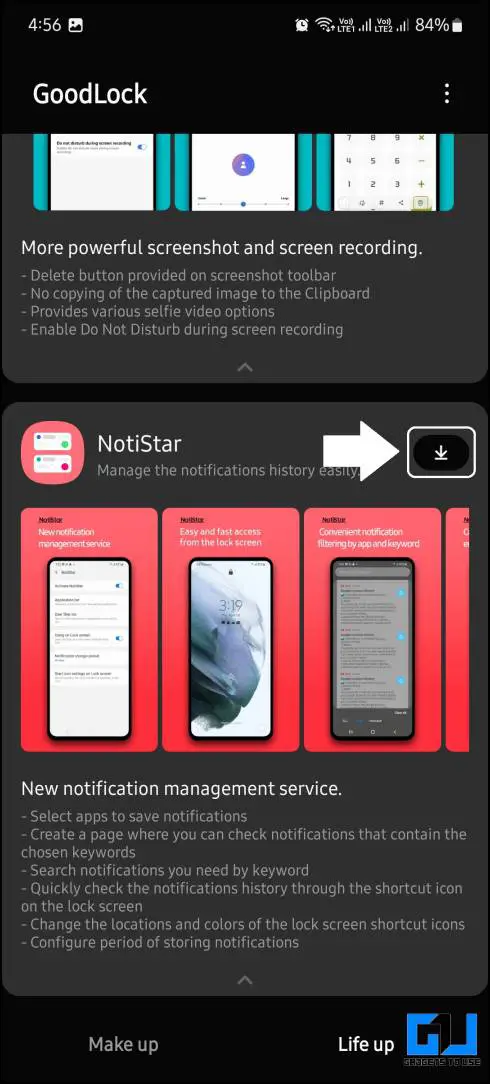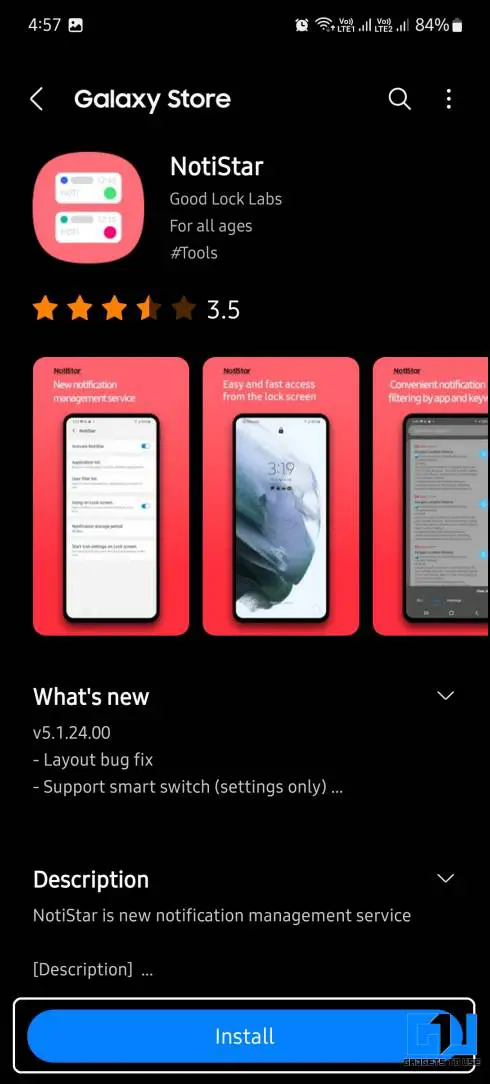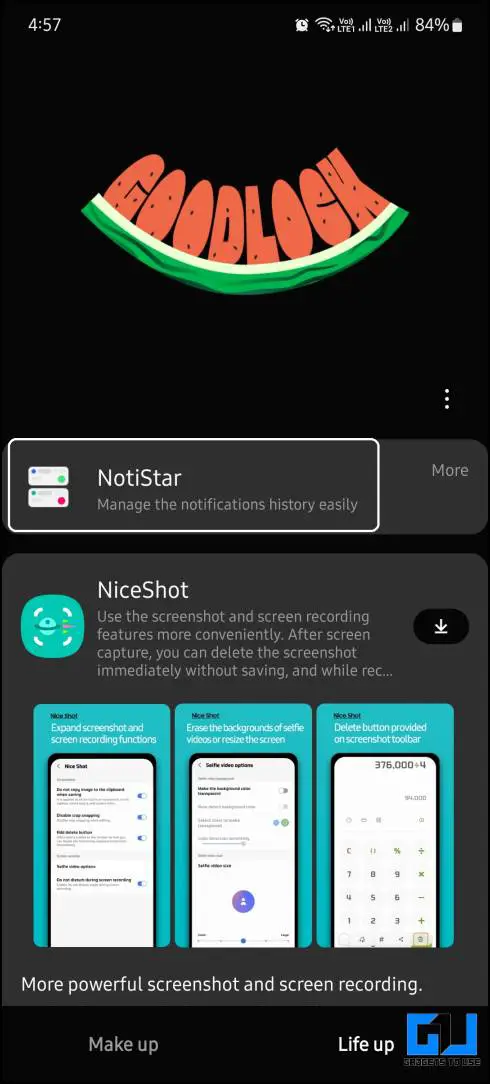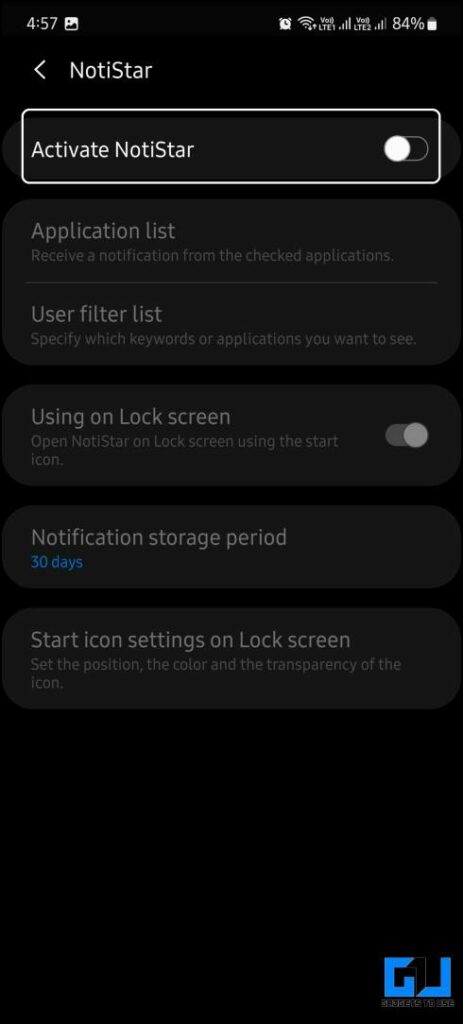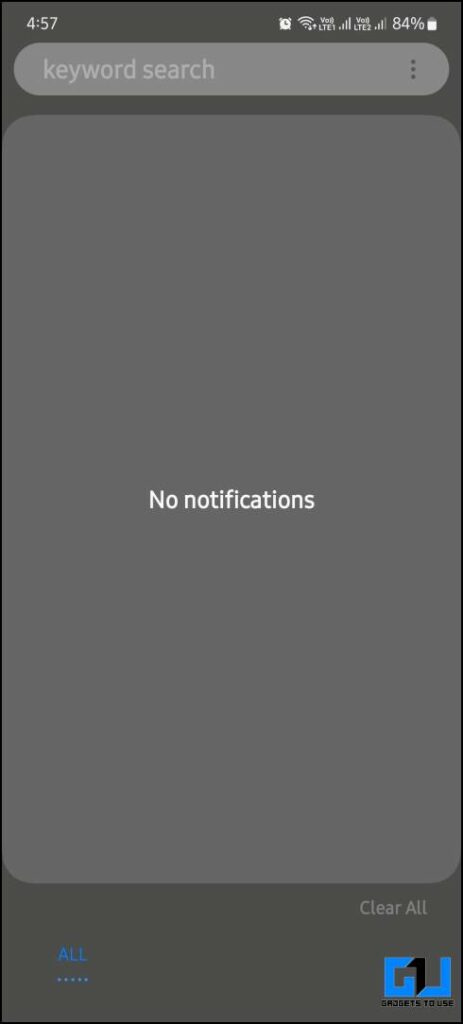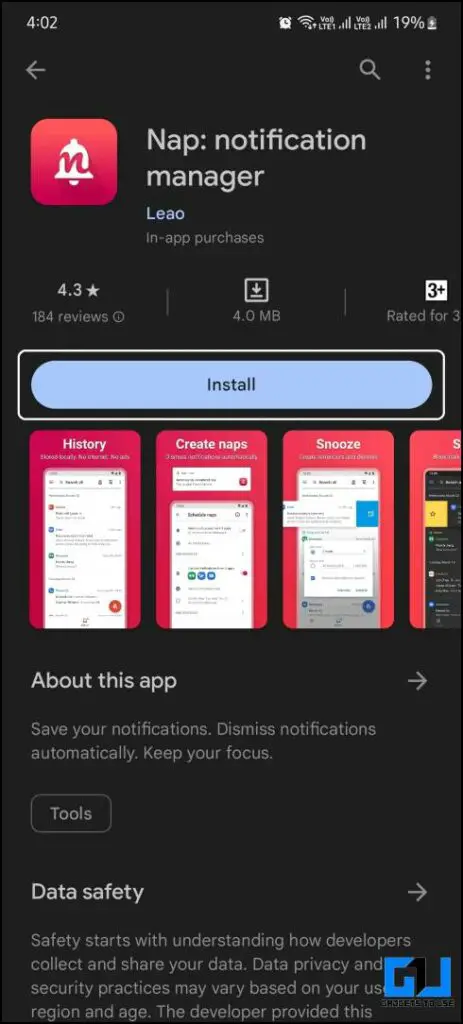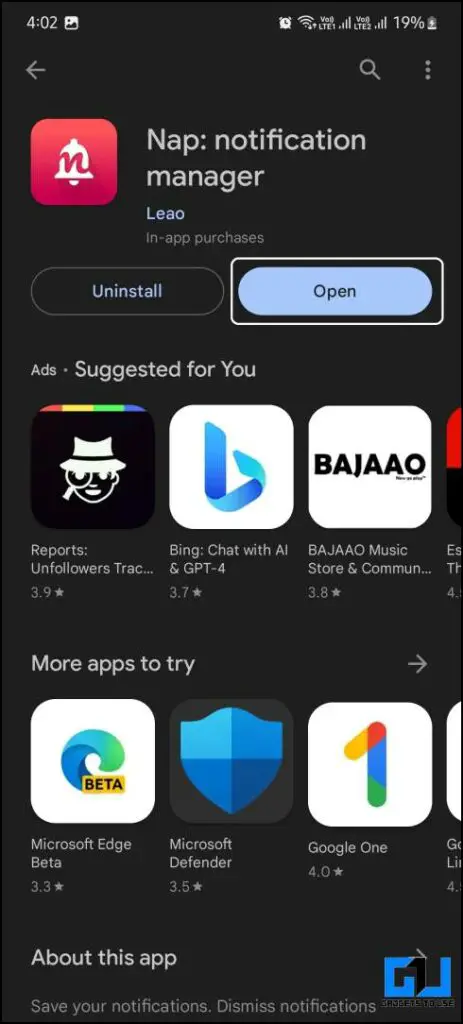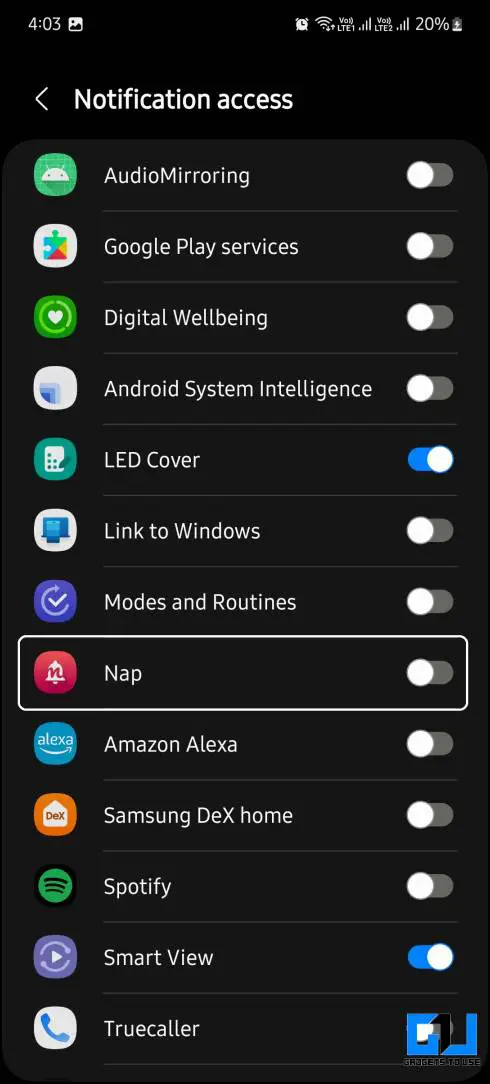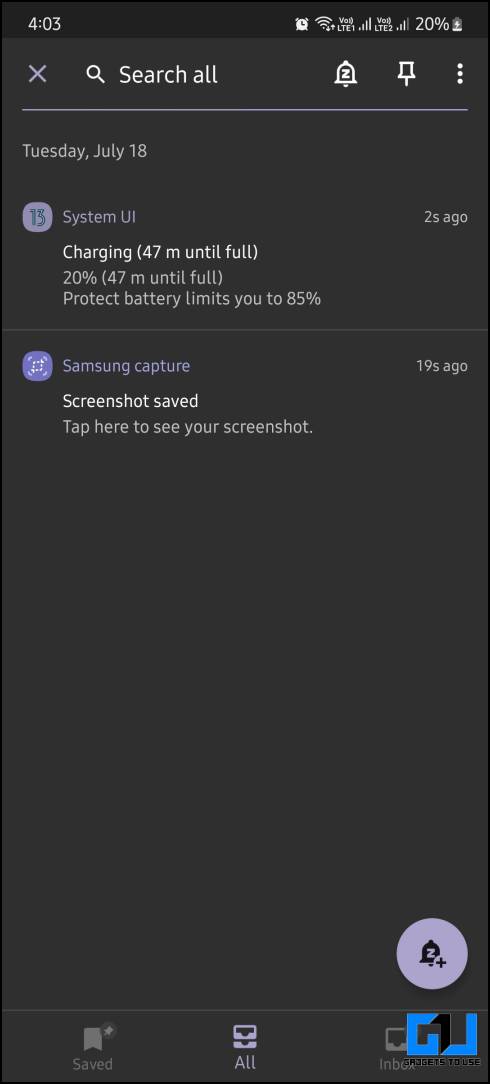There are numerous situations once you dismiss a notification in your telephone with no second thought. However proper after eradicating it, you realized that was a mistake. If this occurs to you usually, let me let you know the right way to save and see the historical past of these previous notifications in your Samsung smartphone and skim them later. Android has a notification history function, however it should be enabled from the settings first. We’ll additionally speak about third-party apps to get higher management over these notifications.
The right way to See Outdated Notifications on Samsung Telephones
Accessing Notification historical past will enable you learn messages with out alerting the sender that you’ve got learn their messages. And may even assist monitor which app sends the utmost spam messages, so you’ll be able to uninstall it to do away with the spam notifications. Beneath we have now talked about the 3 ways to see previous notifications historical past in your Samsung Galaxy Telephones
Methodology 1 – Allow Notification Historical past From Settings
Notification Historical past is offered on all Android smartphones operating Android 11 and above however comes disabled by default. As soon as enabled from the settings, it can preserve your notifications within the historical past even in case you dismiss them.
1. Open Settings in your Samsung smartphone and go to Notifications.
2. Choose Superior Settings after which go to Notification Historical past.
3. Heree allow the toggle for notification historical past.
4. As soon as enabled the telephone will start to maintain your notification historical past.
Now, to test the notifications you will have dismissed in your telephone, comply with the identical steps to open the Notification historical past web page. Right here you can see all of the notifications which have been dismissed.
Methodology 2 – Verify Notification Historical past Utilizing Good Lock
‘Good Lock’ is an official device from Samsung completely for Galaxy smartphones to customise the feel and appear of your smartphone. Nevertheless it additionally has a couple of modules that may enable you improve the performance of your telephone, a type of modules known as ‘NotiStar’. It offers you extra management over your notification historical past. Observe the steps to put in it in your telephone and set it up.
1. Set up Good Lock app in your Samsung smartphone from Galaxy Retailer.
2. Open the Good Lock app and change to the Life Up tab.
3. Scroll to find the NotiStar module and faucet Set up.
4. It will open the Galaxy retailer web page for the NotiStar module. Set up it in your telephone.
5. As soon as put in, reopen the Good Lock app and choose NotiStar.
6. Faucet the toggle within the app to allow the module.
7. As soon as enabled, you’ll be able to customise it to save lots of your notifications in your telephone utilizing the settings under.
To test the notifications, you could go to the Good Lock app to open the NotiStar module. Or you’ll be able to create a shortcut to the module on the house display to instantly open the Notistar module and test the historical past.
Methodology 3 – Use Third Occasion App To See Outdated Notifications on Samsung
Nap is a third-party app that saves your notifications on the telephone and allows you to test them afterward. This app is finest suited in case you get quite a lot of notifications; you’ll be able to filter out the notifications by apps and seek for a specific notification. Here is the right way to use it.
1. Set up the Nap app from Google Play Retailer in your smartphone.
2. Launch the app and set it up by giving it the obligatory permissions.
3. As soon as arrange, the app will begin to preserve the notification historical past.
The app has a few presets and choices to create extra such tabs. This filters out the notifications that you simply want essentially the most in a single part. You may selectively snooze notifications which shall be dismissed routinely when acquired on the smartphone.
FAQs
Q. The right way to Verify My Notifications After Dismissing Them?
You may test your notifications after dismissing them utilizing one of many above-mentioned strategies. These apps or settings should be put in or enabled beforehand so the notifications shall be saved, and you’ll test them afterward. The notifications you will have dismissed earlier than establishing the app or enabling the setting can’t be accessed.
Q. Can I Belief the Good Lock App With My Notifications?
Sure. You may belief the Notistar app in case you’re involved about your privateness. Samsung itself has developed this app for Galaxy smartphone house owners.
Q. How Can I See Outdated Notification Historical past on Non-Samsung Smartphones?
Even when you don’t personal a Samsung smartphone, two of the three strategies talked about above will work flawlessly. I like to recommend you employ the Nap app in your smartphone to test previous notifications historical past in your telephone.
Wrapping Up
That is how one can allow and see previous notifications historical past in your Samsung smartphone and test it even after dismissing them. With this, now you can learn all of the previous WhatsApp messages with out sending learn receipts. It can be used to discover a perpetrator app that all the time sends you spam notifications. Keep tuned to GadgetsToUse for extra such tech ideas.
You could be within the following:
You may as well comply with us for immediate tech information at Google News or for ideas and tips, smartphones & devices opinions, be a part of GadgetsToUse Telegram Group or for the newest evaluate movies subscribe GadgetsToUse YouTube Channel.
This Article is Sourced Fromgadgetstouse.com